-
![]() Windows向けデータ復旧
Windows向けデータ復旧
- Data Recovery Wizard Free購入ダウンロード
- Data Recovery Wizard Pro 購入ダウンロード
- Data Recovery Wizard WinPE購入ダウンロード
- Partition Recovery購入ダウンロード
- Email Recovery Wizard購入ダウンロード
- おまかせデータ復旧サービス
概要:
この文章では、Paragon Migrate OS to SSDのレビューに関する詳細な情報を提供します。このツールの長所と短所を理解し、Windows OSをSSDに移行するための最良の代替手段であるEaseUS Partition Masterを入手できます。
OSをHDDからSSDに移行すると、よりスムーズな体験と優れたパフォーマンスを享受できます。ここでは、OSを移行する方法はいくつかあります。Paragon Migrate OS to SSDは便利なソリューションの1つです。EaseUSソフトウェアは、Paragon Migrate OS to SSDのレビューを提供し、その長所と短所を分析します。さらに、Windows 11/10/8/7をHDDからSSDに移行するより良い方法も紹介します。
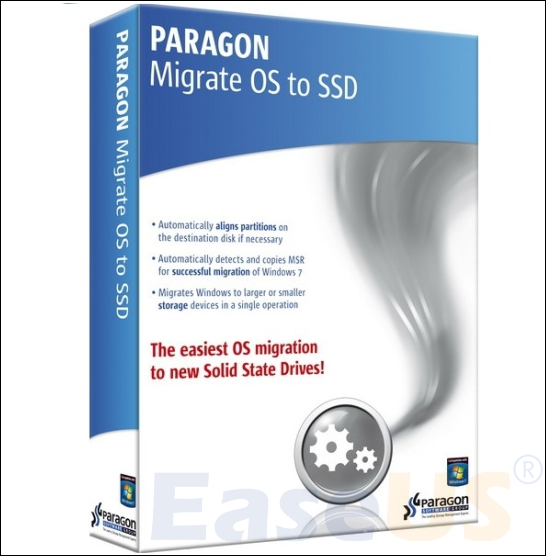
Paragon Migrate OS to SSDは、Drive Copy Advanced( Hard Disk Manager for Windowsを構成するコンポーネントである)が提供するユーティリティです。これにより、システムパーティション全体を大容量ハードディスクまたは新しいSSDに移行できます。このツールを使用してOS全体を移行するには、通常15~20分かかります。Paragon Migrate OS to SSDは、32ビット版と64ビット版の2種類があります。Windows XP以降のすべてのバージョンのWindowsで動作します。
Paragon Migrate OS to SSDの基本情報:
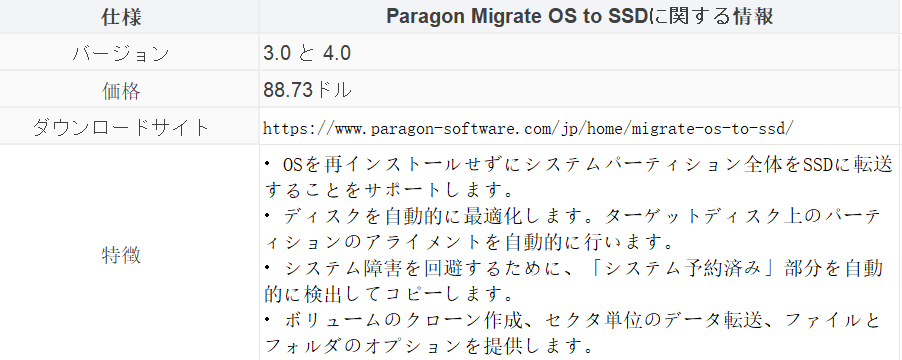
とにかく、このツールは非常に便利です。また、バックグラウンドでPCのOSを転送することもできます。次に、このツールの長所と短所をいくつか分析します。友人もこのツールを探している場合は、次のボタンをクリックして、このレビューを友人と共有できます!
実用的で便利なツールとして、移行ツールをよりよく理解して選択できるように、Paragon Migrate OS to SSDの長所と短所をいくつか挙げました。
長所:
✅すべてのユーザーに適したシンプルなインターフェース
✅すべてのパラメータ、インストールされたプログラム、および「システム予約済み」セクションの転送をサポートする
✅不要なファイルを自動的にフィルタリングする
✅USBサムドライブやISOイメージの作成などの高度な機能を提供する
短所:
❎料金が高すぎるし、試用版やデモ版も提供していない
❎機能には限りがあり、OSからSSDへの移行のみをサポートする
❎MBRからMBRへの移行など、同じパーティションテーブル間の移行のみをサポートする
❎特定のプログラムでスタックするなどの問題が発生しやすい
Paragon Migrate OS to SSDは良いソフトですか?このソフトは、データを安定的にSSDに移行するのに役立ちます。非常に便利ですが、いくつかの欠点もあります。このプログラムが信頼できるかどうかについてより正確に知るために、フォーラムからいくつかのコメントを集めました。これらのコメントを参考にしてください。
PC Magazineのコメント:Paragon Migrate OS to SSDは、それほど洗練されておらず、完成度も高くありませんが、専門家でなくても、同じシステムで従来のハードディスクを使用しながら、比較的簡単にOSをSSDに移行できる唯一のツールです。
Amazonのコメント:この製品は良いかもしれませんが、私には使えなかったです。どうやらハイブリッドドライブをサポートしていないようです。理由は不明だが、より大きなセクターを持つドライブでは動作しない。
Gaming PC Builderのレビュー:このプログラムは良くないです。約1時間の準備が必要です…準備が終わると、ようやくデータのコピーが始まったと思ったら、さらに1時間チェックするために再起動を要求してきます。私は2回、3 回チェックをしたくないです。バックアップがあるかもしれません。
Paragon Migrate OS to SSDもいくつかの便利さを提供していることがわかります。しかし、コストが高いため、多くの人がクラック版を選択するかもしれません。しかし、クラック版はお勧めしません。クラック版は不安定なだけでなく、個人のプライバシーが漏洩したり、ウイルスに感染したりする傾向があります。しかし、心配しないでください。コスト効率の高い代替品 、EaseUS Partition Masterを見つけました!
EaseUS Partition Masterは、 Paragon Migrate OS to SSD 4.0の最高の無料代替品として、システムのクローン作成、システムの移行、ディスクのパーティション分割、フォーマットなどの強力な機能を提供します。最高のOS移行ソフトウェアの1つとして、このツールはParagonツールの制限を打ち破り、パーティション テーブルに関係なくWindows OSを正常に転送できます。
EaseUS Partition Masterの主な機能:
・フォーマット/パーティション/削除など、多くの無料機能を提供します。
・WindowsをインストールせずにOSをSSDに迅速かつ安全に移行できます。
・柔軟で信頼性の高い機能を提供し、パーティションスタイル間の高速変換をサポートします。
・より高度な機能を提供し、Paragon Migrate OS to SSDによって発生する問題を修正できます。
以下は、Windows 11/10/8/7でParagon Migrate OS to SSDの最適な代替手段を使用してOSを移行するための詳細な手順です。
ステップ1.EaseUS Partition Masterを起動し、サイドメニューの「ディスククローン」で「OSの移行」を選択します。

ステップ2. ククローン元とクローン先となるディスクを指定し、「次へ」とクリックします。

ステップ3. 警告メッセージが表示されると、内容を確認し「はい」をクリックします。※ご注意:ターゲットディスクのデータはすべて消去されるので、クローンする前にバックアップを取っておいてください。

ステップ4.クローン先ディスクのレイアウトを調整して「開始」をクリックすると、ディスクのクローニングプロセスが開始します。

注意:ターゲットディスクに十分な未割り当て領域がない場合、OSをSSDまたはHDDに移行する操作により、ターゲットディスク上の既存のパーティションとデータが削除されます。重要なデータをそこに保存している場合は、事前に外付けハードドライブにバックアップしてください。
上記の手順を完了すると、EaseUS Partition MasterはOSを正常に移行するのに役立ちます。その後、BIOSでSSDを起動ディスクとして設定することで、コンピューターを正常に起動できます。
・コンピュータを再起動し、F2またはF8キーを押したままにしてBIOSに入ります。
・起動オプションで新しいSSDを起動ドライブとして選択します。
EaseUS Partition Masterのその他の機能:
・SSDからNVMe SSDにWindowsをクローンする
・Windows 10を別のドライブに移行する
・Windows 10でBIOSからハードドライブをフォーマットする
・Western Digitalハードドライブパーティション管理
このツールを無料でダウンロードして、PCにもたらす便利さをお楽しみ!
Paragon Migrate OS to SSDを購入した場合、またはクラック版を入手した場合は、以下の手順に従ってツールを使用してOSを移行できます。
💡知らせ:開始する前に、SSDにシステムパーティション内のすべてのデータを保存するのに十分なスペースがあることを確認してください。OSのパーティションスタイルとSSDのパーティションスタイルは一致している必要があります。一致していない場合は、EaseUS Partition Masterを使用してMBRをGPTに変換してください。
ステップ1. 新しいSSDをSATAケーブルと電源ケーブルに接続します。
ステップ2. PCを起動し、Windows PCにParagon Migrate OS to SSDをインストールして実行し、「移行」を選択します。
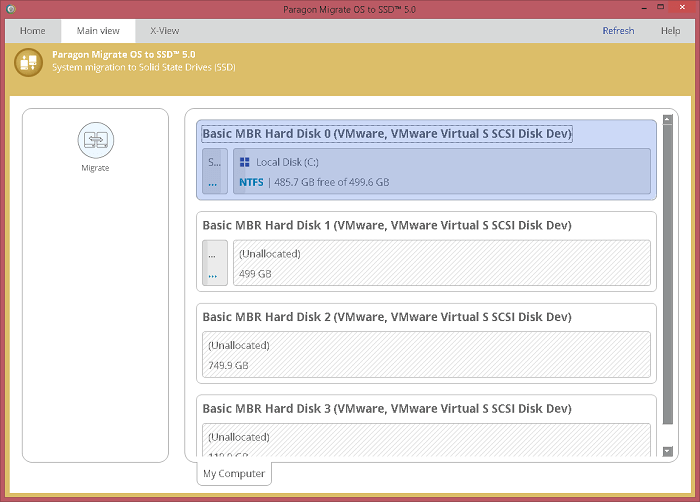
ステップ3.ディスク上のWindows OSとコピー先のSSDを選択します。
ステップ4.写真、音楽などのフォルダーを含む、コピーするファイルを選択します。
ステップ5.ソフトウェアは約20分以上かかってファイルのコピーを続行します。
要するに、OSをSSDに移行すると、起動やプログラムの読み込み速度が向上します。Paragon Migrate OS to SSDは、新しいSSDから起動して古いドライブ上の他のファイルにアクセスするための簡単なソリューションを提供します。
Paragon Migrate OS to SSDのレビューを通じて、このツールの長所と短所についてさらに詳しく知ることができました。このツールが機能しない場合は、最適な代替手段であるEaseUS Partition Masterをご用意しています。これはより信頼できるオ選択です!
Paragon Migrate OS to SSDについてさらに質問がある場合は、読み続けてください。この部分では、いくつかの回答が提供されます。
もちろん、OSをSSDに移行するのは良いことです。SSDはPCのパフォーマンスを向上させます。HDDをSSDに置き換えると、SSDの高速な読み書き速度、低ノイズ、優れた品質を享受できます。
いいえ、データの安全を守るために、Paragon Migrate OS to SSD海賊版の使用はお勧めしません。海賊版を使用すると、コンピューターがウイルスに攻撃されたり、正しく起動しなくなるなどのリスクがあります。その代わりに、Paragon Migrate OS to SSDの代替品であるEaseUS Partition Masterを使用できます。
Paragon Migrate OS to SSDまたはEaseUS Partition Masterを使用して、OSをSSDに転送できます。この2つのツールは、OSを迅速かつ効率的に転送するのに役立ちます。時間と労力を節約するために、EaseUS Partition Masterを使用する手順を確認しましょう。
ステップ1.ソフトウェアを起動し、「ディスククローン」インターフェイスに入ります。
ステップ2.「OSの移行」を選択し、ターゲットディスクを選択してOSの移行を開始します。
高機能なディスク管理

Partition Master Professional
一番使いやすいディスク管理ソフトで、素人でもディスク/ パーティションを自由に変更できます!