-
![]() Windows向けデータ復旧
Windows向けデータ復旧
- Data Recovery Wizard Free購入ダウンロード
- Data Recovery Wizard Pro 購入ダウンロード
- Data Recovery Wizard WinPE購入ダウンロード
- Partition Recovery購入ダウンロード
- Email Recovery Wizard購入ダウンロード
- おまかせデータ復旧サービス
概要:
このページでは、なぜParagon Migrate Os to SSD 4.0 の代替ソフトが必要なのかを説明します。さらに、エラーなしでOSを移行するプロセスを簡素化するのに最適な代替ソフトを紹介します。
多くのユーザーは、コンピュータの起動やプログラムの読み込みに時間がかかるのを待つのにうんざりして、システムディスクとしてSSDをインストールしたいと考えています。ほとんどのユーザーにとって、新しいSSDにOSを移行することは難しく、専門的で安全なツールが必要です。Paragon Migrate OS to SSD 4.0はその一つです。しかし、一部のユーザーからは、ブートエラーやParagonが動かなくなる、あるいはコンピュータで動作しないといった報告がありました。以下は、オンラインで投稿された実際のケースです:
💡ユーザーケース:
「私はParagon Migrate OS to SSD 4.0をインストールして、オペレーティングシステムをSSDに移行しました。1TB HDDには445GBのデータがあり、SSDは500GBバージョンでした。全てのステップを経て、私のコンピュータを再起動しましたが、「オペレーティングシステムが見つからない」と表示されました。」
この記事では、Paragon Migrate OS to SSD 4.0の代わりとなる最高のOS移行ソフトウェアを紹介します。この優れた代替案について詳しく学びましょう。
Paragon Migrate OS to SSD 4.0 無料版は、ユーザーがWindows OSを新しいHDD/SSDにクローンし、プログラム、ファイル、個人設定を移行することを可能にします。しかし、このユーティリティはOSをSSDへの移行を可能にし、同じパーティションテーブル下でのOS移行をサポートするだけです。
さらに、Paragonを使用する際にさまざまな困難が生じる可能性があり、効率が低下し、ブートの問題が発生する可能性があります。例えば、ある手順で停止することがあり、移行後にOSがブートしなくなるかもしれません。
Paragon Migrate OS to SSD 4.0のプロセスエラーのトラブルシューティングは、多くの時間とエネルギーを消費します。優れた代替品として、EaseUS Partition Masterはユーザーがエラーなくオペレーティングシステムを別のハードドライブやSSDにクローンすることを可能にします。このソフトウェアはデータセキュリティを強く重視し、データ損失の可能性を最小限に抑え、OSのスムーズな移行を保証します。
以下に、EaseUS Partition MasterとParagon Migrate OS to SSD 4.0の完全な比較を示します。これは、それらの理解を深めるのに役立ちます:
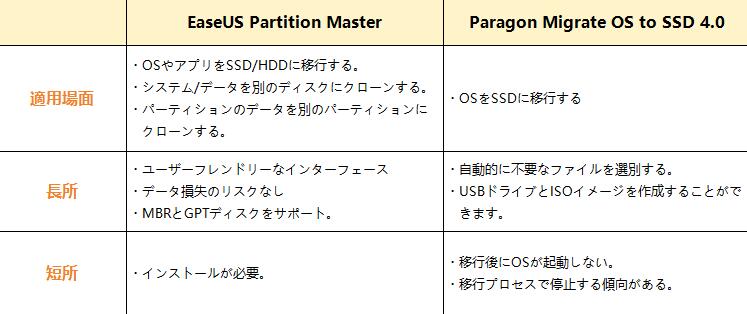
EaseUS Partition Masterのユーザーフレンドリーなインターフェースと強力な機能は、OSの移行プロセスを簡素化し、コンピュータの起動とファイルの読み込みを高速化するのに役立ちます。それをダウンロードし、以下の詳細な指示に従って、スムーズにOSをSSDに移行してください。
ご注意:
1.新しいSSDにOSを移行しようとする場合、移行プロセスの最初にこのSSDを目的のコンピュータに接続し、初期化する必要があります。
2.OSをSSDまたはHDDに移行する操作は、ターゲットディスク上に未割り当てのスペースが不足している場合、ターゲットディスク上の既存のパーティションとデータを削除および除去します。重要なデータが保存されている場合は、事前にそれらを外部ハードドライブにバックアップしてください。
ステップ1.EaseUS Partition Masterを起動し、サイドメニューの「ディスククローン」で「OSの移行」を選択します。

ステップ2. ククローン元とクローン先となるディスクを指定し、「次へ」とクリックします。

ステップ3. 警告メッセージが表示されると、内容を確認し「はい」をクリックします。※ご注意:ターゲットディスクのデータはすべて消去されるので、クローンする前にバックアップを取っておいてください。

ステップ4.クローン先ディスクのレイアウトを調整して「開始」をクリックすると、ディスクのクローニングプロセスが開始します。

上記のすべての操作の後、Windowsオペレーティングシステムは新しいSSDに正常に移行されます。次に、このSSDをBIOS設定でブートディスクとして設定する必要があります:
EaseUS Partition Masterのその他の機能
以下のボタンを使用してEaseUS Partition Masterをダウンロードしましょう。
まとめると、私たちはParagon Migrate Os to SSD 4.0が何であるか、そしてなぜそれをあきらめるべきなのかについて議論しました。この記事ではまた、Paragonの素晴らしい代替品であるEaseUS Partition Masterについても言及しました。これは、OSを再インストールせずにオペレーティングシステムとデータを新しいハードドライブやSSDに転送する簡単な方法を提供します。
関連記事:ベストOS移行ソフト無料ダウンロード
はい、オペレーティングシステムを移動することは完全に安全です。これには、クローニングと呼ばれる手順を実施する必要があります。SSDは、その高速な書き込みと読み取り速度、そして静かな動作のためにユーザーに好まれています。
Windows 7のコンピュータに新しいSSDをインストールします。SSDをWindows 7のオペレーティングシステムで動作するように初期化します。EaseUS Partition Masterを開き、「クローン」の下で「OSディスク全体をクローン」を選択します。新しいハードドライブを目的地とし、Windows 7のハードドライブをソースディスクとして選択してから「次へ」をクリックします。
EaseUS Partition Masterを使用すると、HDDからSSDにWindows 11を転送することができます。以下にその方法を紹介します:
EaseUS Partition Masterを起動し、PCに新しいSSDをインストールします。
Windows 11システムディスク - MBRまたはGPTに従ってSSDを初期化します。SSD上に2つのパーティションを作成します。
「パーティションマネージャー」部分に移動し、「クローン」をクリックし、「クローンパーティション」を選択します。
高機能なディスク管理

Partition Master Professional
一番使いやすいディスク管理ソフトで、素人でもディスク/ パーティションを自由に変更できます!