-
![]() Windows向けデータ復旧
Windows向けデータ復旧
- Data Recovery Wizard Free購入ダウンロード
- Data Recovery Wizard Pro 購入ダウンロード
- Data Recovery Wizard WinPE購入ダウンロード
- Partition Recovery購入ダウンロード
- Email Recovery Wizard購入ダウンロード
- おまかせデータ復旧サービス
概要:
WindowsオペレーティングシステムとOS設定を新しいディスクに移行するための信頼できるOS移行ソフトウェアをお探しですか?このページでは、最高のOS移行ソフトの一つを無料でダウンロードでき、Windowsを再インストールすることなくOSを新しいHDD/SSDに移行するための完全なガイドを提供します。
OS移行ソフトウェアの主要な要点:
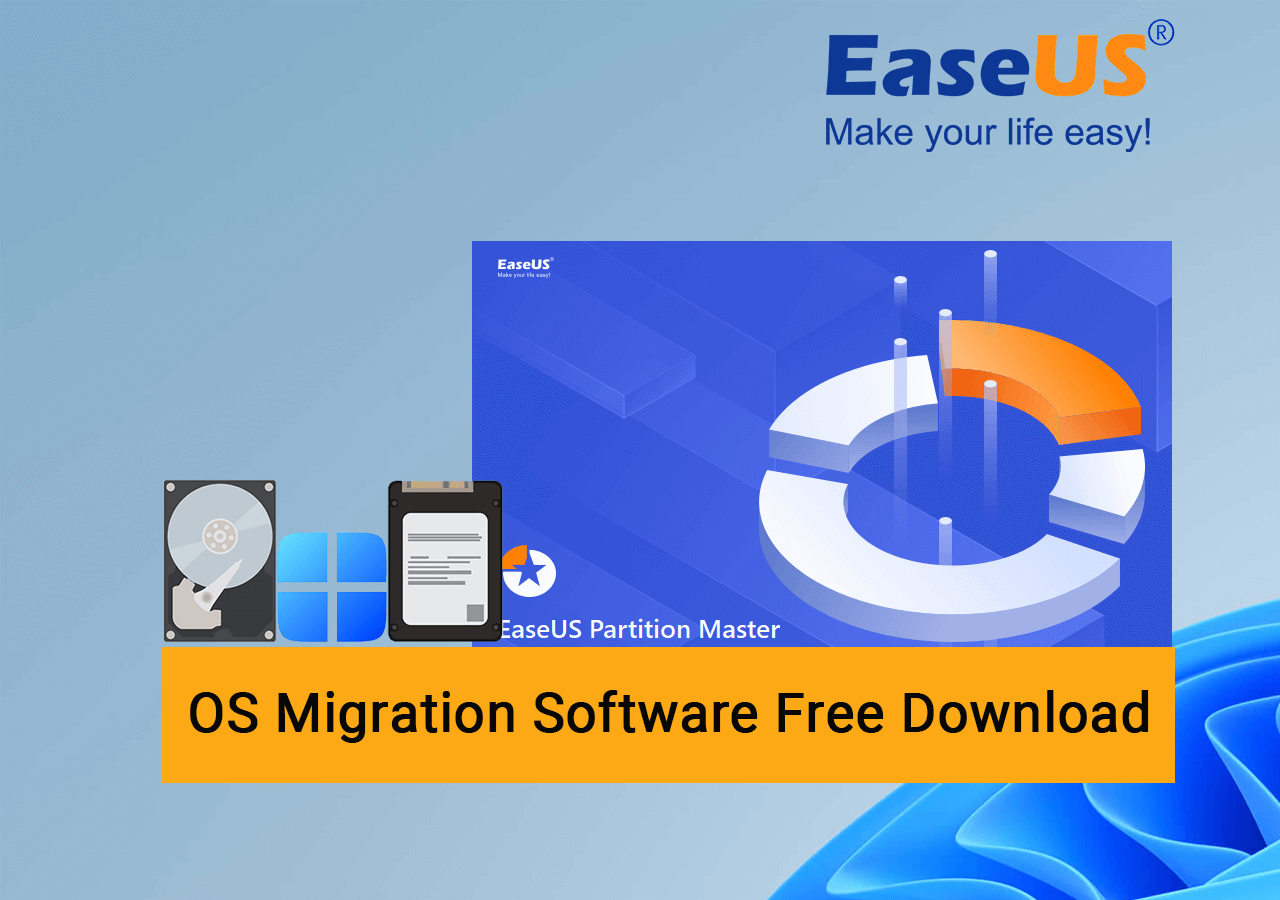
ここでダウンロードした最高のOS移行ソフトを使い、すぐにOSを新しいディスクに移行しましょう。
OS移行ソフトウェアは、OS移行ツールとしても知られ、世界中のユーザーがOS設定付きWindowsオペレーティングシステムを元のOSディスクから新しいディスクにうまく移行できるように設計されたユーティリティです。
OS移行ツールは何をするのか?信頼性の高いOS移行ソフトは、ここに挙げたタスクの実行をサポートしてくれる:
どのOS移行ソフトを選べばいいのでしょうか?このページでは、現在お使いのOSに最適なOS移行ソフトウェアを選ぶ方法をご紹介します:
ここでは、OS移行ソフトウェア選択のヒントをリストアップし、あなたが見つけた現在のOS移行ソフトウェアがあなたのタスクを達成するために修飾されているかどうかを定義し、テストします:
時間をかけて、すべてのシステム移行ソフトやデータ移行プログラムを試す代わりに、ここでは、最高のOS移行ソフトとしてEaseUS Partition Masterを試してみることをお勧めします。
このツールを使って、あなたは自分であらゆる種類のコンピュータ管理タスクを実行することができます:
ここでは、EaseUS OS移行ソフトウェア - Partition Masterの長所と短所を明確に表示することができます一覧表です:
メリット:
デメリット:
作業を始める前に、新しいHDDまたはSSDをコンピュータに取り付け、ディスクをOSドライブと同じディスクタイプ(MBRまたはGPT)に初期化することを忘れないことです。
詳細なガイドが必要な場合は、次のチュートリアルガイドを参照してください:ディスクの初期化
それから、ここにある手順で、新しいディスクにオペレーティング・システムの移行を始めることができる:
注意: SSDまたはHDDにOSを移行する操作は、ターゲットディスクに十分な未割り当て領域がない場合、ターゲットディスク上の既存のパーティションとデータを削除して削除します。重要なデータを保存している場合は、事前に外付けハードディスクにバックアップしてください。
ステップ1.EaseUS Partition Masterを起動し、サイドメニューの「ディスククローン」で「OSの移行」を選択します。

ステップ2. ククローン元とクローン先となるディスクを指定し、「次へ」とクリックします。

ステップ3. 警告メッセージが表示されると、内容を確認し「はい」をクリックします。※ご注意:ターゲットディスクのデータはすべて消去されるので、クローンする前にバックアップを取っておいてください。

ステップ4.クローン先ディスクのレイアウトを調整して「開始」をクリックすると、ディスクのクローニングプロセスが開始します。

OSを新しいディスクに移行した後、BIOS設定で起動ドライブを切り替え、移行したOSが入った新しいディスクを起動ドライブとして設定する必要があります。詳しい手順は以下の通りです:
ステップ1.PCを再起動し、F2/F8またはDelキーを押してBIOSに入ります。
ステップ2.ブートメニューに移動し、移行したOSが入った新しいディスクをブートドライブとして設定します。
ステップ3. F10キーを押して変更を保存し、PCを再起動します。

ステップ4. 新しいディスクからコンピュータが起動するのを待ちます。
では、どのような場合にOS移行ソフトウェアが必要なのだろうか?リストをチェックし、ここに挙げたような状況に陥っている場合は、信頼できるOS移行ソフトに助けを求める必要があります:
このページでは、OS移行ソフトとは何かを紹介し、信頼性の高いOS移行ソフトが必要になる場面を列挙した。
ほとんどのWindows初心者にとって、OSの移行機能を備えたEaseUS Partition Masterは、HDDからSSDや大容量HDDへのOSの移行を簡単にサポートしてくれます。OSディスクのアップグレードをお考えの方は、ぜひこのソフトをご活用ください。
ほとんどのOS移行ソフトは無料ではなく、信頼性の高いOS移行にはお金を払う必要があるかもしれません。しかし、フリーソフトでWindows 11やWindows 10の新しいディスクにOSを移行したい場合、パーティションのコピー機能を持つEaseUS Partition Master Free Editionを利用することができます。
いいえ、Windowsには移行ソフトは内蔵されていません。Windows Backup and Restoreと呼ばれるシステムイメージ機能があるだけだ。これは、Windows PCのローカルディスクドライブにシステムの復元ポイントを作成できるツールだ。
新しいパーティションは、システムボリュームとブートボリュームの使用領域と同じか、それよりも大きくする必要があります。
この後、ロード情報を変更し、新しいドライブからブートするようにコンピュータを設定する必要がある:
コンピューターがBIOSレガシーブートモードを使用している場合は、以下のコマンドを入力します:
コンピューターがUEFIブートモードを使用している場合は、以下のコマンドを入力します:
X:はソースOSドライブ、d:は新しいターゲットOSドライブであることに注意してください。
高機能なディスク管理

Partition Master Professional
一番使いやすいディスク管理ソフトで、素人でもディスク/ パーティションを自由に変更できます!