-
![]() Windows向けデータ復旧
Windows向けデータ復旧
- Data Recovery Wizard Free購入ダウンロード
- Data Recovery Wizard Pro 購入ダウンロード
- Data Recovery Wizard WinPE購入ダウンロード
- Partition Recovery購入ダウンロード
- Email Recovery Wizard購入ダウンロード
- おまかせデータ復旧サービス
概要:
パソコンのOSを別の新しいディスクに移行して成功させるために、信頼できるOS移行ソフトをお探しですか?このページでは、Windows OSを新しいディスクに成功的に移行するために、最高のOS移行ソフトウェアトップ5をレビューして選ぶことができるラウンドアップレビューを提供します。
OS移行ソフトを探し始める前に、まずOS移行とは何かを理解しましょう。
データ移行(ウィキペディアによる)と同様に、OS移行は文字通り、コンピュータ上の現在のOSを再インストールせずに、新しいディスク-HDDやSSDに移動または転送するプロセスです。Windowsユーザーによってはシステム移行とも呼ばれることもあります。
では、OS 移行は実際に何を移動させるのでしょうか?ここでは、プロセス中に実際に移動されるコンテンツのリストを紹介します:
では、OS移行ソフトとは一体何なのでしょうか?OS移行ソフトとは、Windowsユーザーが新旧のハードディスクドライブ間でOSをうまく切り替えることを支援するために、サードパーティーのソフトウェアメーカーが設計または提供するソフトウェアまたはプログラムユーティリティと定義することができます。
では、どのような場合にOS移行ソフトが必要になるのでしょうか?あるいは、言い換えれば、OSディスクの切り替えやシステムディスクのアップグレードのために、どのような場面でOS移行ソフトに頼る必要があるのでしょうか。
ここでは、信頼性の高いOS移行ソフトに助けを求める場面について紹介します:
ここでは、OS移行ソフトの長所と短所をリストアップした比較表で、HDDからSSDや大容量HDDにシステムを移行する際に、なぜこのようなソフトを信頼すべきかを解説しています:
| ✅ 長所 | ⛔ 短所 |
|---|---|
|
|
では、OSのディスクを交換し、OSを新しい高速なディスクに移して成功させるためには、どうすれば信頼できるOS移行ソフトを入手できるのでしょうか。
ここでは、市場にある数百の類似ソフトの中から、どのようにテストしてトップ5のOS移行ツールを選んだか、その詳細を網羅したリスト表で、あなたのためにここに推薦します:
| 💬テストしたツール/ソフトの数: | 20 |
| ⏱️ このツールのテストにかかった時間: | 2週間 |
| 🦄テストにかかった費用: | $569.95 |
| ⚙テストを主に行ったシステム: | Windows 11/10/8.1/8/7 およびXP |
| 🔮対象ユーザー: | 初級編 |
Windowsオペレーティングシステムには、新しいHDDやSSDにOSを移行するために動作するOS移行ツールが内蔵されていないことに注意してください。そのため、サードパーティ製のOS移行ソフトウェアに助けを求める必要があります。
ここでは、あなたが見つけた現在のソフトウェアが、新しいドライブへのオペレーティング・システムの転送を支援する資格があるかどうかを検討するために取ることができるチェックリストのリストを紹介します:
ここでは、WindowsコンピュータのOSを切り替え、転送するために働く20以上の類似したユーティリティの中から、私たちが選んだベストOS移行ソフトウェアトップ5を紹介します:
注:Windows初心者には、EaseUS Partition Masterを利用するとよいでしょう。OSをHDD/SSDに移行する機能を提供し、簡単なクリックでシステムディスクを切り替え、変更するというほとんどのWindowsユーザーのニーズを簡素化し、満たすことができます。
五つのOS移行ソフトの詳細については、下記をご参照ください。
Windows初心者におすすめのOS移行ソフト
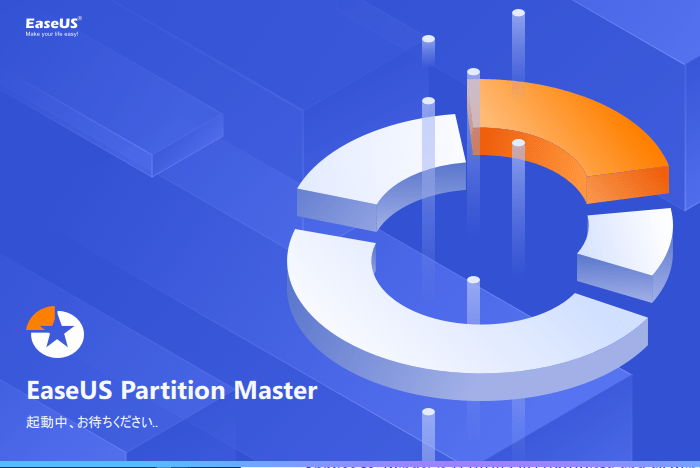
EaseUS Partition Masterは、システムクローンサービスとOS移行支援を提供し、Windowsユーザーがシステムディスクの切り替えとアップグレードを成功させることを支援する信頼できるソフトウェアです。EaseUS Partition Masterは信頼できるパーティションマネージャーソフトウェアであり、強力なOSクローンソフトウェアでもあります。すべてのWindowsユーザーはこのツールを適用して、簡単なクリックでOSディスクの性能を管理し、最適化することができます。
ソフトウェアのダウンロード:
長所と短所:
| ✅ 長所 | ⛔ 短所 |
|---|---|
|
|
それを選ぶ理由
EaseUS Partition MasterがOSの移行に最も有効だと考える理由は、このソフトウェアがWindowsユーザーに直接システム移行機能である「OS移行」機能を提供しているからです。そのプロセスは、簡素化されたUI設計により、どのレベルのWindowsユーザーにとっても簡単でシンプルです。
EaseUS Partition MasterでOSを移行するガイド:
OSをHDD/SSDに移行する手順:
注意: SSDやHDDにOSを移行する操作では、ターゲットディスクに十分な未割り当て領域がない場合、ターゲットディスク上の既存のパーティションやデータが削除・除去されます。重要なデータを保存している場合は、事前に外付けハードディスクにバックアップしてください。
OSの移行機能を持つEaseUS Partition Masterが役に立つと思ったら、このガイドをシェアして、より多くの周りの友達が自分自身で専門家のように新しいディスクにOSを移行するのを助けることができます:
定評あるOS移行ソフト
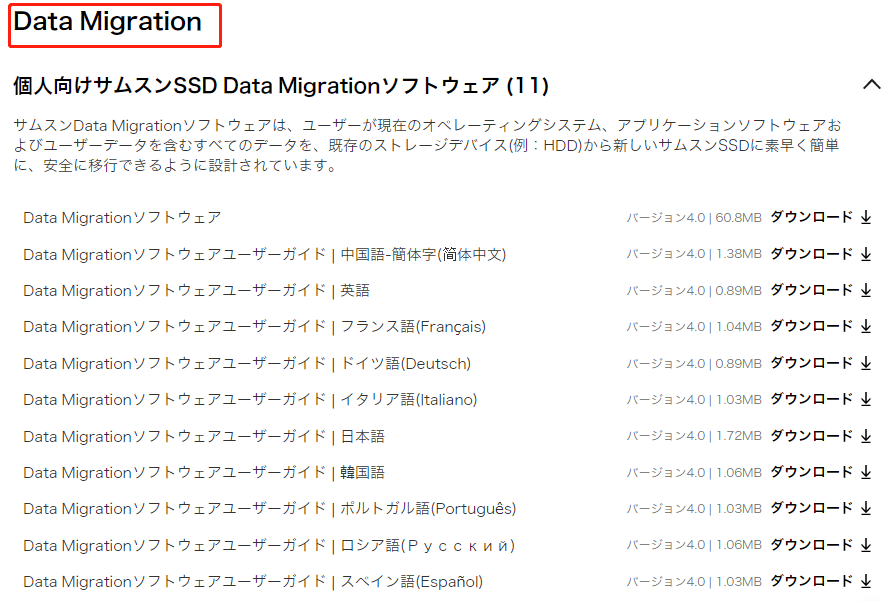
Samsung Data Migrationは、WindowsユーザーのOSディスクの切り替えやアップグレードを支援するために、ほとんどのストレージデバイスメーカーがHDDやSSDにこのソフトウェアをインストールする、有名なOS移行ソフトウェアです。
ソフトウェアのダウンロード
このソフトウェアは、メーカーによるサポートが終了しています。本ソフトウェアは、他のダウンロードサイト(https://www.techspot.com/downloads/6343-samsung-data-migration.html)などから開いてダウンロードすることができます。
長所と短所:
| ✅ 長所 | ⛔ 短所 |
|---|---|
|
|
それを選ぶ理由
Samsung Data Migrationは、古くからあるデータ移行ソフトですが、多くのハードディスクやSSDのディスクメーカーがこのソフトを高く評価しています。
Samsung Data MigrationでOSを移行するためのガイド
ステップ1. Samsung Data Migrationを起動し、OSが入ったソースディスクを選択し、OSのクローン先となるターゲットドライブを選択します。
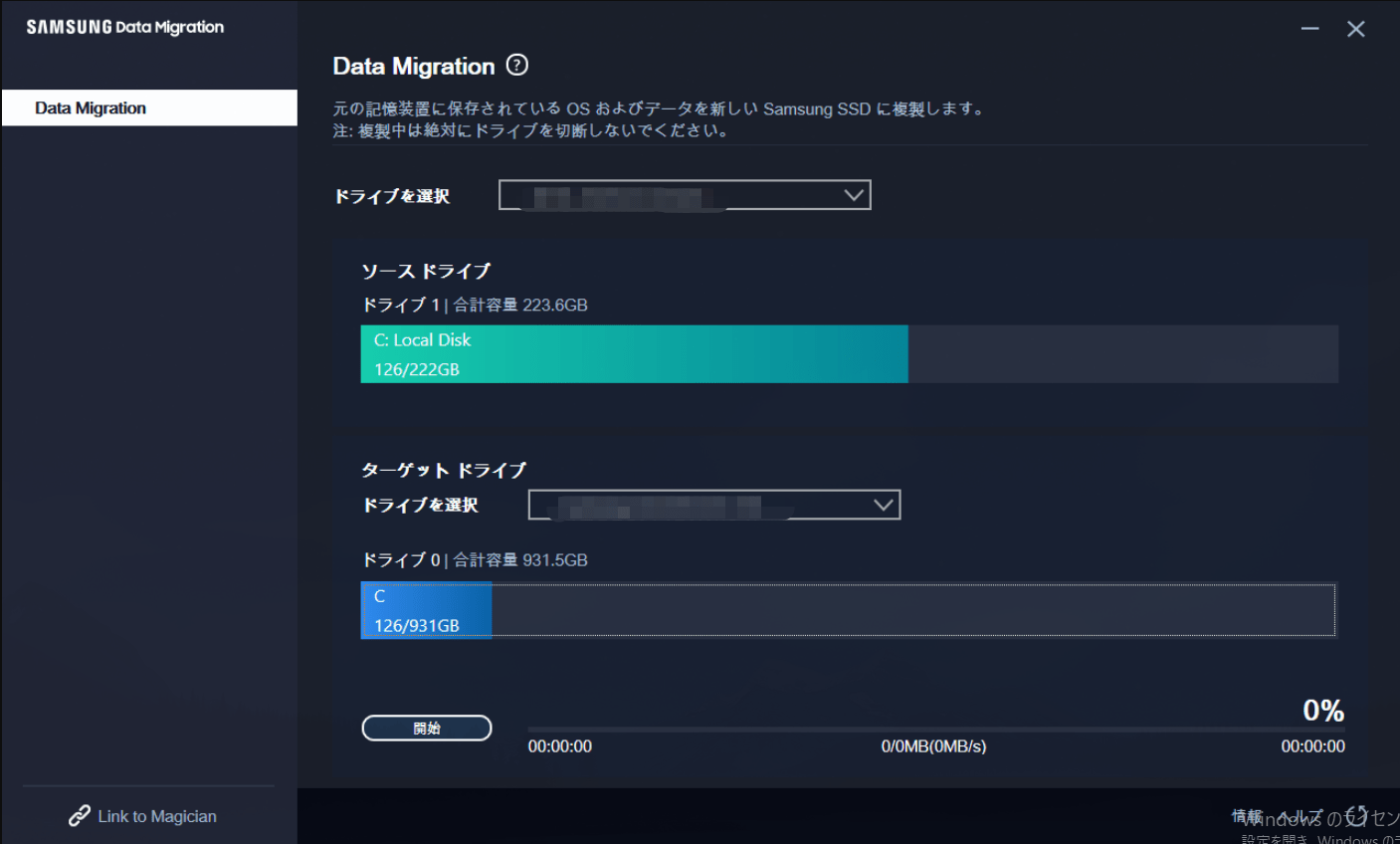
ステップ2. 「開始」をクリックしてシステムのクローンを作成し、プロセスが終了するのを待ちます。
古くてスタイリッシュなOS移行ツール
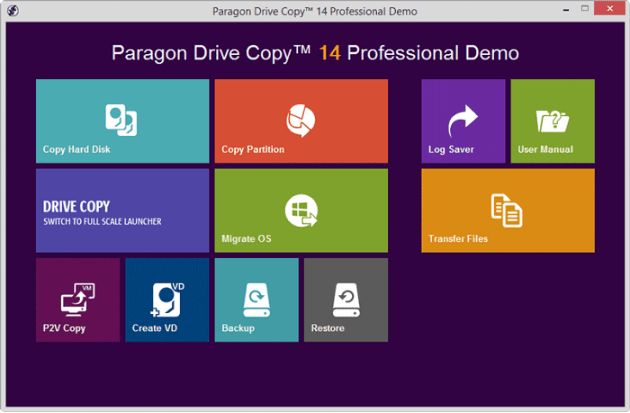
Paragon Drive Copy Professionalは、Windowsコンピュータのシステムドライブやデータドライブをアップグレードするために、ディスクのクローンやコピーを可能にする、古くてスタイリッシュなデータ移行ソフトウェアです。また、OSのシステムディスクのアップグレードや切り替えを支援するために、OSの直接移行機能-OS移行を提供しています。
ソフトウェアダウンロード : https://www.paragon-software.com/jp/main-page/
長所と短所:
| ✅ 長所 | ⛔ 短所 |
|---|---|
|
|
それを選ぶ理由
ParagonはParagon Drive Copy Professionalを提供しており、ディスククローニングの分野で高度な技術的背景を持っています。そのため、OSの移行に関しては、このソフトウェアは際立っているものと思われます。
Paragon Drive Copy Professionalを使ったOSクローン作成ガイド
ステップ1. 新しいディスクをPCに接続し、Paragon Drive Copy Professionalを起動し、「Migrate OS」をクリックします。
ステップ2. クローンするOS、プログラム、ユーザーフォルダまで選択し、「Next」をクリックします。
ステップ3. 新しいディスクを保存先ディスクとして選択し、「Next」をクリックします。
ステップ4. 画面の指示に従って、OSの移行設定を完了し、「Finish」をクリックします。
オープンソース&フリーOS移行ソフトウェア

Clonezillaは、オープンソースで無料のディスククローニングソフトウェアで、ディスククローニング機能を利用したOSの移行も機能します。主に開発者や上級ユーザー向けに設計されています。
ソフトウェアダウンロード:https://clonezilla.org/downloads.php
長所と短所:
| ✅ 長所 | ⛔ 短所 |
|---|---|
|
|
それを選ぶ理由
OS移行ソフトとしてClonezillaをお勧めする最大の理由は、このソフトが100%無料であることです。オープンソースのクローンソフトウェアですが、今でも動作し、更新されています。
ClonezillaでOSを移行するためのガイド
ステップ1. 新しいディスクをPCに接続し、Clonezillaをインストールし起動します。
ステップ2. Clonezillaで「初心者モード」を選択し、オペレーティングシステムとデータパーティションを含むソースディスクの正確なコピーを作成することを選択します。
ステップ3. または、クローンするディスク全体を選択し、正確なパラメーターを設定することができます。
ステップ4. クローン作成が完了したら、コンピュータを再起動またはシャットダウンするように設定します。
Clonezillaがディスクのクローン化処理を完了するまで気長に待つと、新しいドライブへのシステム移行が完了します。
上記の推奨OS移行ソフトで新しいディスクにOSを移行した後、BIOS設定で新しいディスクをBootドライブとして設定することも重要です。そうすることで、OSが問題なく起動するようになります:
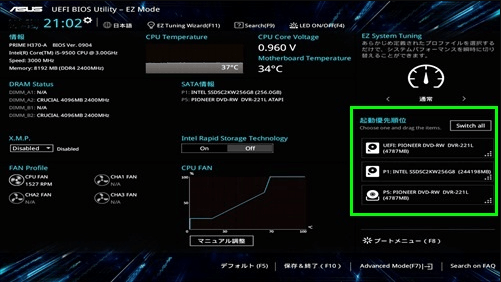
ディスククローニングソフトウェア
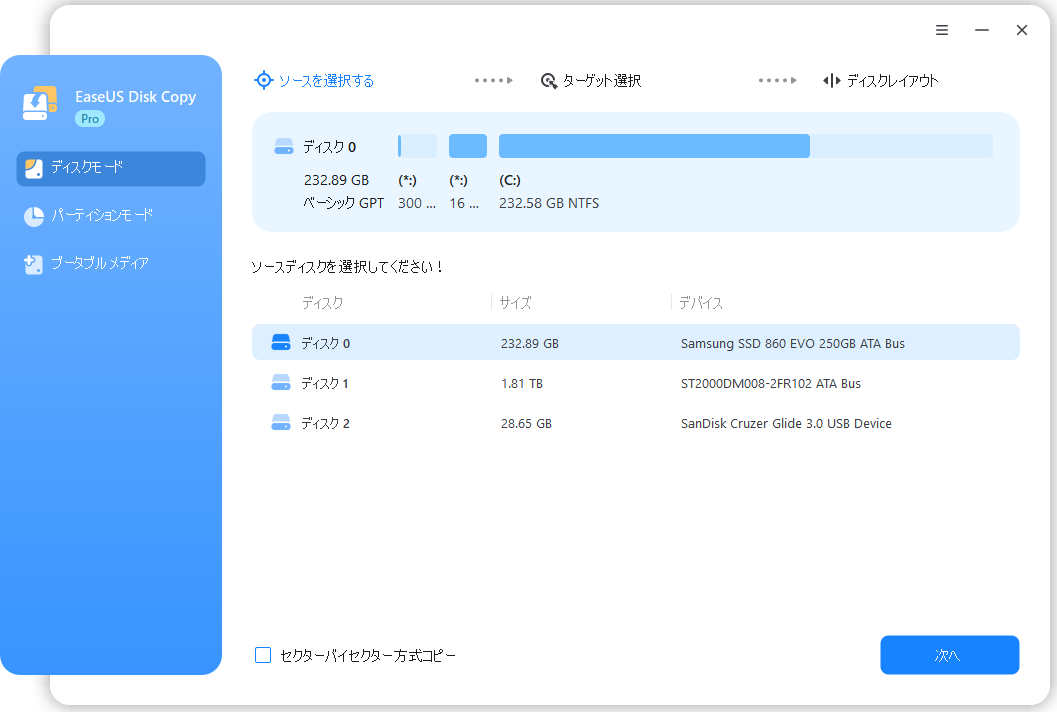
EaseUS Disk Copyは主にディスククローニングとディスクアップグレードに特化したツールです。システムディスクやデータディスクの完全なコピーを作成し、データ移行を容易にすることが主な機能です。セクターバイセクターのクローンを実行することも可能です。
ソフトウェアダウンロード:https://down.easeus.com/product/dc_demo
長所と短所:
| ✅ 長所 | ⛔ 短所 |
|---|---|
|
|
それを選ぶ理由
EaseUS Disk Copyの最大の魅力は、そのクローン作成機能です。クローンが必要なソースパーティションをターゲットディスクにドラッグすることで、柔軟にクローンを作成することができます。初心者の方にも楽しんでいただけると思います。
EaseUS Disk CopyでOSを移行するためのガイド
ステップ1.EaseUS Disk CopyをPCにダウンロードし、実行します。「ディスクモード」をクリックし、ソースディスクを選択します。「次へ]をクリックして続行します。

注:ソースディスクをセクタ単位でクローンする場合、ターゲットディスクは少なくともソースディスクと同じサイズかそれ以上のサイズである必要があります。
ステップ2. ターゲットディスクを選択します。ターゲットディスクがSSDの場合、チェックを入れます。さらに、ディスクの自動調整なども選択できます。

ステップ3. クローンすると、ターゲットディスクのデータが消去されますので、ご注意ください。そして「続ける」をクリックして、クローン作業を開始します。

このページでは、あらゆるレベルのWindowsユーザーを支援し、わずか数クリックでHDDとSSD間のOS移行を成功させることができる、最適なOS移行ソフトを5つ集めました。
ほとんどの初心者は、OSの移行機能を持つEaseUS Partition Masterがニーズを満たすことができます。システムを新しいハードディスクドライブに切り替えることは簡単ですが、プロフェッショナルです。さらに、価格もリーズナブルで、OSの移行以上のことができます。
通常のWindowsユーザーは、このソフトを応用して、以下のような機能でディスクパフォーマンスを管理・最適化することも可能です:
ここでは、OS移行ソフトに関するその他のホットトピックもリストアップしています:
はい、信頼できるシステム転送ソフトを利用すれば、無料でOSを転送することができます。EaseUS Partition Master Freeは、コピーパーティション機能を備えているので、無料でOSを新しいディスクに移すことができるのです。
いいえ、Windows 10には、OSを新しいHDDやSSDに移行するために動作する移行ツールはありません。OSを新しいディスクに切り替えるには、このページで推奨しているEaseUS Partition Masterのようなサードパーティ製のOS移行ソフトに頼る必要があります。
処理が終了するのを待ちます。
高機能なディスク管理

Partition Master Professional
一番使いやすいディスク管理ソフトで、素人でもディスク/ パーティションを自由に変更できます!