-
![]() Windows向けデータ復旧
Windows向けデータ復旧
- Data Recovery Wizard Free購入ダウンロード
- Data Recovery Wizard Pro 購入ダウンロード
- Data Recovery Wizard WinPE購入ダウンロード
- Partition Recovery購入ダウンロード
- Email Recovery Wizard購入ダウンロード
- おまかせデータ復旧サービス
概要:
Windows 8/9/10でディスクの空き容量を確保したいですか?ここでは、それを実行せずに迅速かつ効果的にディスク容量の問題を修正するための最善かつ最も効率的な修正方法を紹介します。
しばらくディスクを使用していると、コンピュータからディスクの空き容量を確保するよう促されることがあります。これは通常、Cドライブまたはディスク・パーティションに十分な空き容量がない場合に発生します。
その結果、デバイスの動作が遅くなり、アプリやサービスに余計な遅延で反応するようになります。しかし、この記事を読めば、ディスク空き容量分析で問題を徹底的に特定し、Windows 8のディスク容量を解放することができます。
Cドライブは、Windowsオペレーティング・システムのプライマリ・パーティション/ドライブで、オペレーティング・システム、システム・ファイル、その他のアプリケーション、およびそれらに付随するファイルが格納されています。そのため、そのストレージが完全でない場合、PCのパフォーマンスが低下します。
Windows 8のディスク容量がいっぱいになっている原因として、以下のようなことが考えられます:
ディスクの空き容量を確認したい場合は、専門的なディスクアナライザーであるEaseUS Partition Master Freeの使用をお勧めします。
ステップ1. EaseUS Partition Masterを起動し、「ディスカバリー」から「スペース分析ツール 」を開きます。
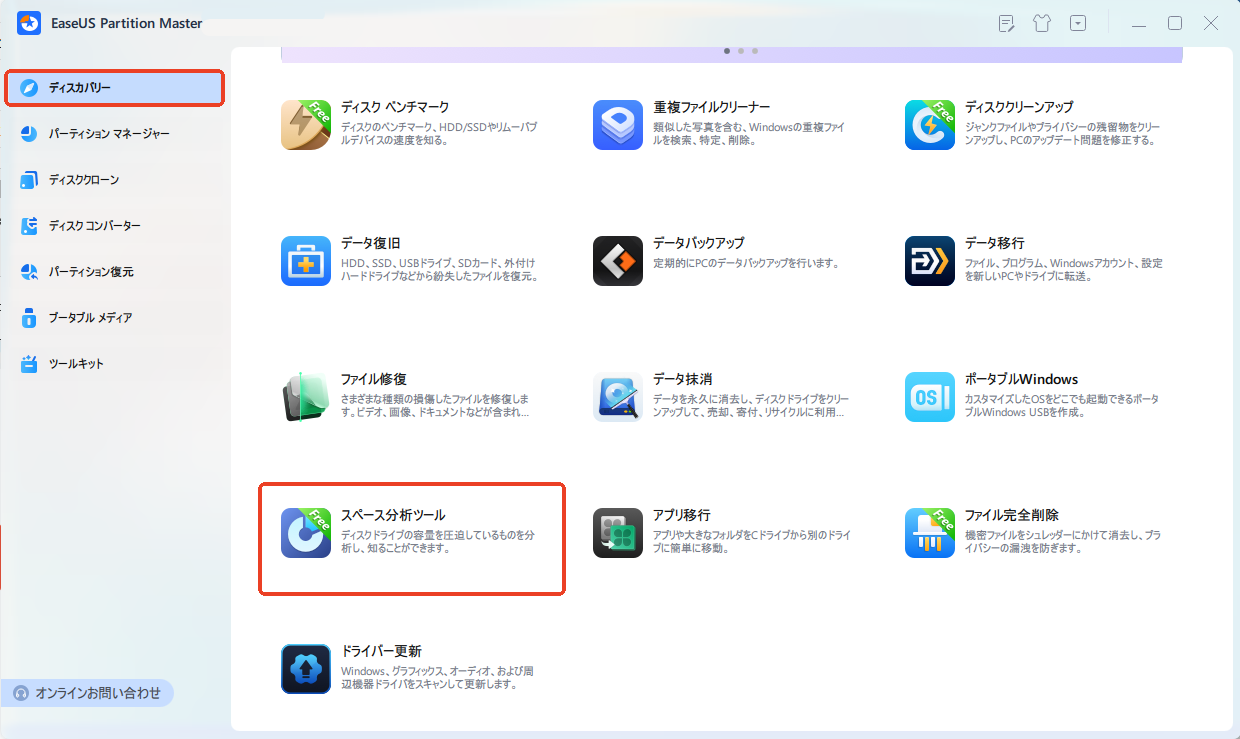
ステップ2. 表示されたポップアップウィンドウで、分析したいディスクを選択し、[分析]ボタンをクリックします。
![右上の[分析 ]をクリックします](/images/jp/epm/analyze-disk-space-2.jpg)
ステップ3. ディスク上の各フォルダやファイルが占める容量を視覚的に確認できます。不要なファイルを整理したい場合は、フォルダをダブルクリックして中身を表示し、ファイルの削除や修正を行うことも可能です。
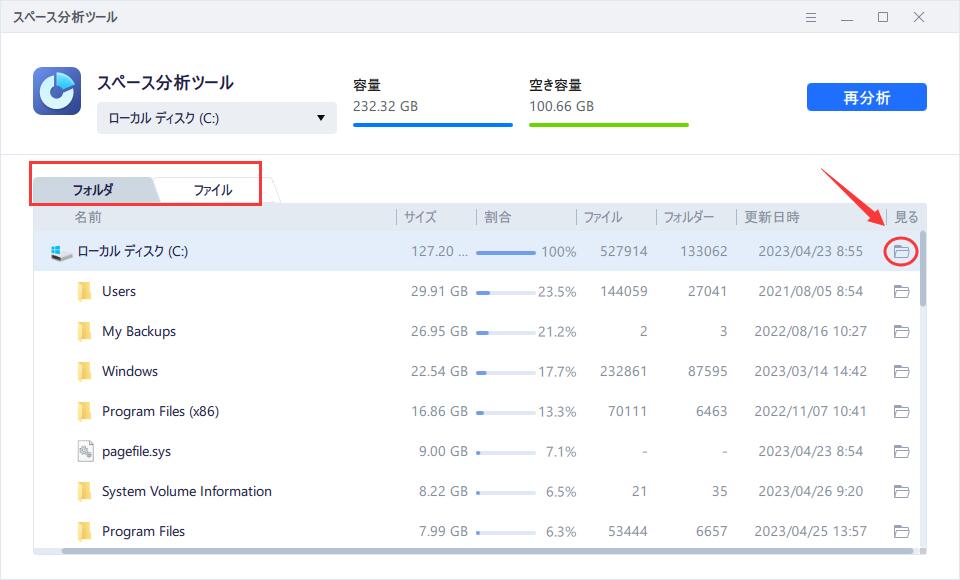
ディスクがいっぱいになる原因を知ることで、より効果的にドライブをクリーンアップすることができます。それでは次のセクションに進み、Windowsでドライブの空き容量を増やす方法を学びましょう。
Windows 8/10/11やその他のバージョンでディスクの空き容量を確保するには、以下の方法を試してみてください。しかし、先に進む前に、誤ってファイルを削除した場合にそれらを回復するために、ディスクファイルのバックアップを作成してください。
Cドライブの空き容量がなくなった場合、ドライブパーティションの拡張が有効です。EaseUS Partition Masterなどのサードパーティアプリを使用できます。このアプリの「パーティションの拡張」機能を使えば、Cドライブのパーティションを必要なだけ拡張できます。
Windows 8でディスクパーティションを拡張し、ディスクスペースを確保するには、EaseUS Partition Masterツールを使用し、以下の手順に従ってください:
ステップ1. EaseUS Partition Master起動し、空き容量が十分にあるパーティションを右クリックし、「領域の割り当て」を選択します。

ステップ2.「ボリュームから〇〇の領域を次へ割り当てます」のドラッグダウンリストから「新しいパーティションを作成する」を選択します。パーティションのサイズやドライブレター、ファイルシステムなどを指定して「OK」をクリックします。

ステップ3. メイン画面の右下にあるタスクキューで「1個のタスクを実行」をクリックして、新しいパーティションの作成が開始します。

パーティションのマージやMBRからGPTへの変換など、より強力な機能を備えたEaseUS Partition Masterで、ディスクやパーティションを管理することができます。今すぐアプリをダウンロードしてお試しください。
ディスク上の不要なファイルは大きなスペースを消費し、必要なファイルのためのスペースを残しません。そのため、不要なファイルやジャンクファイルを削除することが、Windows 8のディスク容量を確保する最も簡単な方法です。
これらのファイルを削除するには、EaseUS Partition MasterまたはWindows内蔵ツール - Disk Cleanupを以下のプロセスで使用できます:
ステップ1.ディスククリーンアップを実行し、「システムファイルのクリーンアップ 」を選択します。
ステップ2.削除したいファイルタイプを選択し、選択するとファイルタイプの概要が表示されます。
ステップ3.「OK」ボタンをクリックすると、ファイルが削除されます。
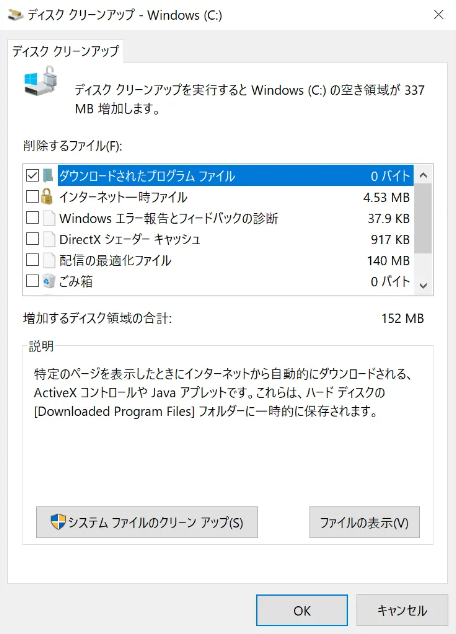
3.ディスククリーンアップで一時ファイルをクリーンアップする
Windowsの一時ファイルは、タスクが終了すると削除される前に一時的に保存されるファイルです。しかし、これらのファイルは多くのディスクスペースを占め、自動的に永久に削除されることはありません。そのため、Windows 8のディスクスペースを空けるには、これらのファイルを手動で削除する必要があります。
ここでは、ディスククリーンアップを使用して一時ファイルをクリーンアップする方法を説明します:
ステップ1.ディスククリーンアップ を開き、削除するファイル に進みます。
ステップ2.一時ファイルを選択し、「OK」をクリックし、「はい」で確定します。
ステップ3.システムドライブのプロパティのダイアログボックスを閉じてください。
不要なプログラムをアンインストールすることで、コンピュータにインストールされているプログラムが多すぎる場合、ディスクスペースを空けることができます。しかし、コンピュータのデスクトップからプログラムのショートカットを削除してしまうと、そのプログラムは何の役にも立ちません。
以下の手順に従って、Windows 8のディスクスペースを解放することができます:
ステップ1.「コントロールパネル 」を開き、「プログラム 」から「プログラムと機能」を選択する。
ステップ2.アンインストールしたいプログラムを選択し、「アンインストール/変更 」を選択します。

ステップ3.画面の指示に従ってプログラムをアンインストールします。
一時ファイルや不要なファイルをすべて削除しても、コンピュータの空き容量が不足していると表示される場合は、ドライブ上の一部のファイルが非常に大きい可能性があります。これらの大きなファイルをコンピュータの別のドライブに移動することで、ディスクの空き容量を確保できます。
EaseUS Todo PCTransを使えば、インストール済みの大容量プログラムやファイルを再インストールすることなく、Cドライブから別のハードドライブや外付けハードドライブに転送することができます。
手順は以下の通り:
Todo PCTransアプリは、ジャンクファイルの削除、ハードドライブのフォーマット、さらにディスク容量がいっぱいになった原因であるウイルスやマルウェアの駆除など、いくつかの機能をサポートしています。EaseUS Todo PCTransは公式サイトからダウンロードできます。
ハイバネートは、ディスクが電力を制御することを可能にし、電力サージからシステムを頻繁に保護する。しかし、「Hiberfil.sys」ファイルは多くのスペースを占め、PCの速度を低下させる可能性があります。そのため、ディスクの空き容量を確保する必要がある場合は、Windows 8で無効にすることが望ましいです。
コマンドラインを使って、以下の手順でハイバネーションを無効にする:
ステップ1.スタート」をクリックし、「cmd」と入力します(コマンドプロンプトを管理者として実行する)
ステップ2. powercfg.exe/hibernate offと 入力し、「Enter 」キーを押します。

この2段階のプロセスにより、ハイバネーションが無効になり、ドライブが最大限のパフォーマンスを発揮できるようになります。
ハードドライブのデフラグを定期的に行わないと、コンピュータの動作が重くなったり、起動に時間がかかったりすることがあります。さらに、断片化しすぎたハードディスク・ドライブは、コンピュータのフリーズやディスク容量の問題を引き起こす可能性があります。
そこで、Disk Fragmenterを使って対処することができます。以下の手順に従ってください:
ステップ1.検索ボタンで「ドライブのデフラグと最適化」を検索します。
ステップ2.ディスクの自動デフラグのスケジュールは「ドライブの最適化」メニューにあります。自動デフラグのサイクルを変更するドライブを選択し、「設定の変更」をクリックします。

ステップ 3.ハードドライブが自動的にデフラグするように設定されていない場合、ディスクを選択して「最適化」ボタンをクリックすることで、手動でデフラグすることができます。
デフラグには時間がかかるため、完了までに時間がかかる場合があります。
ディスクからファイルを削除できず、システムのパフォーマンスを犠牲にすることなくすべてのデータを保存したい場合は、HDDやSDDをより大きなモデルにアップグレードする必要があるかもしれません。
すべてのデータを新しいHDDやSDDに移動するのは大変なので、EaseUS Partition Masterなどの専用ツールを使うとよいだろう。Windows 10/8/7では、EaseUSのクローン機能を使えば、データを失うことなくSSDやHDDを大容量のものにクローンできます。
EaseUSパーティションマスターのクローン機能を使えば、Windowsやプログラムを再インストールする必要なく、より大きなSSDにファイルを移動することができます。
ここでは、EaseUSクローンツールを使用してHDDまたはSSDをクローンするために必要な手順を説明します:
ステップ1.ソースディスクを選択します。
ステップ2. ターゲットディスクを選択します。
ステップ3. ディスクレイアウトを表示し、ターゲットディスクパーティションサイズを編集します。
プログラムがターゲット・ディスク上のすべてのデータを消去すると警告したら、「次へ」をクリックする。(ターゲットディスクに貴重なデータがある場合は、事前にバックアップしてください)。
ディスクレイアウトをカスタマイズするために、「ディスクの自動フィット」、「ソースとしてクローン」、「ディスクレイアウトの編集 」を選択することができます。(Cドライブのスペースを空けたい場合は最後のものを選択してください)。
ステップ4. 「実行」をクリックして、ディスククローニングプロセスを開始します。
ひとつのツールですべての問題を解決できます!今すぐダウンロードしてWindows 8のディスク容量を増やし、ハードドライブを管理しましょう。
最も簡単な解決策は、ハードドライブから使用されていないファイルやジャンクファイル、プログラムをすべて削除することだが、それでもうまくいかない場合は、サードパーティ製のツールを使えばこのトラブルから解放されます。
また、EaseUS Partition Masterを使えば、パーティション分割、ウイルス、ディスクの断片化、異なるドライブやSSDへのファイル転送、ディスクのクリーンアップなど、あらゆる問題を1つのプラットフォームで簡単に解決できます。
ドライブパーティションをクリーンアップし、システムパフォーマンスを維持できるEaseUS Partition Masterアプリに勝るものはないでしょう。さっそく、Windows 8/10/2011のディスク領域を解放するために、上記の修正を実行し、中断のないシステム体験をお楽しみください。
ディスクの空き容量に関するお役立ちコンテンツをご紹介します。クリックして詳細をご覧ください:
タスクバーの検索ボックスに「ディスククリーンアップ」と入力して、Windows PCに内蔵されている「ディスククリーンアップ」アプリを実行し、結果のリストから選択して開きます。
以下のファイルがWindows 8コンピュータのストレージを占有している可能性があります:
これらのファイルはすべて大きくなり、多くのスペースを占有します。そのため、すべてを問題なく動作させるには、パーティションを削除するかフォーマットする必要がある可能性が高いです。
Windows 8のディスク使用量が多い原因は、ハードドライブの故障、バックグラウンドで動作しているプログラムの多さ、ドライバの古さなど様々です。ここでは、Windows 8コンピュータのディスク使用量を減らすための手順をいくつかご紹介します:
高機能なディスク管理

Partition Master Professional
一番使いやすいディスク管理ソフトで、素人でもディスク/ パーティションを自由に変更できます!