-
![]() Windows向けデータ復旧
Windows向けデータ復旧
- Data Recovery Wizard Free購入ダウンロード
- Data Recovery Wizard Pro 購入ダウンロード
- Data Recovery Wizard WinPE購入ダウンロード
- Partition Recovery購入ダウンロード
- Email Recovery Wizard購入ダウンロード
- おまかせデータ復旧サービス
概要:
Windows 10でディスクの容量を圧迫しているのは何かご存知ですか?心配しないでください。このページでは、Windows 10ディスクの空き容量を分析するための2つの無料ツールを提供します。
ディスク容量がいっぱいになると、何が多くの容量を占めているのか調べたくなるはずです。ディスクスペースを分析することで、無駄なファイルを見つけ、それらをクリーンアップすることができます。
ディスクスペースアナライザーは、メモリを占有している主なファイルを見つけ、ファイルシステムに対して大きすぎるファイルを確認するのに役立ちます。この記事では、ディスクスペースを分析する2つの方法を提供します。Windows 10でディスクスペースを分析する方法の詳細な手順を見るには、読み続けてください。
ディスクスペースの解析は、難しい作業ではありません。Windowsには、ストレージ情報を簡単に表示することができる方法が組み込まれています。スペースの利用状況をより正確に把握するには、最高のディスクスペースアナライザーの1つであるEaseUS Partition Master Freeをお勧めします。
下の表に従って、比較を確認してください。
| 対応する機能 |
Windows ストレージ |
|
|---|---|---|
| 隠しスペースの大きさを計算する? | はい | いいえ |
| 重複ファイルの検索 | はい | いいえ |
| ファイルを直接削除する? | はい | いいえ、ファイルエクスプローラーを使用する必要があります。 |
| 占有率を表示する? | はい | いいえ |
| 無料で使える? | はい | はい |
どちらのツールも無料ですが、EaseUS Partition Masterの方がより多機能です。Windows 10のディスク容量解析ツールとしては、最も優れたものの1つです。それでは、2つの方法を使ってWindows 10のディスクスペースを分析する方法を紹介します。
EaseUS Partition Master Freeは、オールインワンの優れたディスク管理ツールです。それは、ディスクスペースの使用状況をチェックするためのスペースアナライザー機能を提供します。より統合されたインターフェイスを提供し、ユーザーが選択できる様々なオプションを提供します。Windows 10のディスクスペースを分析した後、修正や削除などの操作を直接実行することができます。
ステップ1. EaseUS Partition Masterを起動し、「ディスカバリー」から「スペース分析ツール 」を開きます。
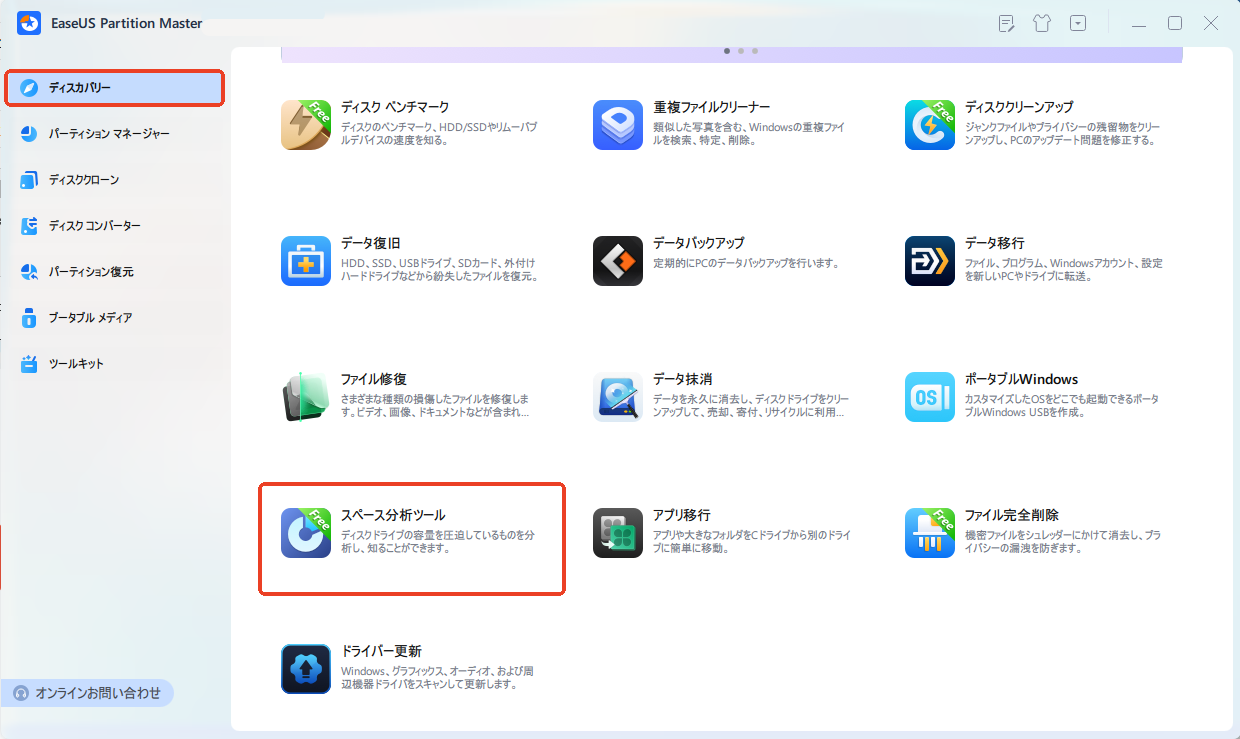
ステップ2. 表示されたポップアップウィンドウで、分析したいディスクを選択し、[分析]ボタンをクリックします。
![右上の[分析 ]をクリックします](/images/jp/epm/analyze-disk-space-2.jpg)
ステップ3. ディスク上の各フォルダやファイルが占める容量を視覚的に確認できます。不要なファイルを整理したい場合は、フォルダをダブルクリックして中身を表示し、ファイルの削除や修正を行うことも可能です。
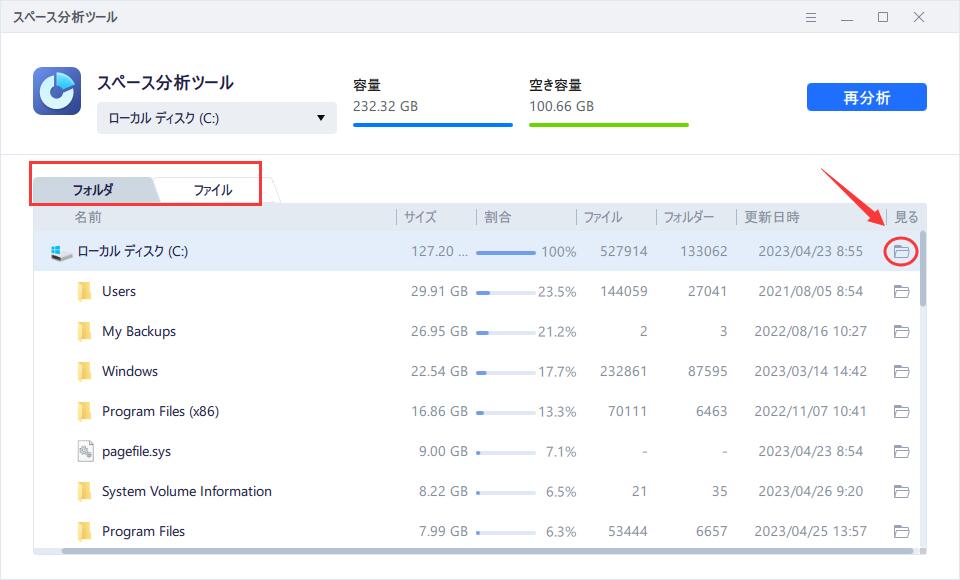
EaseUS Partition Masterでは、ディスク上の各フォルダの割合を確認することができ、ファイルのサイズの修正や削除が必要な場合は、ファイルをダブルクリックすることで行うことができます。
EaseUS Partition Masterは、フル機能のツールとして、ディスクとディスクスペースの管理をより良くするために、以下の機能も備えています:
ディスク関連の問題やパーティションエラーが発生した場合、EaseUS Partition Masterがその解決に貢献します。
Windowsにはディスク容量を確認するためのツールがいくつか用意されていますが、コマンドラインでは合計容量しか確認できないのに対し、ディスク容量を分析できるのはWindows Storageのみです。Windows Storageでは、各ディスクの占有容量を確認したり、ファイルの種類ごとに占有容量を分析することができます。しかし、ユーザーがファイルを削除することはできません。ファイルを削除すると、ファイルエクスプローラーにリダイレクトされます。
Windows Storageは、「設定」にある組み込みの機能で、改めてダウンロードすることなく使用することができます。Windows Storageでディスク容量を分析するには、以下の手順を参照してください。
ステップ1.Windowsのアイコンを右クリックし、「設定」を選択します。
ステップ2.ポップアップウィンドウで、「システム」>「ストレージ」を選択すると、各ドライブの空き容量を確認することができます。
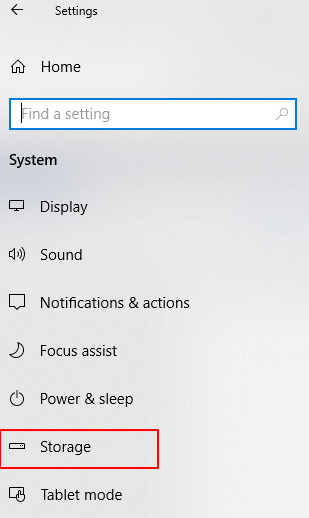
ステップ3.ターゲットドライブをダブルクリックし、詳細を表示します。

ステップ4. 各タイプをクリックすると、ストレージスペースを満たしているものが表示され、ファイルエクスプローラーでアクションを実行することができます。

Windows 10 ストレージは、シンプルなディスクスペース分析ツールです。スペースに関するより詳細な情報を取得し、操作するには、EaseUS Partition Masterがお客様のニーズを満たすことができます。
もっと読む: Windows 10/11でハードディスクの空き容量を確保する方法
本記事では、Windows10でディスク容量を解析する際に役立つ2つの方法をご紹介します。Windows Storageでは、大まかな容量解析結果が得られます。隠し領域を含むディスク使用量を確認したい場合、EaseUS Partition Masterはより迅速かつ正確なガイドを提供します。
そして、このツールは、パーティションの調整、拡張、ファイルのクリーンアップなどの操作によって、ディスクの拡張やディスク容量の不足を解決することもできます。パソコンのストレージを確認する方法が指示されていない場合は、ダウンロードして試してみてください!
Macには、ディスクスペースを分析するためのツールが内蔵されています。以下の手順で、Macの使用済みおよび使用可能なストレージスペースを表示します:
ステップ1. Macの「Apple」メニューをクリックします。
ステップ2. 「システム設定」を選択し、サイドバーの「一般」をクリックします。
ステップ3.「ストレージ]をクリックし、すべての[ボリューム]を表示します。
そして、ポインターを動かすことで、各カテゴリーが占める面積を確認することができます。
一般的な用途に最適なディスク容量は、500GB~1TBです。一般的なファイル保存のニーズの大半を満たすのに十分な量といえるでしょう。
Windowsには多くのディスクスペースアナライザーが存在します。Windowsは、スペースストレージをチェックするためのビルトインツールを提供しますが、それは不十分です。より多くの無料のディスクスペースアナライザーについては、以下のリストを確認してください:
高機能なディスク管理

Partition Master Professional
一番使いやすいディスク管理ソフトで、素人でもディスク/ パーティションを自由に変更できます!