-
![]() Windows向けデータ復旧
Windows向けデータ復旧
- Data Recovery Wizard Free購入ダウンロード
- Data Recovery Wizard Pro 購入ダウンロード
- Data Recovery Wizard WinPE購入ダウンロード
- Partition Recovery購入ダウンロード
- Email Recovery Wizard購入ダウンロード
- おまかせデータ復旧サービス
概要:
この文章では、Clonezillaを使用してWindows 10/11のハードディスクをクローンする方法をステップバイステップで説明します。
2007年以来、Clonezillaはオープンソースのディスククローニングプログラムとして活躍しており、無料で提供される機能で注目を集めています。システムデプロイメント、データバックアップ、ディスクイメージの作成、ディスクパーティションなど、他にも人気のある機能を数多く提供しています。
さらに、Windows、macOS、Linuxの各オペレーティングシステムとの汎用性を備えています。Clonezillaには3つのバージョンがあります:Clonezilla live、Clonezilla lite server、Clonezilla SE(サーバーエディション)。Clonezilla Liveは、少量のデータをクローンするために特別に設計されていますが、lite server版とSE版は大量のクローニングに対応しています。
Clonezillaをクローニングツールとして使用する予定がある場合、このガイドではWindows上でClonezillaを使用する方法を説明します。EaseUSがステップバイステップの指示とリアルタイムの画像を提供し、スムーズなクローニング体験を保証します。
Clonezillaは無料のクローニングツールですが、初心者にはお勧めできないかもしれません。インターフェースが複雑なため、適切なコンピュータスキルが必要です。
さらに、プロセスに時間がかかる可能性があるため、事前に別のクローニングの選択肢であるEaseUS Partition Masterを紹介します。このツールを使用すると、わずか3クリックでドライブ全体をクローンすることができます。
次に、Clonezillaソフトウェアを使用してハードドライブをクローンするための詳細な手順を説明します。ディスクのクローニングが成功するように、このプロセスに従ってください。始めましょう:
ステップ1: Windowsコンピューターを起動し、インターネットブラウザを開きます。
ステップ2: Clonezilla Liveの公式ウェブサイトからソフトウェアをダウンロードします。
注意* CPUアーキテクチャを「amd64」、ファイルタイプを「iso」と選択してください。
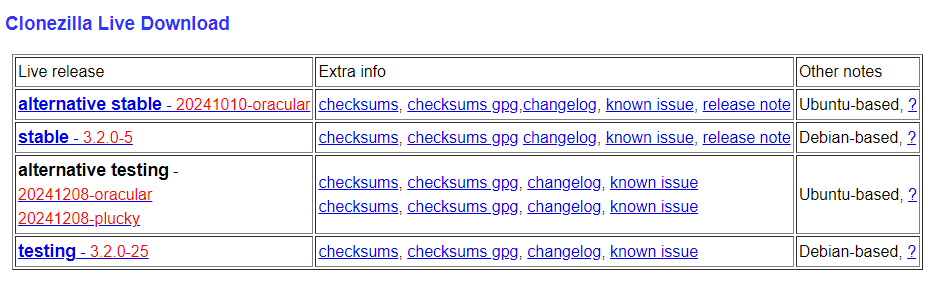
ステップ3: ブータブルデバイスを作成するための任意の書き込みツールをダウンロードします。ここではRufus 4.6を使用しますが、他のツールでもRufusをダウンロードできます。
ステップ4: USBドライブをWindowsコンピュータに挿入します。
ステップ5: ダウンロードしたフォルダに移動し、Rufusの「.exe」ファイルを起動します。
ステップ6: 「ブート選択」の下にある「選択」ボタンをクリックします。
ステップ7: ダウンロードしたClonezillaファイルを選択し、下部の「スタート」をクリックします。これにより、接続されたUSBドライブにブータブルClonezillaが作成され始めます。
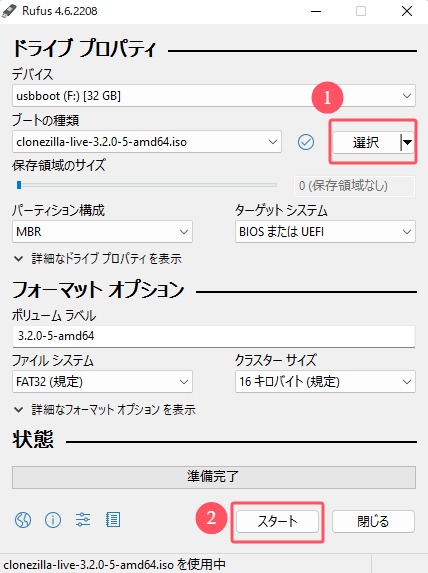
ステップ8: プロセスが終了したら、コンピューターを再起動してください。
ステップ9: 関連する機能キーを押してBIOS設定に入ります。
注意* 正しい「Fn」キーがわからない場合は、インターネットで検索し、コンピュータのモデル番号を記載してください。
ステップ10: BIOS設定に入ったら、メニューを見つけてUSBドライブをリストの一番上に移動します。+キーと-キーを使用して上下に移動します。
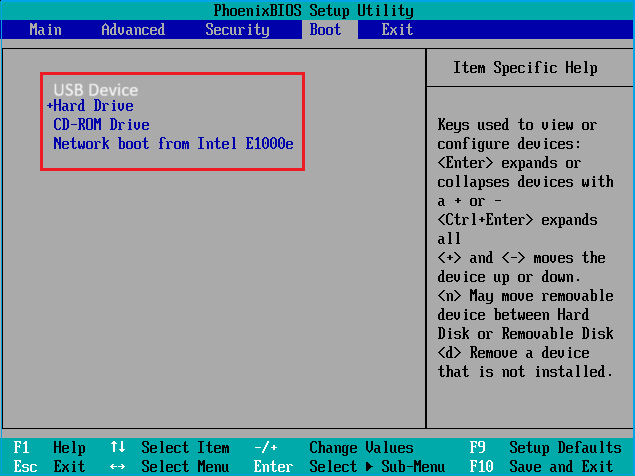
ステップ11: 「保存して終了」オプションを選択します。
ブータブルデバイスを作成したら、データを別のドライブにクローンする必要があります。USBが接続されていることを確認してください。
ステップ1: USBドライブを使用してコンピュータを起動し、ターゲットとなるSSD/HDDを接続します。
ステップ2: 下記の画像のインターフェースが表示されたら、「Clonezilla Live」をクリックします。 「Enter」キーを押して進みます。
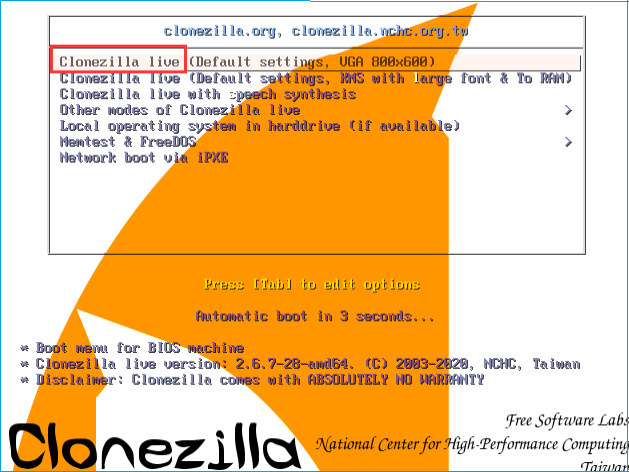
ステップ3: 言語を「日本語」に設定し、「Enter」を押します。

ステップ4: キーボードレイアウトを「default」に選択します。
ステップ5: 「Start Clonezilla Clonezilla を開始します」を選び、続行します。

ステップ6: クローニング方法として「disk_to_local_disk ローカルディスク」オプションを選択し、「Enter」を押します。
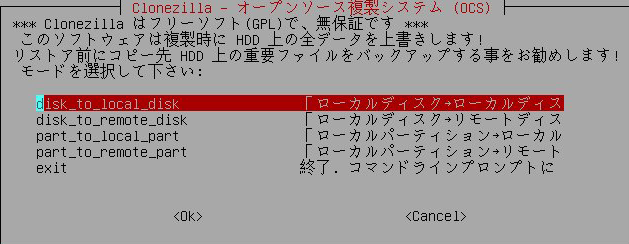
ステップ7: 次に、ソースディスクとターゲットドライブを選択するように求められます。ニーズに応じて関連するドライブを選択してください。
ステップ8: 「Y」を3回押してから、Enterキーを押します。
ステップ9: クローニングプロセスが開始されます。プロセスが終了するのを待ち、クローニングが成功した後にコンピューターをオフにします。
ステップ10. ブータブルフラッシュドライブを取り外し、コンピューターをオンにします。
注意* もしコンピューターが通常通りに起動しない場合は、もう一度ブータブルドライブを接続し、BIOS設定からブート順序を変更してください。
Clonezillaを使ったクローニングは、経験の浅いユーザーにとって複雑なプロセスかもしれません。以下の代替方法を試してみると、簡単で自動的なクローニングを数クリックで行うことができます。
EaseUS Partition Master は、Clonezillaに代わる最良の選択肢として際立っている、労力を要しない時短ユーティリティです。このプログラムはたった3クリックでタスクを完了させることができ、Clonezillaのような時間がかかるクローニング手順を不要にします。EPMはハードドライブをクローンするだけでなく、パーティションの作成、サイズ変更、フォーマットなど、すべてのディスク管理タスクを処理することも可能です。
Clonezillaと比較して、EaseUS Partition Masterは以下を提供します:
EaseUS Partition Masterをダウンロードして試し、シンプルなステップでハードドライブをクローンしてみてください。
ステップ1. EaseUS Partition Masterを起動し、サイドメニューの「ディスククローン」から「パーティションクローン」を選択します。

ステップ2. クローン元となるパーティションと、クローン先となるパーティションをそれぞれ指定して、「次へ」とクリックします。

ステップ3. 警告メッセージが表示される場合、内容を確認し「はい」をクリックします。すると、クローン作業が始まります。※ クロン先となるパーティションのデータが完全に削除されますので、事前にバックアップを取っておいてください。

その他の機能:
効率的なクローニングとディスク管理のためのEaseUS Partition Masterの力を体験してください。今すぐ試して、手間のかからないディスク管理を楽しみましょう。
このガイドがWindows 10/11でClonezillaを使う方法を理解するのに役立ったことを願っています。Clonezillaはドライブ間でデータを転送する優れた方法ですが、高度なコンピュータスキルが必要です。経験豊富なユーザーはRufusでブータブルを作成し、提供された手順に従うことができます。複雑なプロセスの取り扱いに不安がある場合は、推奨される代替品であるEaseUS Partition Masterを検討してください。これは、すべてのクローニングとディスクパーティショニングのニーズを満たす高度な機能を提供します。
以下の記事でさらに役立つ詳細を発見してください:
⭐関連記事:Clonezillaは安全か? | その代替品について
1.Clonezillaデバイスイメージを使用する方法は?
Clonezillaにブートしてから、画面の指示に従ってClonezillaデバイスイメージを使用します。ディスククローン、ディスクイメージ、およびディスク復元オプションが利用可能です。ディスクイメージオプションを選択し、画面の指示に従って完璧なクローニングを確実に行います。
2.Clonezillaを使用してハードドライブをフォーマットする方法は?
Clonezillaを使用したハードドライブのフォーマットは簡単な作業です。以下の手順に従ってください:
ステップ1: Clonezilla live USBでハードドライブをブートします。
ステップ2: 画面からディスクフォーマットオプションを選択します。
ステップ3: フォーマットしたいハードドライブを見つけます。
ステップ4: 好みのファイルシステム形式を選択し、操作を確認します。
ステップ5: コンピューターを再起動します。
3.ClonezillaはNTFSファイルシステムに保存できますか?
はい、ClonezillaはNTFSファイルシステムにイメージを保存することをサポートしています。クローニングまたは復元プロセス中に保存先が求められたら、ターゲットとしてNTFSパーティションまたはディスクを選択します。
高機能なディスク管理

Partition Master Professional
一番使いやすいディスク管理ソフトで、素人でもディスク/ パーティションを自由に変更できます!