-
![]() Windows向けデータ復旧
Windows向けデータ復旧
- Data Recovery Wizard Free購入ダウンロード
- Data Recovery Wizard Pro 購入ダウンロード
- Data Recovery Wizard WinPE購入ダウンロード
- Partition Recovery購入ダウンロード
- Email Recovery Wizard購入ダウンロード
- おまかせデータ復旧サービス
概要:
本文では、Windows 11/10/8/7でハードディスクのパーティションを削除する方法を3つ皆さんに紹介します。本文の内容を参照して、ディスクの管理、DiskPart、またはEaseUS Partition Masterのいずれかを使用して、パーティションを簡単に削除しましょう。
多くのユーザーは、ハードディスクを複数のパーティションに分けて利用していますが、パーティションの容量が不足になったり、ほかのパーティションが不要になったりするなど、急にパーティションを削除する必要があるときがあります。このような場合、どうしたらいいですか?
あまりのパーティションの容量をほかのパーティションに追加したい場合、当該パーティションをまず削除する必要があります。
Windows 11/10/8/7でハードディスクのパーティションを削除する最も簡単な方法は、EaseUS Partition Masterという専門ツールを使うのです。このツールを使って、たったの3ステップだけでパーティションを削除することができます。
それでは、下記のステップを参照して、パーティションを簡単に削除しましょう。
ステップ1. EaseUS Partition Master を起動し、削除したいパーティションを右クリックして「削除」を選択します。
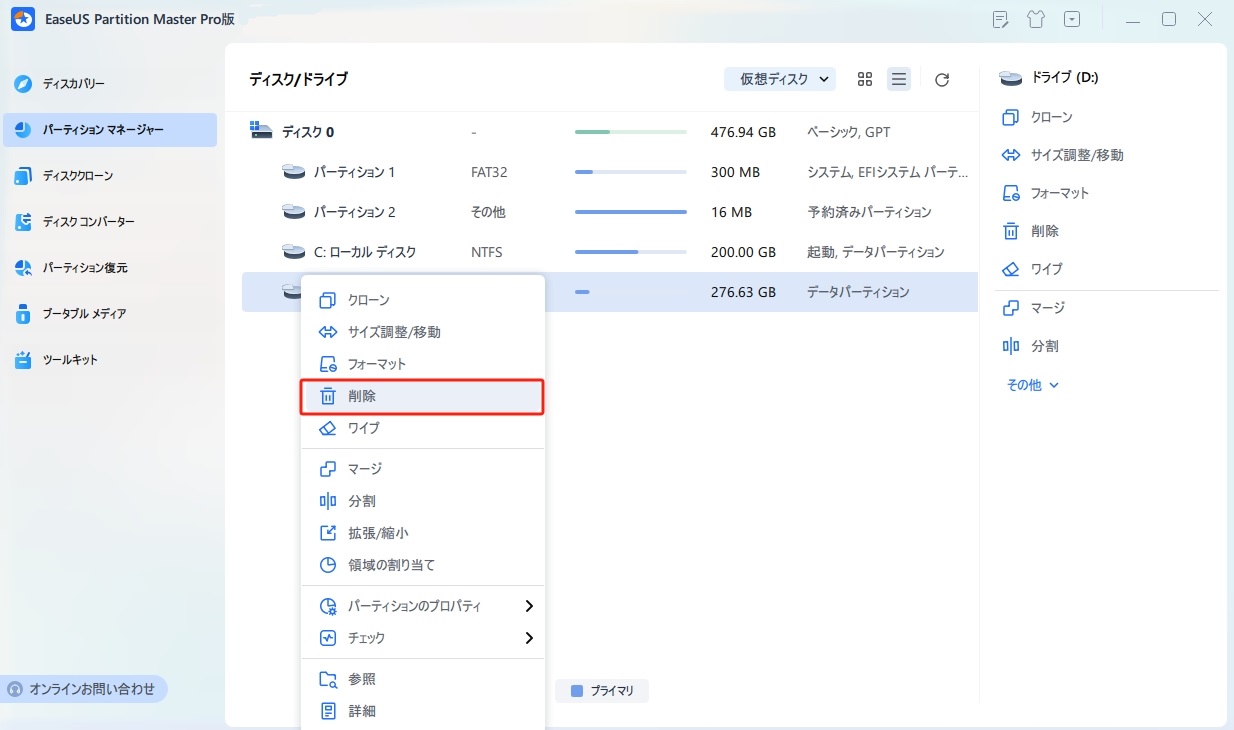
ステップ2. 誤操作を防ぐための警告メッセージが表示されます。削除を続けるには、「はい」ボタンを押します。
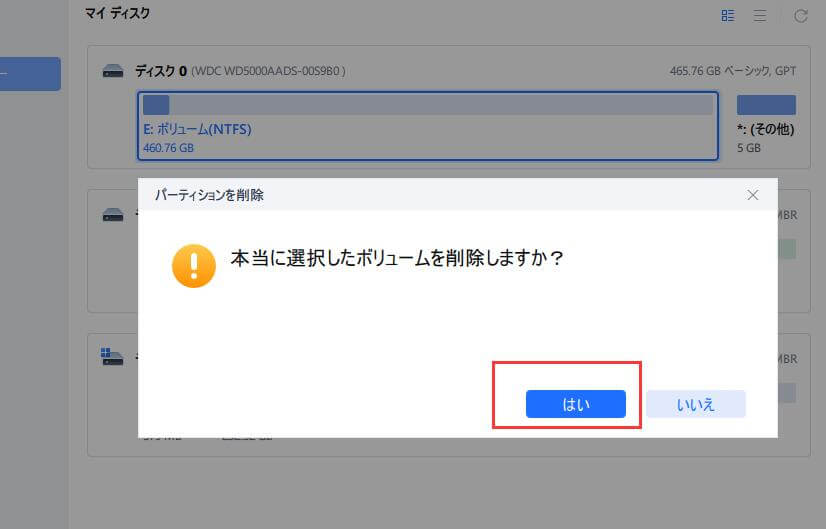
ステップ3. 画面の右下にある「1個のタスクを実行」をクリックすることで、パーティションの削除プロセスが開始されます。
Windowsパソコンにサードパーティーのプログラムをダウンロードしてインストールしたくない場合は、ディスクの管理ユーティリティを使ってパーティションを削除することもできます。次は、詳細な操作手順を紹介します。
ステップ1.スタートメニューを右クリックして「ディスクの管理」を選択します。
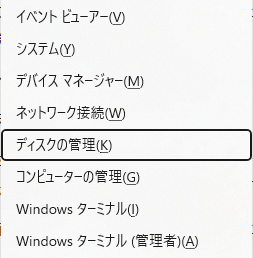
ステップ2.ここですべてのディスクが表示されます。削除したいパーティションを右クリックして「ボリュームの削除」を選択します。
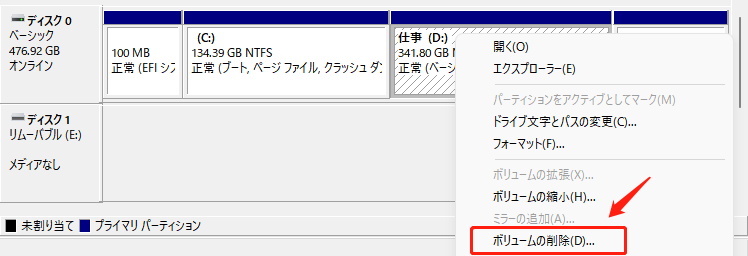
ステップ3.ここで「このボリュームを削除するとボリューム上のデータがすべて削除されます。保存の必要なデータを削除の前にバックアップしてください。続行しますか」というエラーメッセージが表示されます。削除するには、「はい」をクリックします。
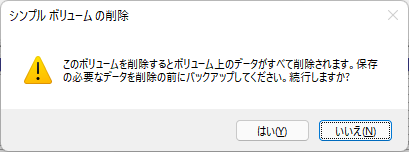
こうすると、選択したパーティションが削除され、その容量が未割当領域になります。自分の需要に応じて、これらの領域を既存のほかのパーティションに追加することもできます。
CMDコマンドに詳しいユーザーにとって、DiskPartコマンドを利用してパーティションを削除することも非常に良い手段です。それでは、下記の操作手順を参照して、コマンドプロンプトを利用して不要のパーティションを削除しましょう。
ステップ1.Windows + Rキーを同時に押して、ファイルを指定して実行を開きます。ここで「CMD」を入力して、コマンドプロンプトを起動します。
ステップ2.次のコマンドを1つずつ入力するたび、エンターキーを押します。

ステップ3.exitを入力して、コマンドプロンプトのプロセスを閉じます。
ここでWindows 11/10/8/7でパーティションを削除する複数の方法を紹介しました。対策1はこちらが一番お勧めな対策になり、初心者に対してとても分かりやすくて行える対策です。また、パーティションを誤って削除してしまった場合でも、同じツールで、紛失したパーティションを復元することもできます。
高機能なディスク管理

Partition Master Professional
一番使いやすいディスク管理ソフトで、素人でもディスク/ パーティションを自由に変更できます!