-
![]() Windows向けデータ復旧
Windows向けデータ復旧
- Data Recovery Wizard Free購入ダウンロード
- Data Recovery Wizard Pro 購入ダウンロード
- Data Recovery Wizard WinPE購入ダウンロード
- Partition Recovery購入ダウンロード
- Email Recovery Wizard購入ダウンロード
- おまかせデータ復旧サービス
概要:
Windows 11/10/7をインストールしながら、ハードディスクをフォーマットすることは可能ですか?もし可能ならどうすればいいですか?では、これを行うにはどのような方法があるのでしょうか?多くのユーザーがこの質問に対する答えを探しますが、誰も正しい答えを見つけることはできません。このガイドを最後まで読んで、この質問に対する詳細な答えと、同じことをするための簡単な方法を知ることをお勧めします。
システムにWindowsをインストールする前によく受ける質問のひとつに、「Windowsのインストール時にハードディスクをフォーマットできますか?」というものがあります。しかし、正しい答えがわからないため、いつもこの時点で行き詰まってしまいます。Windowsをインストールする際に、ハードディスク全体をクリーニングする理由は様々です。例えば、悪意のあるプログラムを削除したい人もいれば、システムのパフォーマンスを向上させるために行う人もいるなど、様々です。
これがその答えです。Windowsでは、インストール時にハードディスクをフォーマットすることができます。しかし、そのためには正しい手順を知っておく必要があります。そうでなければ、インストール中にトラブルが発生する可能性があります。この記事では、この質問に詳しくお答えしています。また、Windowsの新規インストール用にターゲットハードドライブをフォーマットする簡単な方法についてもご紹介します。では、先に進んで正しい答えを見つけましょう。
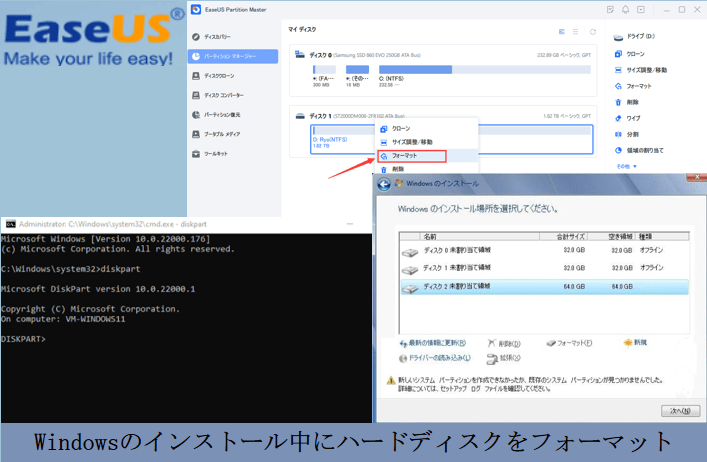
新しいWindowsをインストールする際に、ハードディスク全体をクリーニングすることができます。インストール作業中に、以前の設定やデータを残したままWindowsをインストールするか、Windowsだけをインストールするかを尋ねられます。必ず「カスタム:Windowsのみをインストールする(詳細設定)」オプションを選択し、「フォーマット」 オプションに到達する必要があります。これを実行すると、対象のハードディスクをクリーニングできるようになります。
ここでは、新しいWindowsをインストールする前やインストール中にハードディスクをフォーマットする方法を紹介します。
1.Windowsをインストールする前にハードディスクをフォーマットする:新しいWindowsをインストールする前に、ハードドライブをフォーマットする方法があります。そのためには、EaseUS Partition Masterツールや、よりニーズに合ったサードパーティツールを使用することができます。
2.カスタムオプションを使用してWindowsのインストール中にハードドライブをフォーマットする:Windowsのインストール中にハードディスクをフォーマットする1つの方法は、「インストールの種類を選んでください」ページで「カスタム」オプションを選択することです。このページは、インストールプロセス中に表示されます。
3.DiskpartコマンドラインでWindowsをインストールしながらハードディスクをフォーマットする:新しいWindowsをインストールしながらハードドライブをきれいにする最後の方法は、Diskpartコマンドを使用することです。コマンドプロンプトユーティリティでいくつかの簡単なコマンドを実行する必要があります。
まだWindowsのインストールを開始していない場合は、方法#1を使用することをお勧めします。方法#1を使用すると、新しいWindowsのインストール前にハードドライブをフォーマットすることができます。この方法は非常に簡単で素早く行えるので、通常、ユーザーにこの方法を使用することをお勧めします。また、このガイドに記載されているすべての方法は、信頼性が高く、動作します。このガイドを参照し、記載されている方法のいずれかを自由に実行することができます。
適用対象:Windows初心者の方
この方法を使うことにしたのは、システムが正常に動作しており、新しいWindowsのインストールをまだ始めていないことを意味します。Windowsをインストールする前に、現在のWindowsのデータをバックアップすることをお勧めします。そうすれば、新しいWindowsをインストールした後でも、いつでも以前のWindowsのコンテンツにアクセスすることができます。
新しいWindows 11以下をインストールする前にハードドライブをフォーマットするには、ディスクフォーマットをサポートするサードパーティのフリーパーティションマネージャーを使用する必要があります。ハードドライブのフォーマットに関しては、我々は常にユーザーにEaseUS Partition Masterの使用をお勧めします。EaseUS Partition Masterは、Cドライブを含むあらゆるハードドライブのパーティションを問題なくフォーマットすることができます。
ステップ1.ソフトを起動して、初期化したいSSD/HDDを右クリックして、「フォーマット」を選択します。

ステップ2.ここでフォーマットの詳細をチェックしてから、「OK」をクリックします。

ステップ3.「対象のパーティション上のデータは消去されます。」という提示メッセージが表示されます。フォーマットプロセスを進むには「はい」をクリックします。

ステップ4.最後に、画面右下のタスクキューにあるタスクをクリックして、保留中の操作を確認します。保留中の操作が間違っていない場合は、「適用」をクリックして、フォーマットプロセスを開始します。

EaseUS Partition Masterというツールをダウンロードして、試してみてはいかがでしょうか。
適用対象:Windowsをお持ちの経験者の方
インストール中に、「カスタム:Windowsのみをインストールする(詳細設定)」オプションがあり、どのパーティションに新しいWindowsをインストールするかを選択することができます。インストール先のハードディスクを選択すると、新しいWindowsをインストールする際に、そのパーティションをフォーマットすることができます。以下の手順に従って、ハードドライブの特定のパーティションをフォーマットすることができます。
注意:以下の手順は、ブータブルUSBフラッシュドライブを使用してWindowsをインストールするユーザーに適用されます。DVDや他のデバイスを使ってWindowsをインストールする場合は、BIOSで起動順序の設定を変更する必要があります。その場合、このガイドを参照することで、簡単に同じことを示すことができます。すべてのステップを注意深く行ってください。
ステップ1. まず、ブート可能なWindows USBフラッシュドライブでPCを起動する必要があります。
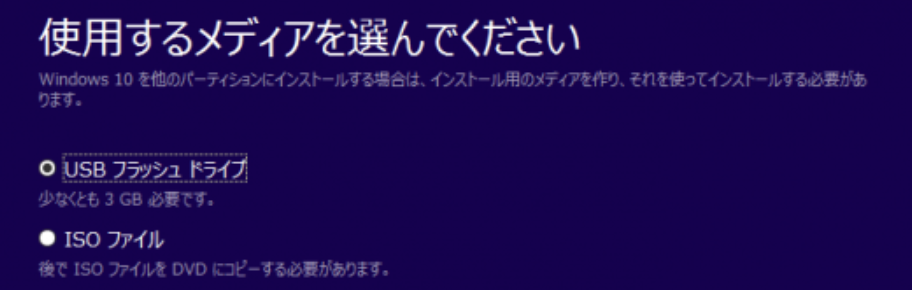
ステップ2. 次に、キーボードのいずれかのキーを押して、続けてインストール設定に移行してください。
ステップ3. ここで、「次へ」をクリックし、「今すぐインストール」オプションをクリックします。
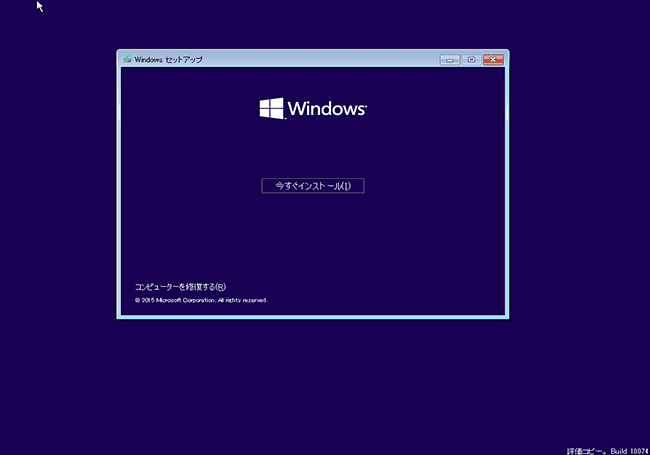
ステップ4. 次に、後で追加できる「プロダクトキーがありません」 オプションをクリックします。
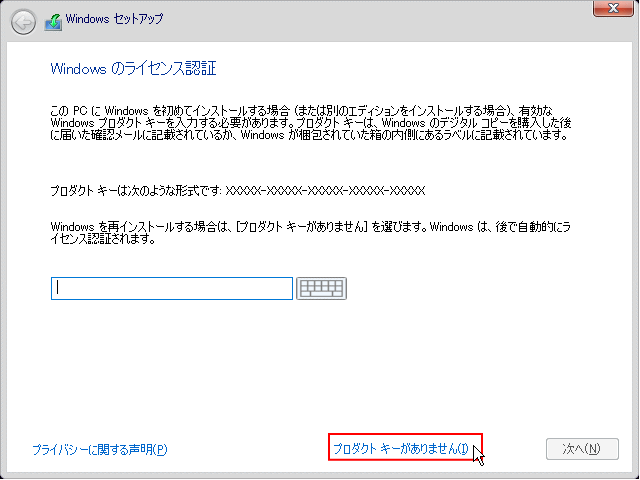
ステップ5. Windowsのライセンスキーに対応したWindowsのエディションを選択します。
ステップ6. ここで、ティック「Microsoft ソフトウェアライセンス条項に同意します。組織がライセンスを発行している場合、承認して組織をバインドします。」チェックボックスにチェックを入れ、「次へ」ボタンをクリックします。
ステップ7. 「カスタム:Windowsのみをインストールする(詳細設定)」オプションを選択する必要があります。
ステップ8. その後、新しいWindowsをインストールするパーティションを選択し、フォーマットします。
ステップ9. パーティションが選択されたら、「フォーマット」をクリックし、「次へ」オプションをクリックして選択したハードディスクをフォーマットします。
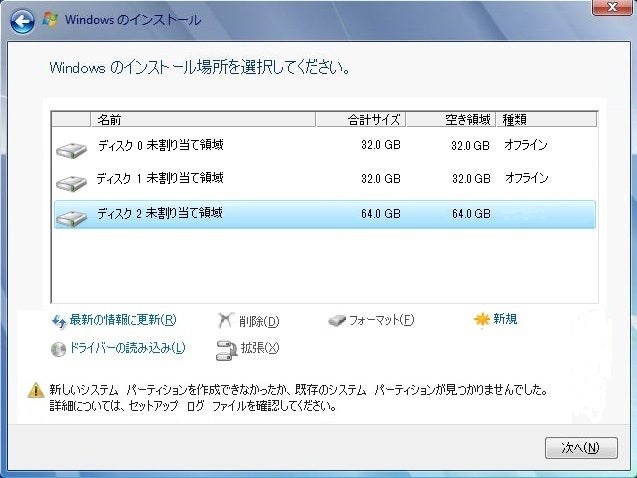
それでいいじゃないですか。
適用対象:Windows上級ユーザーおよび管理者
Windowsをインストールしながらハードディスクをフォーマットする最後の方法は、Diskpartコマンドラインを使用する方法です。Diskpartコマンドは、コンピュータのハードディスクを表示・管理するのに役立ちます。Diskpartコマンドを使用すると、ハードドライブを簡単にフォーマットすることができます。Diskpartコマンドを使用してハードドライブをフォーマットするには、以下の手順を実行することをお勧めします。
ステップ1. Windowsのインストール画面で、Shift + F10キーの組み合わせを押し、コマンドプロンプトのウィンドウがポップアップするまで押し続けます。
ステップ2. ここで、コマンドプロンプトに「diskpart」と入力し、キーボードの「Enter」キーを押します。
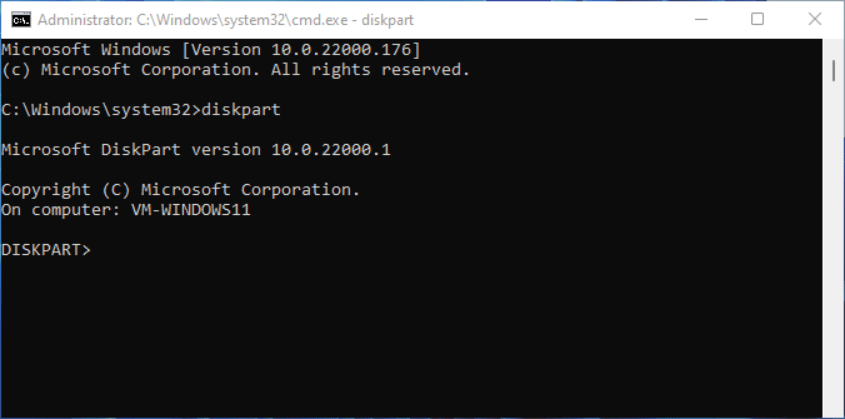
ステップ3. 上記のコマンドを実行した後、list diskと入力してEnterキーを押すと、システム上のすべてのディスクが表示されます。
ステップ4. ここで、コマンドプロンプトにselect disk [ディスクの番号] と入力して、ハードディスクを選択します。
ステップ6. 選択したハードディスクをフォーマットするために、コンソールでcleanと入力し、キーボードのEnterキーを押します。
ステップ7. ここで、コマンドプロンプトでcreate partition primaryと入力し、Enter キーを押すと、既存のドライブに新しいパーティションが作成されます。
ステップ8. その後、CMDでformat fs= NTFSと入力してドライブをフォーマットします。最近、ほとんどのコンピュータがNTFSストレージを使用しているからです。
ステップ9. 次に、コマンドプロンプトでassignと入力し、Enterキーを押して、新しいパーティションに新しい文字を割り当てます。
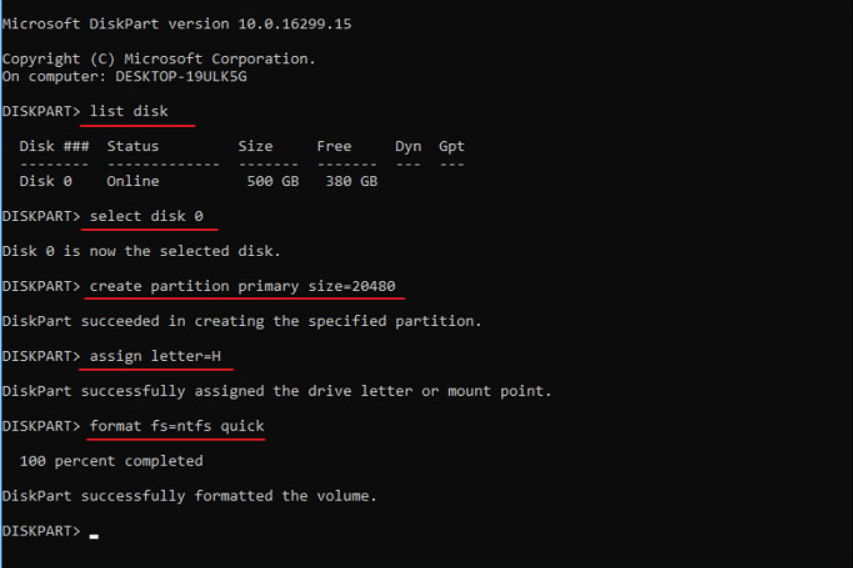
ステップ10. これでウィンドウを終了し、Windowsのインストールを継続することができます。
それでいいじゃないですか。
幸いなことに、Windowsでは新しいWindowsをインストールする際にハードディスクをフォーマットすることができます。この記事では、Windowsのインストール中にハードドライブのパーティションをフォーマットする3つの方法を紹介しました。しかし、最も簡単な方法の1つは、新しいバージョンのWindowsをインストールする前にドライブをフォーマットすることです。EaseUS Partition Masterツールを使って、ドライブをフォーマットし、新しいWindowsをインストールすることができます。このツールは、ハードドライブのフォーマットに最適なので、試してみることをお勧めします。
ここでは、Windowsのインストール中にハードディスクをフォーマットすることについて、詳しくお話しました。まだ疑問がある場合は、このセクションでよくある質問に答えています。このセクションのすべての質問をチェックして、答えを見つけ、あなたの疑問をすべて解消してください。
1.Windows 10をインストールすると、ハードディスクがフォーマットされるのですか?
新しいWindowsをインストールしても、システムのデータはクリアされません。しかし、Windowsをインストールする前とWindowsをインストールする時にクリアするオプションが用意されています。
2.新しいWindowsをインストールすると、すべてのドライブがフォーマットされるのでしょうか?
いいえ、Windowsのインストール中にすべてのドライブがフォーマットされるわけではありません。Windowsは選択したハードディスクのみをリセットし、他のハードディスクには触れません。
3.Windowsを起動したままCドライブをフォーマットすることは可能ですか?
Windowsは同じハードディスクにインストールされているため、起動中のWindowsのCドライブをフォーマットすることはできません。しかし、EaseUS Partition Masterのように、プライマリハードドライブをフォーマットするのに役立つツールはいくつかあります。
高機能なディスク管理

Partition Master Professional
一番使いやすいディスク管理ソフトで、素人でもディスク/ パーティションを自由に変更できます!