-
![]() Windows向けデータ復旧
Windows向けデータ復旧
- Data Recovery Wizard Free購入ダウンロード
- Data Recovery Wizard Pro 購入ダウンロード
- Data Recovery Wizard WinPE購入ダウンロード
- Partition Recovery購入ダウンロード
- Email Recovery Wizard購入ダウンロード
- おまかせデータ復旧サービス
概要:
Cドライブをパーティション分けしてOSとプログラムを分離したいとお考えですか?この方法を実行することで、コンピュータのパフォーマンスが向上し、ファイルの管理がより良くなります。
ハードドライブに複数のパーティションを設定し、OSとプログラムを分けることは良いアイデアですかという質問に対する答えは、「はい」です! OSがインストールされているパーティションはシステムパーティション(通常はCドライブ)です。このシステムパーティションとその上のOSは、コンピュータを動かすために必要な重要なサポートを提供します。これは、ハードウェアやソフトウェアなどの様々なリソースを管理し、多くのサービスを提供します。
他のプログラムやアプリに関して言えば、通常はOSと同じパーティションには置かれていません。なぜなら、PCの動作が遅くなったり、予期しないエラーが発生する可能性があるからです。したがって、もしコンピュータにパーティションが1つしかない場合は、プログラムやアプリを保存するために、新たに1つ以上のパーティションを作る方法を見つけるべきです。幸いなことに、このEaseUSの記事が、その方法をわかりやすくガイドしてくれます。
もし、コンピュータにハードディスクが1つしかなく、新しいHDDやSSDを購入する予定がない場合、OSとプログラムを分けるためにできることがあります。まず、持っている唯一のパーティションから新しいパーティションを作成します。ここでは、それを行う2つの方法を提供します。
(例としてCドライブを使用しますので、より理解しやすくなります。)
ドライブのパーティション分割は、異なるファイルシステムなど、いくつかの要因を考慮する必要があるため、Windows初心者にとって少し難しいかもしれません。簡単に新しいパーティションを作成するには、信頼できるサードパーティ製のツールが必要です。ここでは、EaseUS Partition Master Professionalをお勧めします。
この強力なソフトウェアは、ユーザーフレンドリーなインターフェースと多機能を備えており、ディスクやパーティションの管理を総合的にサポートします。基本的に、パーティションに関連するすべての操作をEaseUS Partition Masterで完了できます。以下のガイドを確認してください。
パート1. Cドライブを小さなパーティションにサイズ変更する
ステップ1. EaseUS Partition Masterを実行して、ソフトのメイン画面で容量を調整したいパーティションを右クリックして、「サイズ調整/移動」を選択します。
ご案内:EaseUS Partition Masterは「スマートリサイズ技術」を採用しています。この技術によりますと、ディスクにある未割当容量を自動的に検出され、パーティションの末の黒点をトラックして、直接に選定のパーティションに容量を調整できるので、隣接領域で未割当容量を作る必要がありません。

ステップ2. パーティションの末にある黒い点を右にトラックしてパーティションの容量を拡大し、左にトラックして容量を縮小して「OK」ボタンをクリックします。

ステップ3. ソフトのメイン画面で上部で保留中の操作をクリックして、「適用」をクリックして、変更を適用します。

パート2. 未割り当て領域から新しいパーティションを作成する
ステップ1. EaseUS Partition Master起動し、空き容量が十分にあるパーティションを右クリックし、「領域の割り当て」を選択します。

ステップ2.「ボリュームから〇〇の領域を次へ割り当てます」のドラッグダウンリストから「新しいパーティションを作成する」を選択します。パーティションのサイズやドライブレター、ファイルシステムなどを指定して「OK」をクリックします。

ステップ3. メイン画面の右下にあるタスクキューで「1個のタスクを実行」をクリックして、新しいパーティションの作成が開始します。

サードパーティのソフトウェアが好きでない方のために、Windowsコンピュータには「ディスク管理」という内蔵ツールがあります。このツールにはハードドライブをパーティション分割する機能もあります。以下の手順に従って、Cドライブからパーティションを作成してください。
ステップ1. Windowsアイコンを右クリックし、「ディスク管理」を選択します。
ステップ2. Cドライブを右クリックし、「ボリュームの縮小」を選択します。
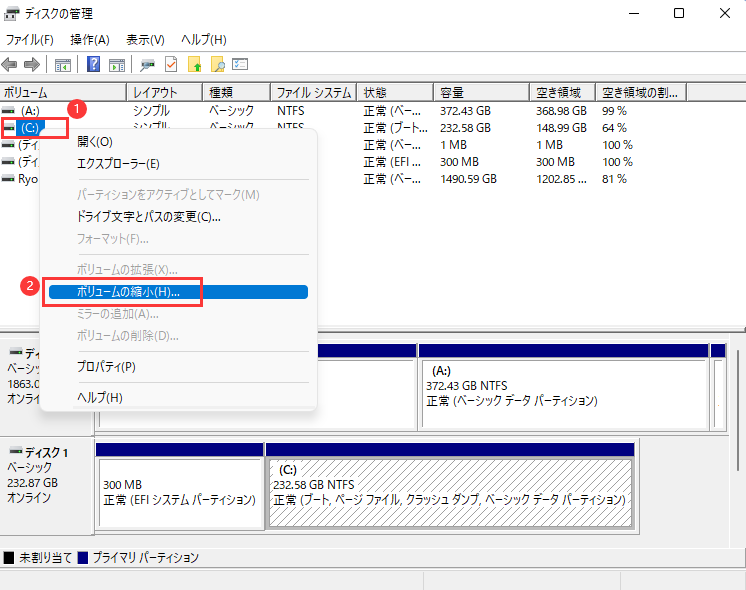
ステップ3. 縮小したいスペースの量を確認し、「縮小」をクリックします。
ステップ4. 作成した未割り当てスペースを右クリックし、「新しいシンプルボリューム」を選択します。
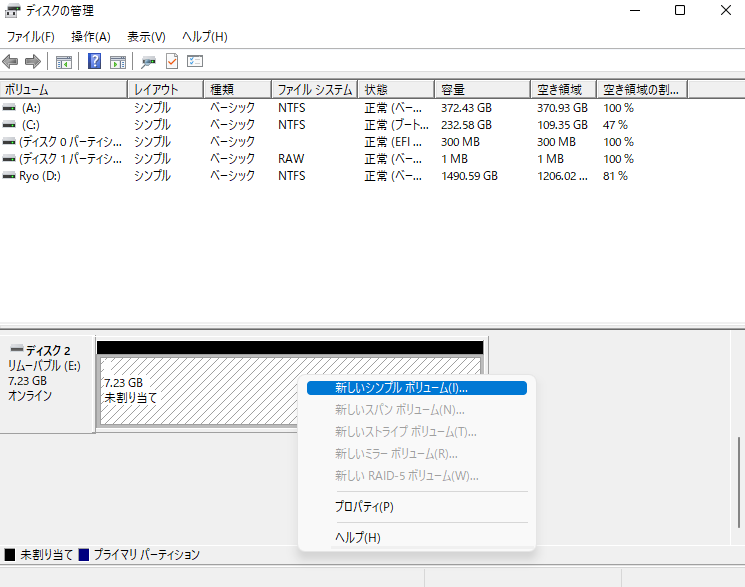
ステップ5. 「新しいシンプルボリュームウィザード」の画面上のガイドに従って、プロセスを完了します。
時々、「新しいシンプルボリューム」のオプションがディスク管理でグレーアウトされていることがあります。同じ問題を経験している場合は、以下の記事を読んでください。
関連記事:【Windows】ディスクの管理の新しいシンプルボリュームがグレー表示の対処法
これでハードドライブに複数のパーティションがあるため、CドライブからDドライブへプログラムを移動する時が来ました。これを簡単に完了するために、引き続きEaseUS Partition Masterを使用することができます。このソフトウェアには追加機能「AppMove」があり、これを使ってプログラムやアプリを一つのパーティションから別のパーティションに転送することができます。こちらが詳細な手順です。
ステップ1. 対象のパーティションを選択し、機能リストから「パーティションの分割」をクリックします。
ステップ2. 分割された二つのパーティションのサイズを調整し、「OK」をクリックします。
ステップ3. ディスクレイアウトに導入された変更は、実行タスクで適用されるまで保留されます。
ステップ4. 変更を適用した後、パーティションが二つに分割されたことを確認できます。
注意事項:
OSをファイルやアプリから分離することは、コンピューターの管理とパフォーマンスを向上させるための重要な手段です。この方法には多くの利点がありますが、ここではその主な3つの利点を深く見ていきます。
データ損失を回避:もしコンピュータが起動できなくなったり、クラッシュしたりした場合、あらゆる方法を試してもダメだったとします。最終的にはシステムの再インストールに頼ることになるかもしれません。OSとプログラムを分けておくことで、このプロセス中に個人データが影響を受ける可能性が大幅に低くなります。事前にシステムイメージを作成しておくとより良いでしょう。
コンピュータのパフォーマンスを向上:他のプログラムやアプリがCドライブにインストールされていると、空きスペースを占有します。これによりパフォーマンスが低下し、速度が遅くなったりシステムがクラッシュしたりする可能性があります。
特定のプログラムのための十分なスペースを確保:Cドライブにのみ保存できる特定のビルトインプログラムやサードパーティソフトウェアがあります。また、これらのプログラムは自身が生成するファイルを保存するための基本的な要件以上のストレージスペースが必要です。
簡単に言うと、Windowsオペレーティングシステムとプログラムは異なるパーティションに保存するのが最善です。これにより、ファイルやプログラムをより簡単に管理できます。OSとプログラムを分けるために、信頼できるソフトウェアであるEaseUS Partition Masterを使用してCドライブをパーティション分割し、新しいパーティションを作成できます。その後、プログラムを新しいドライブに安全かつ迅速に移動できます。
理論的には、データの破損がなければ安全な操作です。Cドライブの末端に空きスペースがある場合、そのスペースをリサイズして、データを他のドライブに移行することができます。
はい。オペレーティングシステムを別のパーティションにインストールし、ファイルやプログラムを別のパーティションに置く方がコンピュータにとって良いです。なぜなら、特定の状況下でオペレーティングシステムが更新時に予期せぬ問題を引き起こす可能性があるからです。
はい、CドライブからDドライブへファイルを移動するのは問題ありません。デスクトップに保存されている個人ファイルやCドライブに保存されているファイルをDドライブに移動することができます。デスクトップのファイルを別のドライブに移動したい場合、ファイルをカットするか、デスクトップのファイルパスを変更することができます。
高機能なディスク管理

Partition Master Professional
一番使いやすいディスク管理ソフトで、素人でもディスク/ パーティションを自由に変更できます!