-
![]() Windows向けデータ復旧
Windows向けデータ復旧
- Data Recovery Wizard Free購入ダウンロード
- Data Recovery Wizard Pro 購入ダウンロード
- Data Recovery Wizard WinPE購入ダウンロード
- Partition Recovery購入ダウンロード
- Email Recovery Wizard購入ダウンロード
- おまかせデータ復旧サービス
概要:
Windowsのディスクの管理を使用して、ドライブ文字を変更したり、D/E/F/Gドライブに新しいドライブ文字を割り当てることができないのは、オプションがグレーアウトされているためですか?Windows 11/10/8/7でドライブ文字を変更できない場合、このページを読んで、問題なくドライブ文字を変更するための解決策を見つけてください。
EaseUS Partition Masterはサードパーティのディスク管理相当プログラムで、2020年にWindowsディスク管理ツールのトップとして評価され、ディスク管理の欠点を克服し、人々に最も一般的なハードディスクの問題を解決するための別の方法を提供します。ここで、ディスクの管理でドライブ文字を変更できない時、この代替ソフトを使って続行します。
システムパーティション/ブートパーティション用のデフォルトのC:を除いて、ドライブ文字を必要なものに変更したり、新しいドライブ文字を割り当てたりすることが簡単にできるようになっているはずです。理論的には、D, E, F, G, H...の中から任意の文字を選んで、他のプライマリパーティションや論理パーティションに使用することが可能です。ここでは、Windowsのディスクの管理で、希望のドライブにアルファベットの文字を変更、追加、割り当てする方法を説明します。なお、以下の手順を実行するには、管理者としてログオンしている必要があります。
ステップ1:「コンピューター/このPC」→「管理」を右クリックして、ストレージの「ディスクの管理」を開きます。
ステップ2:変更したいドライブを右クリックし、「ドライブ文字とパスの変更」をクリックします。
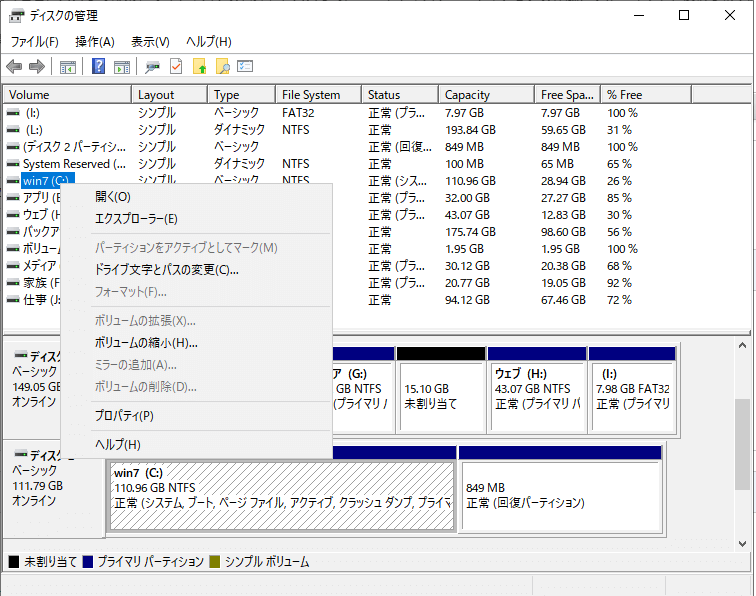
次のステップでは、次のいずれかを行うことができる:
ディスクの管理でドライブ文字とパスの変更がグレーアウトしますか?既存のハードディスクドライブ文字に変更を加えることができない問題を解決するにはどうすればよいですか?例えば、DをEに変更したり、新しく作成したハードディスクに希望通りのドライブ文字を割り当てるなどです。何が問題を引き起こしているのか、そしてそれを取り除く方法をご覧ください。
通常、Windowsのドライブ文字の割り当ては、このようなルールになっています。
Windowsは、MountMgrを使用してドライブ文字を管理します。MountMgrは、タイプに関係なく、追加された各デバイスに次に利用可能なドライブ文字を割り当てます。システムドライブにCの文字が割り当てられている場合、DVD ROMやフラッシュドライブなどの他のIDE、SATA、USBデバイスがDとEの文字に割り当てられている可能性があります。
そのため、パソコンに外部記憶装置が挿入されている場合は、それを抜いて、もう一度試してみてください。
例えば、H文字が他の内部または外部ドライブによって使用されていないにもかかわらず、使用できない場合、他の有能なパーティションマネージャーソフトウェアのEaseUS Partition Masterでそれを解決してみてください。
ディスクの管理でドライブ文字を変更するオプションがグレーアウトしているという状況を紹介しましたが、それ以外にも、期待通りの作業を完了できない類似のエラーがいくつかあります。たとえば、以下のようなものです:
ディスクの管理でローカルドライブや外付けハードディスクにドライブ文字を変更、追加、割り当てようとして、何らかの理由で失敗した場合、エラーを修正して次に進むことができる代替ツールが必要です。EaseUS Partition Master Freeは、ハードディスクやリムーバブル/外付けハードディスクの管理において、ドライブ文字とパスの変更を含め、Windowsのディスク管理とほとんど同じように機能します。
ステップ1. EaseUS Partition Masterを起動し、対象のパーティションを右クリックし、「ドライブ文字の変更」を選択します。
ステップ2. 新しいウィンドウで、下矢印をクリックし、ドロップダウンメニューからパーティションのドライブ文字を選択し、「OK」をクリックします。
ステップ3. 左上の「1タスク(複数可)実行」ボタンをクリックして、変更内容を確認し、「適用」をクリックすると、選択したパーティションのドライブ文字が変更されます。
Windows 11/10/8/7でドライブD/E/F/Gまたは外部ドライブのドライブ文字を変更することは、ディスクの管理で見つけることができる非常に基本的な機能です。しかし、この小さな変更は、時々私たちを失望させ、私たちはそこにドライブ文字を変更することはできません。
しかし、サードパーティ製の総合ディスク&パーティションマネージャーであるEaseUS Partition Masterを使えば、ドライブ文字を変更できない、またはドライブに新しい文字を割り当てられないという問題を簡単に解決することができます。実は、ディスク管理の機能を100%代替することができ、さらに、デフォルトのプログラムでは楽しめない多くの実用的な機能を提供することができます。例えば、パーティションのコピー、パーティションの結合、OSのHDD/SSDへの移行、パーティションエラーのチェックなどです。無料のパーティションマネージャーをダウンロードし、自分で大規模な機能を探索します。
高機能なディスク管理

Partition Master Professional
一番使いやすいディスク管理ソフトで、素人でもディスク/ パーティションを自由に変更できます!