-
![]() Windows向けデータ復旧
Windows向けデータ復旧
- Data Recovery Wizard Free購入ダウンロード
- Data Recovery Wizard Pro 購入ダウンロード
- Data Recovery Wizard WinPE購入ダウンロード
- Partition Recovery購入ダウンロード
- Email Recovery Wizard購入ダウンロード
- おまかせデータ復旧サービス
概要:
この記事ではハードドライブの健全性をチェックする5つの方法について説明します。また、それぞれの方法について、タスクを簡単に完了するためのガイドを提供します。
ハードディスクの寿命は予測できないため、トラブルの兆候を見逃さないことが重要です。以下は、ディスクが健全かどうかを確認し、破損したハードディスクを避けるために注意すべき兆候です:
物理的なハードドライブの故障症状:
論理ハードドライブの故障症状:
そうなる前にHDDの問題を特定できれば、データの損失や手間を避けることができる。ハードウェアの寿命が近いと思われる場合は、新しいストレージ・ドライブを購入して準備することもできます。
Windows 11の修復ツールについてもっと知りたい方は、下のリンクをクリックしてください:
ハードディスク・ドライブの損傷をチェックする方法は、物理的な方法と論理的な方法があります。ハード・ドライブの健全性を物理的または論理的にチェックする方法を見てみましょう。
EaseUS Partition Masterは、すべてのWindowsシステム用のオールインワンディスクパーティション分割ソフトウェアです。ディスクヘルス "機能により、ハードドライブの空き容量、健康状態、温度、パフォーマンスなどの様々なプロパティをチェックすることができます。
このツールは、Windowsの内蔵ツールのプロセスを簡素化し、コンピュータ初心者でも技術専門家のようにコンピュータのスキルをマスターできるようにします。以下の手順でディスクの健康状態を確認してください。
ステップ1.EaseUS Partition Masterを起動し、青い矢印をクリックして「検出」セクションの「ディスクの健全性」機能を有効にします。
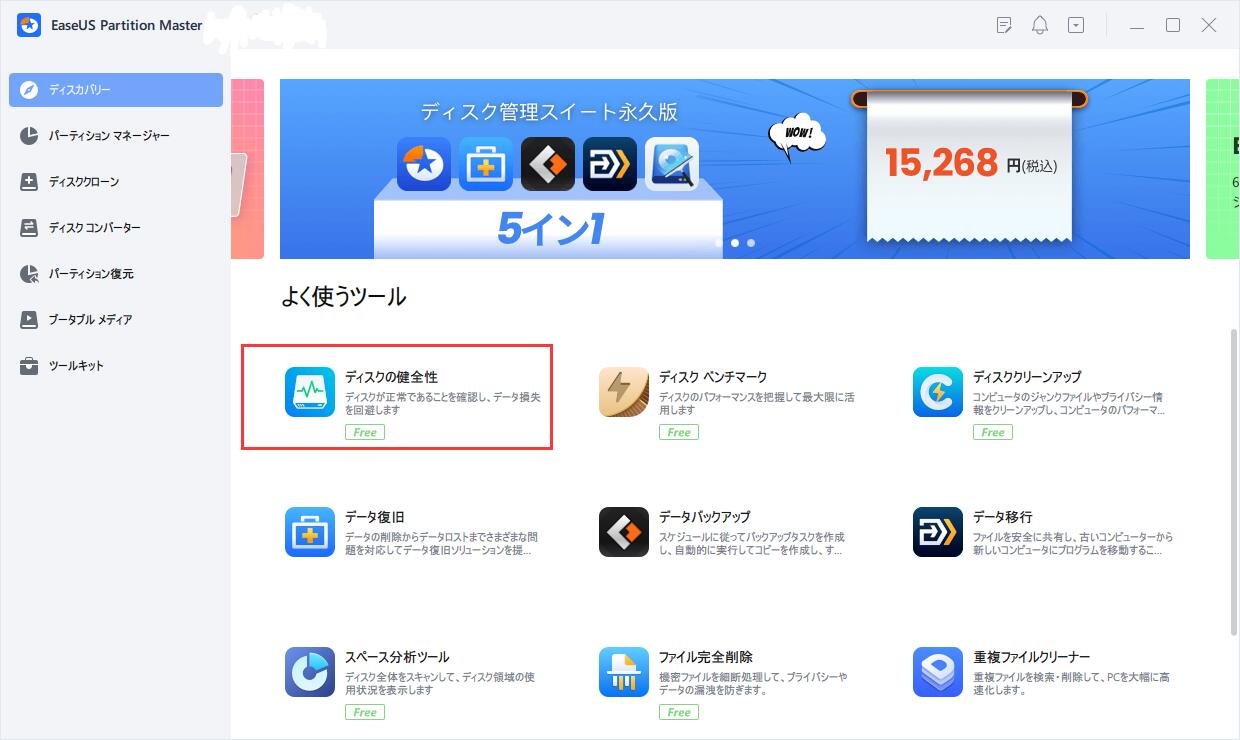
ステップ2.対象ディスクを選択し、「更新」ボタンをクリックします。すると、ディスクの健康状態を確認することができます。
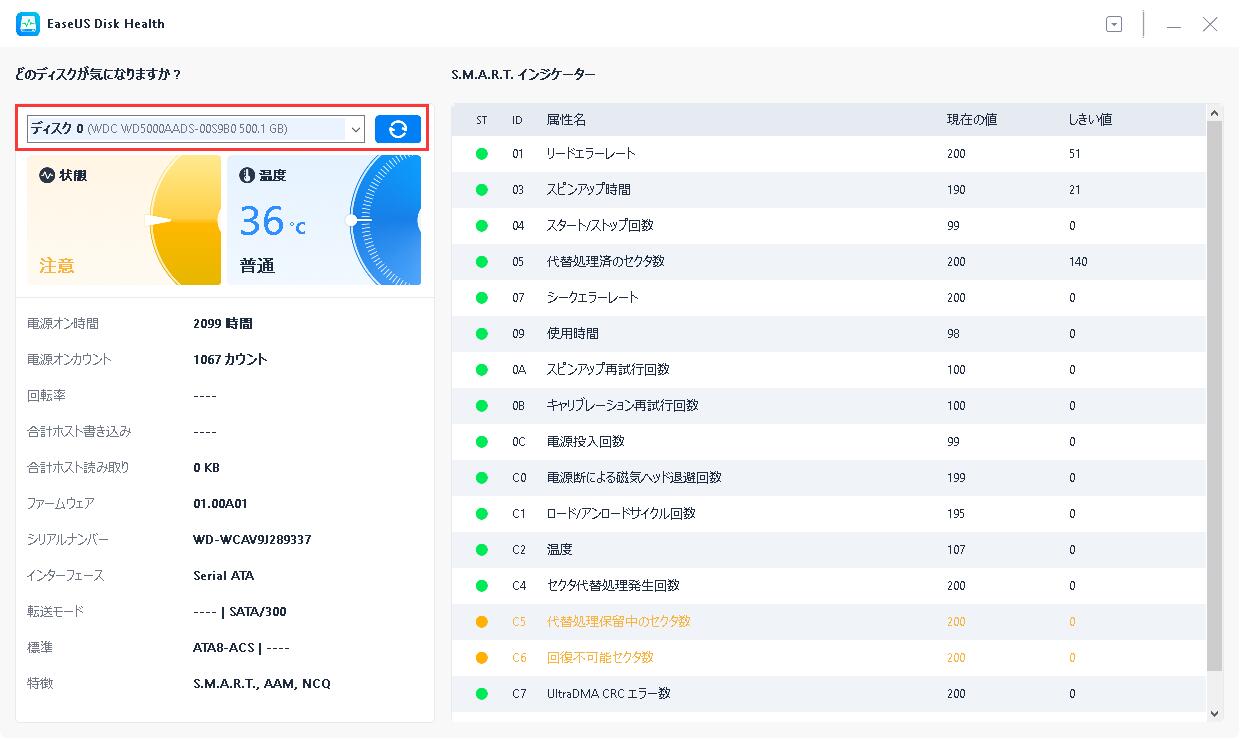
さらに、このツールはディスクの表面テストを実行し、破損したファイルシステムや不良セクタをチェックして修復することができます。
Windowsには、ハード・ドライブの健全性をチェックし、「OK」、「Pred Fail」などの簡単な結論を提供するコマンドライン・ツールが用意されています。ハード・ディスクの健全性チェックは、WMIC(Windows Management Instrumentation)を使って素早く行うことができます。
CMDを使用してハードドライブの健全性を確認する手順に従ってください:

OK」と表示された場合、ドライブの状態は良好です。「bad」、「unknown」、または「caution」と表示された場合は、ディスクドライブに欠陥があり、EaseUS Partition Masterを使用して修復する必要があります。
CHKDSKはcheck diskの略です。このコマンドは、ディスクの動作状態をチェックするために Windowsが提供するもう1つの方法です。このツールはファイルシステムの完全性をチェックし、論理エラーを修正します。

Windowsが提供するディスク・デフラグツールは、ハードディスクの断片化レベルを検出し、断片化したデータの再編成を支援します。このツールを使用すると、ディスクの健全性が向上し、コンピュータの全体的なパフォーマンスが向上します。デフラグを完了するには、以下の手順に従ってください:
ステップ1.検索ボックスをクリックし、「defrag」と入力し、「Defragment and Optimize Driver」を選択します。

ステップ2. ハードドライブを選択し、「最適化」をクリックしてデフラグを開始します。

ほとんどのハードディスク・ドライブ・メーカーは、Western Digital、Samsung、Seagateなど、ハードディスク・ドライブの健康状態や性能をチェックするための無料ツールを提供しています。ハードディスク・ドライブのメーカーが不明な場合は、デバイス・マネージャで確認できます:
ステップ1.Windowsアイコンを右クリックし、「デバイスマネージャー」を選択します。
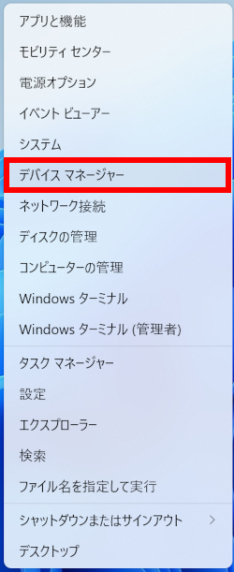
ステップ2.「ディスクドライブ」をクリックしてストレージデバイスのリストを表示します。
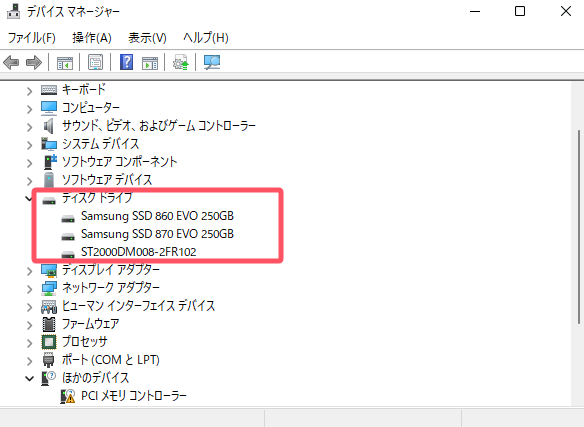
ステップ3.ドライブの型番をGoogle検索にコピーし、メーカー名を確認します。
ステップ4.メーカーのツールをダウンロードしてインストールし、ドライブの状態を分析します。
ハードディスク・ドライブの健全性を確認する最も迅速で簡単な方法です。コンピュータ・ケースを安全に開け、手順に沿って健康状態を確認してください:
ステップ1.接続を確認する:ケーブルが確実に接続され、正しく接続されていることを確認してください。
ステップ2.ホコリやゴミを取り除く:ケースとハードディスク・ドライブのホコリは、加圧空気缶で安全に吹き飛ばしてください。
ステップ3.物理的な損傷を探す:外装の損傷の可能性をチェックし、奇妙な音がしないか耳を傾けます。

ハードディスク・ドライブが物理的に損傷している場合は、新しいものと交換する必要があります。ハードディスク・ドライブが物理的に損傷していない場合は、上記の方法で論理チェックを行うことができます。
これで、ハード・ドライブの健全性をチェックする6つの方法を学び終えました。
ハードディスクは必要な記憶装置であるが、適切な時期に点検を行わないと、より大きな損傷を引き起こす可能性があります。この記事では、ディスクチェックを行うべきタイミングを分析するのに役立ちます。例えば、異音がしたり、ハードドライブが熱を持ち始めたり、エラーメッセージが頻繁に表示されるようになったら、ハードドライブの健康状態を積極的に追跡する時期です。
この記事では、Windows 11/10でハードドライブの健全性をチェックする5つの効果的な方法を紹介する。そのうちの1つ、EaseUS Partition Masterは最も簡単です。ディスクパーティションに関連する強力なツールとして、ハードドライブの健全性をチェックするだけでなく、破損したファイルシステムや不良セクタが存在する場合、それを修復する機能も提供します。
これらの兆候のいずれかがある場合、HDDに問題があり、その寿命に影響を及ぼす可能性があります:
EaseUS Partition MasterはHDDの健康状態をチェックするのに最適なツールの一つです。不良セクタや破損したファイルシステムを修復することもできる。あるいは、Windows付属のコマンドラインツールCHKDSKも非常に強力な機能を提供しますが、コマンド入力時のパラメータエラーを避ける必要があります。
EaseUS Partition Masterをダウンロードしてハードドライブの健全性をテストするか、Windowsでコマンドラインツールを使用することができます。
ステップ1.「Windows + R」を押しながら「ファイル名を指定して実行」ウィンドウを開き、「cmd」と入力します。
ステップ2.「CHKDSK」と入力し、Enterを押します。
高機能なディスク管理

Partition Master Professional
一番使いやすいディスク管理ソフトで、素人でもディスク/ パーティションを自由に変更できます!