-
![]() Windows向けデータ復旧
Windows向けデータ復旧
- Data Recovery Wizard Free購入ダウンロード
- Data Recovery Wizard Pro 購入ダウンロード
- Data Recovery Wizard WinPE購入ダウンロード
- Partition Recovery購入ダウンロード
- Email Recovery Wizard購入ダウンロード
- おまかせデータ復旧サービス
概要:
どのようにUSBからSamsungのノートパソコンを起動することができますか?この記事では、USBドライブからSamsungのノートパソコンを起動する方法を解説します。
もしSamsungのノートパソコンが起動しない、または安全上の理由でUSBから起動したい場合は、それが可能です。SamsungのノートパソコンをUSBから起動するためのUSBドライブの設定は非常に簡単です。この記事を読み進めてください。EaseUSが、SamsungのノートパソコンをUSBから起動する方法やその他多くの情報をお見せします!
USBドライブにWindowsをインストールする前に、セットアップのためにUSBドライブを準備する必要があります。
🚩USBを用意する:
まず、最低32GBの容量があるUSBドライブが必要で、そのドライブをNTFSまたはexFATファイルシステムにフォーマットする必要があります。
📖関連記事:WindowsでCMDを使ってUSBをフォーマットする方法【完全解説】
それが完了したら、OSをUSBにクローンする必要があります。
🚩クローニングツール:
EaseUS Partition Masterを使用すると、USBドライブにOSを簡単にクローンすることができ、USBドライブのファイルシステムを簡単に変換することもできます。これにより、OSを損傷することなくUSBドライブにOSディスクをクローンできます。

EaseUS Partition Masterには「クローン」機能があり、SamsungのノートパソコンからOSや関連ブートファイルを含むすべてのデータをUSBドライブにすぐにクローンすることができます。使いやすいインタフェースを持ち、Windows XPからWindows 11まで対応できます。
このツールをダウンロードし、OSディスクのクローンを作成する:
ステップ1. EaseUS Partition Masterを起動し、「ディスククローン」タブで「OSディスクのクローン」を選択し、「次へ」をクリックします。

ステップ2. OSをクローンしたい新しいディスクを選択し、「次へ」をクリックします。

「はい」をクリックして、OSディスククローニングプロセスを続行することを確認します。

ステップ3. ディスクレイアウトを表示し、「開始」をクリックしてOSクローン作成プロセスを開始します。

USBからSamsungのノートパソコンでWindowsをブートするには、まずブート順序を変更する必要があります。ブート順序の変更方法がわからない場合でも心配はいりません。以下の方法で説明します:
次の手順で、Samsungのノートパソコンのブート順序を変更して、USBからブートできます:
ステップ1. 「スタート」ボタンをクリックして「設定」を開きます。
ステップ2. 「システム」 >「回復」>「今すぐ再起動」をクリックします。
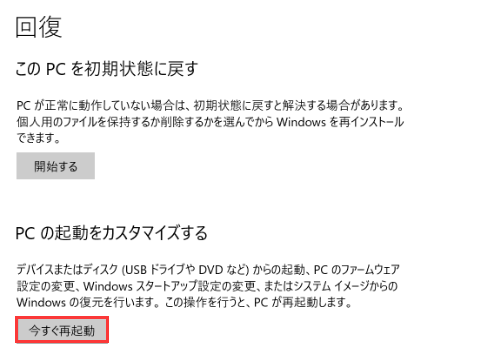
ステップ3. これでSamsungのノートパソコンが再起動し、「オプションを選択」ウィンドウが表示されます。
ステップ4. USBドライブを接続します。
ステップ5. 「オプションを選択」ウィンドウで「デバイスを使用する」オプションを選択します。
ステップ6. 「デバイスを使用する」ウィンドウでUSBドライブを選択し、ブート順序を変更してUSBドライブからSamsungのノートパソコンをブートします。
USBを使ってブートメニューから起動する方法は、USBからSamsungノートブックを起動する必要がある場合に理想的です。以下の手順で行います。
ステップ1. Samsungのノートパソコンをオフにし、ブータブルUSBペンをコンピュータに差し込みます。
ステップ2. ノートパソコンを再度オンにし、ブートメニューに入るためにF10キー(Samsungのノートパソコンのブートキー)を繰り返し押します。
ステップ3. ブートメニューでWindows Boot Managerに移動し、リストからブータブルUSBデバイスを選択すると、お使いのSamsungデバイスがUSB内の任意のOSまたはプログラムに起動します。
Samsungのノートパソコンのブート順序を変更するもう一つの方法は、BIOSを設定することです。BIOSを設定してブート順序を変更する方法は以下の通りです:
ステップ1. USBドライブをSamsungのノートパソコンに接続します。
ステップ2. PCを再起動します。
ステップ3. BIOSメニューを開くためのキーを押します。このキーはメーカーによって異なりますが、ほとんどのPCではF8です。
ステップ4. 「Advanced」タブを開きます。
ステップ5. 「Fast BIOS mode」を見つけて無効にします。
ステップ6. 今度は「Boot」タブを開きます。
ステップ7. 「Boot Device Priority」オプションで、「USB」を主要なブートデバイスとして選択します。
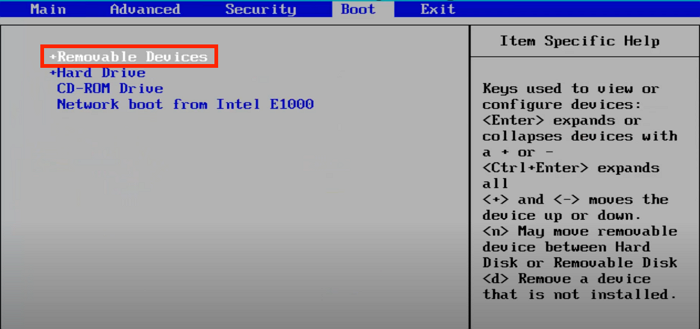
ステップ8.変更を保存したらBIOSを終了します。
USBからSamsungのノートパソコンを起動する方法についてもっと知りたいですか?このセクションがお手伝いします!
USBから起動するとは、USBドライブからWindowsを起動することを意味します。通常、WindowsはHDDまたはSSDにインストールされ、これがブートドライブとして設定されています。Windowsはあなたのブートドライブから起動します。しかし、USBにWindowsをインストールし、ブート順序を変更することでUSBを使用してSamsungのノートパソコンを起動することもできます。
すべてのSamsungのノートパソコンはUSBから起動でき、ノートパソコンが満たすべき最低要件や制限はありません。ただし、USBからWindowsを起動する際には、ブート順序を変更し、USBを接続したままにしておく必要があります。途中でUSBを抜いてしまうと、コンピューターがクラッシュします。
Samsungのノートパソコンが正常に動作していない場合、USBから起動してトラブルシューティングを行うことができます。以下は、USBからSamsungのノートパソコンを起動してトラブルシューティングを行ういくつかのシナリオです:
以下は、USBからSamsungのノートパソコンを起動する際のメリットとデメリットです:
メリット:
デメリット:
もしSamsungのノートパソコンをお持ちで問題が発生している場合、またはセキュリティ上の理由からUSBからWindowsをブートしたい場合は、上記の解決策を使用して簡単に行うことができます。
ただし、従来の方法でISOを焼くのは少し時間がかかり、従来の方法では一般的なエラーに遭遇する可能性も高いです。そのため、ISOを焼き、ファイルシステムを変更するためにEaseUS Partition Masterの使用を推奨します。
EaseUS Partition Masterは数秒でファイルシステムを変更でき、従来の方法でUSBにISOを焼く時間のほんの一部でUSBドライブにISOを焼くのを助けることができます。
1.Samsungのノートパソコンでブートメニューを開くキーは何ですか?
ほとんどのSamsungのノートパソコンでは、一般的なブート機能キーはF2、F8、F10です。ただし、一部のSamsungのノートパソコンではF6またはF7となっています。Samsungのノートパソコンを起動すると、ブート機能を開くキーが表示されるはずです。それを使用して、Samsungのノートパソコンのブート設定を開くことができます。
2.SamsungのChromebookからUSBでどのようにブートしますか?
以下の手順でSamsungのChromebookをUSBからブートします:
3. SamsungのノートパソコンでBIOSに入るにはどうすればいいですか?
SamsungのノートパソコンでBIOSメニューに入るには、ESCまたはF2、F6、F7、F8、F10を押します。各SamsungのノートパソコンのBIOSキーは異なります。コンピュータを起動する際に、あなたのノートパソコンに割り当てられたBIOSキーを確認し、それを押してBIOSメニューに入ります。
高機能なディスク管理

Partition Master Professional
一番使いやすいディスク管理ソフトで、素人でもディスク/ パーティションを自由に変更できます!