-
![]() Windows向けデータ復旧
Windows向けデータ復旧
- Data Recovery Wizard Free購入ダウンロード
- Data Recovery Wizard Pro 購入ダウンロード
- Data Recovery Wizard WinPE購入ダウンロード
- Partition Recovery購入ダウンロード
- Email Recovery Wizard購入ダウンロード
- おまかせデータ復旧サービス
概要:
Windows 10/11でSSDにエラーがないか確認する方法は?不良セクタはSSDの速度を低下させるため、不良セクタを見つけることは非常に重要です。この記事では、いくつかのWindows 10/11でSSDのエラーをチェックする方法を紹介します。
概要:Windows 10/11でSSDのエラーをチェックする方法について:
| ⚙️対応対象 | 初心者 |
| ⏱️期間 | 2~5分 |
| 👾適用範囲 | Windows 10/11/8/7でSSDのエラーをチェックする |
| ✏️方法 | |
| ⛏️ツール | Windows PC、Windowsのプロパティ、CMD、EaseUS Partition Master |
Windowsでは「CHKDSK」コマンドを使ってSSDのエラーをチェックすることができるが、コンピュータの経験があまりないユーザーには難しいです。したがって、初心者にとっては、シンプルなサードパーティ製ツールを選ぶことが非常に重要です。私たちのテストでは、安定性、互換性、明確なインターフェイスのために、サードパーティのツールが際立っています。
まず、SSDのエラーをチェックし、不良セクタを特定する信頼性の高いソフトウェア、EaseUS Partition Masterを使用することをお勧めします。SSDの健康状態をチェックし、テスト結果に基づいてスコアを表示することができます。SSDのステータスが不健康で、エラーが多い場合、警告が表示されます。ボタンをクリックしてPCにインストールし、SSDのチェックを開始します。
SSDのエラーをチェックするために、このツールは以下のタスクを実行します:
EaseUS Partition Masterは、SSDが正常かどうか、SSDに不良セクタがいくつあるか、SSDにファイルシステムエラーがあるかどうかを知ることができます。CHKDSDコマンドよりも詳細な情報が得られます。始めましょう。
ここでは、EaseUS Partition Masterを使用してSSD SMARTステータスを確認する方法を説明します:
ステップ1.EaseUS Partition Masterを起動し、青い矢印をクリックして「検出」セクションの「ディスクの健全性」機能を有効にします。
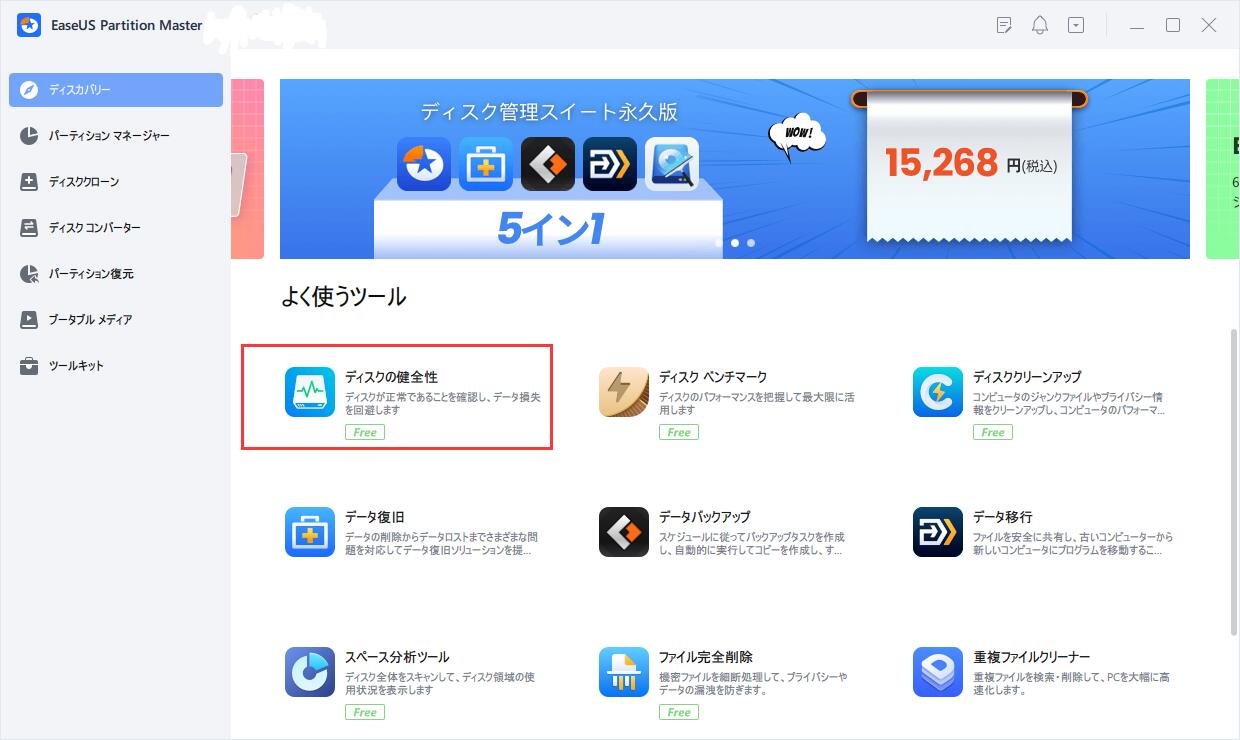
ステップ2.対象ディスクを選択し、「更新」ボタンをクリックします。すると、ディスクの健康状態を確認することができます。
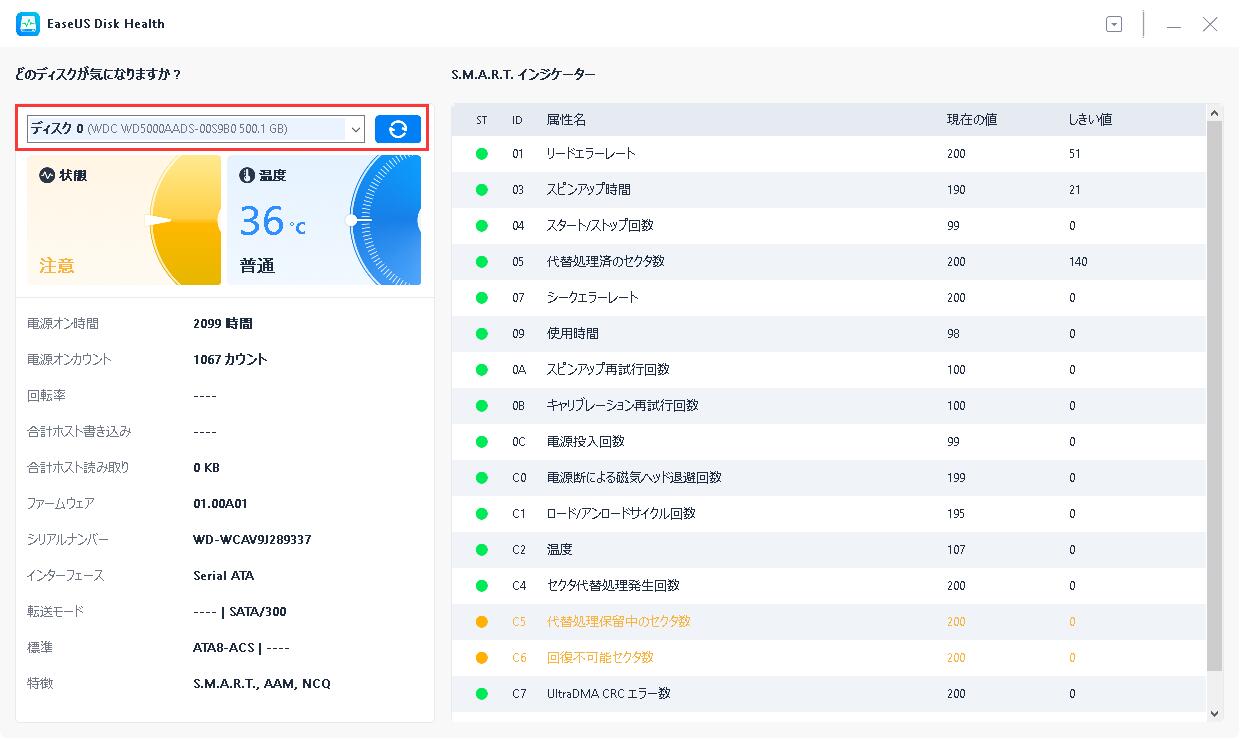
EaseUS Partition Masterは、SSDのディスクサーフェステストや ハードディスクの不良セクタチェックを行い、不良セクタの特定をサポートします:
ステップ1.EaseUS Partition Masterを開く。チェックしたいディスクを右クリックし、「サーフェステスト」をクリックします。
ステップ2.操作は即座に実行され、すべての不良セクタが赤でマークされます。
SSDのファイルシステムエラーをチェックする手順に従ってください:
ステップ1. 問題のあるターゲットパーティションを右クリックする。
ステップ2.「詳細設定」>「ファイルシステムのチェック」を選択する。
ステップ3.パーティションを隠すかどうかを確認する。
ステップ4.「ファイルシステムのチェック」ウィンドウで、「エラーが見つかった場合は修正を試みる」オプションをチェックする。
ステップ5.「開始」をクリックしてパーティションのエラーをチェックする。
その上、EaseUSはSSDをよく管理するために、以下のような多くのタスクを行うことができます:
今すぐこのツールをダウンロードして、SSDをうまく管理しましょう。SSDの健康状態をチェックしたり、SSDの速度をテストしたりするには、このツールが必要です。
WindowsでCHKDSD(「check disk」の略)を実行すれば、SSDの不良セクタやファイルシステムのエラーを簡単に見つけることができます。このコマンドはSSDを検査した後、不良セクタの総数を報告します。定期的にCHKDSDコマンドを実行することを忘れないでください。定期的にCHKDSDコマンドを実行することを忘れないでください。ただし、SSDに関するその他の詳細を知りたい場合は、方法1を参照してください。
ここでは、CHKDSKを実行してSSDにエラーがないかチェックする方法を説明します:
ステップ1. Windowsの検索ボックスに「cmd」と入力し、「管理者としてコマンドプロンプトを実行」を選択します。
ステップ2.コマンドプロンプトウィンドウで、chkdsk C.と入力する:/f /r /x

chkdskコマンド[chkdsk C: /f /r /x]を使用すると、SSDにエラーがないかチェックしてスキャンし、エラーが見つかった場合はファイルシステムの破損や不良セクタを修復することができます。
上記の方法以外に、Windowsのプロパティを使用してSSDにエラーがないかチェックすることができます。その方法は以下の通りです:
ステップ1.ファイルエクスプローラーで「PC」をクリック > チェックしたいSSDを右クリック > 「プロパティ」を選択する。
ステップ2. 「ツール」セクションを選択 > エラーチェックのセクションでチェックオプションを選択する。
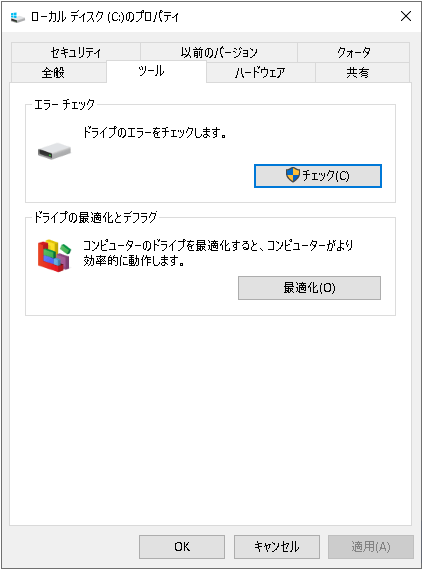
ステップ3. 次に、ターゲットドライブをスキャンするか、エラーが見つかった場合にドライブを修復するかを選択できる。
ステップ4.スキャンが終了したら、「詳細を表示」リンクをクリックし、イベントビューアでCHKDSKログを見る。
SSD は時々エラーを報告します。SSDやパーティションにエラーがないか定期的にチェックすることで、SSD上のエラーの正体を突き止めることができ、手間をかけずに修正することができます。ディスク・エラーには、不良セクタ、不適切なシャットダウン、マルウェア、物理的な損傷など、さまざまな原因が考えられるため、これらのエラーをチェックする方法を知っておくことが重要です。この記事では、SSDのエラーをチェックするのに役立つ3つの効果的な方法を紹介しますが、SSDが深刻な物理的損傷を受けた場合は、これらの方法に従わず、修理に出すかSSDを交換する必要があることに注意してください。
もしこれらの方法があなたの役に立ったら、この記事をソーシャルメディアでシェアすることをお忘れないてください。
もちろん、そうすべきだ。SSDは集積回路部品を使用したストレージ・デバイスだ。SSDはHDDよりも安定性が高く、データアクセス速度も速いです。しかし、SSDの寿命には限りがあります。そのため、定期的にSSDのエラーをチェックし、修正する必要があります。
SSDをクリーニングするには、以下の手順に従ってください:
LinuxでSSDの健全性をチェックする最も簡単な方法は、コマンドライン・ツールsmartctlを使用することだ。これはsmartmontoolsパッケージの機能で、LinuxでSSDの健全性をチェックする前にインストールする必要があります。
高機能なディスク管理

Partition Master Professional
一番使いやすいディスク管理ソフトで、素人でもディスク/ パーティションを自由に変更できます!