-
![]() Windows向けデータ復旧
Windows向けデータ復旧
- Data Recovery Wizard Free購入ダウンロード
- Data Recovery Wizard Pro 購入ダウンロード
- Data Recovery Wizard WinPE購入ダウンロード
- Partition Recovery購入ダウンロード
- Email Recovery Wizard購入ダウンロード
- おまかせデータ復旧サービス
概要:
Windows ServerでシステムのCドライブがいっぱいのメッセージが表示されますか? 「ディスクの空き容量を増やす」、「キャッシュを消去する」、「Windows ServerでCドライブを拡張する」の詳しい手順を確認してください。
Windows Server(バージョン2019/2016/2012)のメッセージで「Cドライブがいっぱいです」と表示される理由はいくつかあります。また、ディスク容量不足に関する他の警告が表示されることもあります。このような場合、特定のプログラムが正常に動作しない可能性があるため、問題を迅速に解決する必要があります。では、Cドライブが一杯になる原因を分析してみましょう:
ですから、Cドライブやサーバーのシステムドライブで何が容量を占めているかをチェックする方がよいでしょう。Windows Server(バージョン2019/2016/2012)をお使いの場合は、このガイドに従ってCドライブがいっぱいの問題を解決してください。
以下のガイドをよくお読みになり、Windows Serverにおける「システムCドライブがいっぱいです」問題を解決してください:
Windows Serverの「システムcドライブがいっぱいです」問題を解決する最も効果的な方法は、他のパーティションからCドライブに空き領域を追加することです。残念ながら、Windowsに内蔵されているディスクの管理ツールではこの問題を解決することはできません。EaseUS Partition Master Server のようなサードパーティソフトウェアを実行し、数クリックでCドライブの空き容量を拡張する必要があります。さらに、EaseUS Partition Masterでは、サイズ変更、移動、移行、パーティションラベルの変更が可能です。さらに、このソフトウェアは既存のパーティションの削除やフォーマットを必要としません。ディスク上に未割り当て領域がなくても、ターゲットドライブを拡張することができます。
EaseUS Partition Master Enterprise
信頼される Windows Server パーティション管理ツール
100% 安全性
30日間返金保証
ステップ1.「1クリックで調整」をクリックしてCドライブを拡張します。
Cドライブの容量が不足したら、Cドライブの上にマウスを置くと、EaseUSパーティションマスターにディスク容量不足のアラートが表示されます。「ワンクリック調整」をクリックして拡張します。

ステップ2.「OK」をクリックして、Cドライブを自動的に拡張します。
「OK」をクリックすると、EaseUSパーティションマスターはCドライブにスペースを自動的に割り当てて、スペース不足の問題を解決します。

追加オプション:「手動で調整」をクリックして、Cドライブを手動で拡張することもできます。
手動調整に切り替えるときは、Cドライブを選択し、ドットを右にドラッグしてCドライブにスペースを追加します。「OK」をクリックして確定します。
ステップ3.Cドライブのディスク容量不足を解決することを確認します
上隅にある[~個のタスクを実行]ボタンをクリックし、「適用」をクリックして保留中のすべての操作を開始します。

コンピュータをスムーズに動かすためには、コンピュータの記憶領域を定期的にクリーンアップする必要があります。また、定期的にシステムのクリーンアップを行うことで、Windows ServerがCドライブが一杯になったという警告を出さなくなります。キャッシュ、一時ファイル、ごみ箱をクリーンアップするさまざまな方法を見てみましょう。
方法1 - ディスククリーンアップでシステムのジャンクファイルを削除する
「ディスク クリーンアップ」は、Windowsからすべてのジャンクファイルを削除するための最良のツールの一つです。
検索バーから「ディスク クリーンアップ」を検索し、「ドライブC」を選択して「OK」を押します。
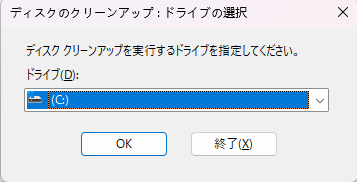
「ディスク クリーンアップ」タブから、削除したいファイルタイプのチェックボックスにチェックを入れます。次に「OK」を押して、PCからジャンクファイルを削除します。
ブラウザとサムネイルのキャッシュをクリアする
ブラウザとサムネイルのキャッシュは、ハードドライブの容量を多く占めます。よりコントロールしやすくするために、ブラウザからこのアクションを実行するのがベストです。Windowsサーバーのメッセージに「Cドライブがいっぱいです」と表示されなくなります。
ブラウザを開き、閲覧履歴、クッキー、キャッシュされたデータファイル、最近閉じたタブを選択します。その後、「データを削除」ボタンを押してキャッシュをクリアします。
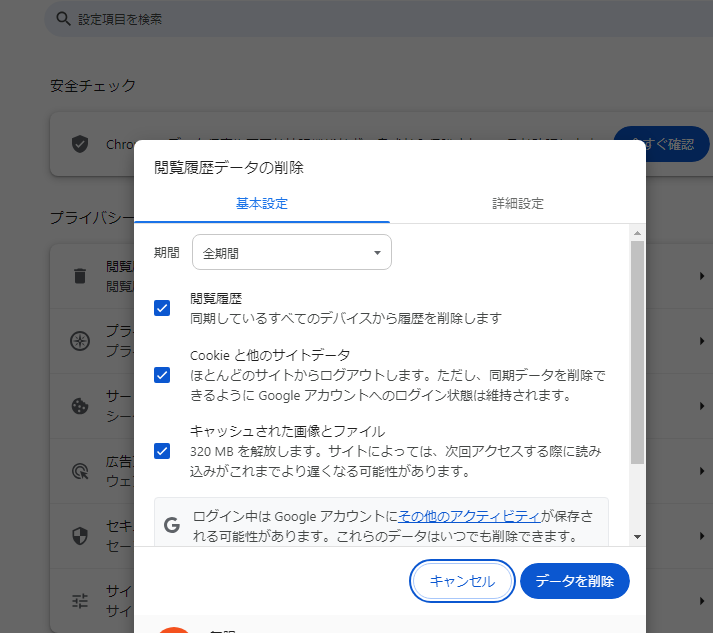
一時ファイルの消去
プログラムはハードドライブに一時ファイルを保存します。時間が経つと、これらのファイルは多くのスペースを占有し、システムの速度を低下させる原因となります。これが、Windows Serverメッセージで「Cドライブがいっぱいです」というメッセージが表示される原因の1つです。
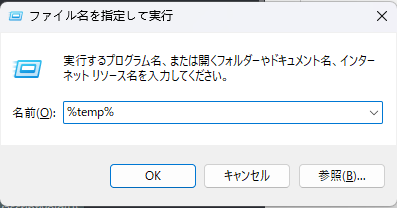
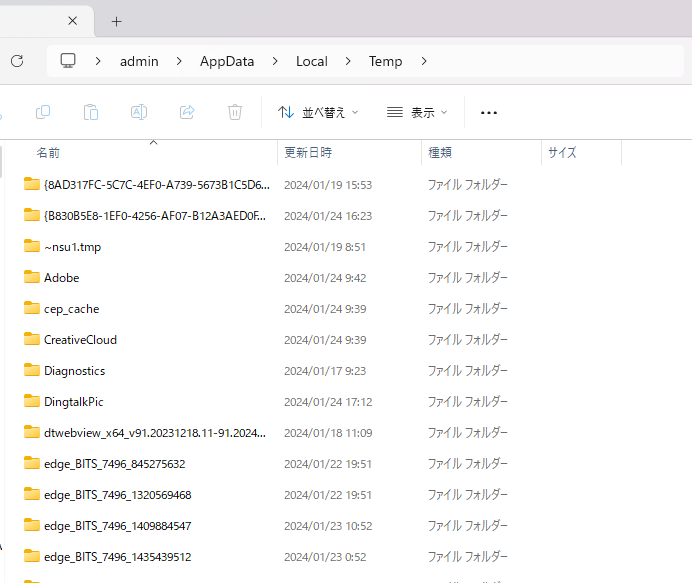
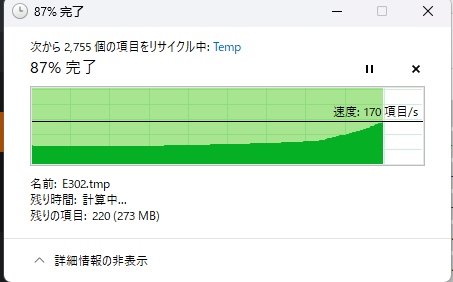
これでコンピュータからすべての一時ファイルが削除されます。
アップグレード後、Cのルートディレクトリには必ず「windows.old」フォルダがあります。このフォルダには、古いプログラムファイル、appdata、フォルダのバックアップが含まれています。削除しようとすると、権限がないと言われます。実際には、PCから数ギガバイトのwindows.oldフォルダを削除することができます。
ただし、システムの復元ポイントを作成する場合、この方法では以前のWindowsシステムのバックアップが削除されることに注意する必要があります。そのため、オペレーティングシステムを外付けハードドライブにバックアップする方法があります。オペレーティングシステムのバックアップを取るには、EaseUS Todo Backup Enterpriseを選択することができます。EaseUS Todo Backup Enterpriseは、オペレーティングシステムを外付けハードドライブにバックアップできる信頼性の高いシステムバックアップソフトウェアです。また、革新的な機能を備えており、さまざまなビジネス環境の要件を満たすために4つのエディションが用意されています。
「windows.old」フォルダを削除し、Windows Serverが「Cドライブがいっぱいです」というメッセージを表示しないようにする方法を見てみましょう。
古いオペレーティング・システムを含む「windows.old」フォルダは、ディスク・クリーナーを使って削除できます。また、cmdを使用して、管理者に完全な制御を許可してから削除することもできます。以下に正確な手順を示します:
>takeown /F c:\Windows.old\* /R /A /D Y
>cacls c:\Windows.old\*.* /T /grant administrators:F
> rmdir /S /Q c:\Windows.old
ディスククリーンアップユーティリティでもこの機能を実行できます。この機能を実行するには、以下の手順に従います:
容量を節約するために、Cドライブから別のドライブにファイルを移す必要があります。Windowsサーバーの「Cドライブがいっぱいです」というメッセージも回避できます。しかし、EaseUS Todo PCTransのようなサードパーティソフトウェアは、様々なWindowsオペレーティングシステムを搭載したノートパソコンやコンピュータを完全にサポートしているため、ファイルの移行に役立ちます。さらに、このソフトウェアにはアプリケーションの移行機能もあり、プログラムを再インストールすることなくインストール先を変更することができます。
ステップ1.EaseUS Todo PCTransを立ち上げ、[アプリの移行]を選択して、メイン画面の[スタート]をクリックします。

ステップ2.EaseUS Todo PCTransは、互換性のあるプログラムがすべて自動的にスキャンされ、表示されます。
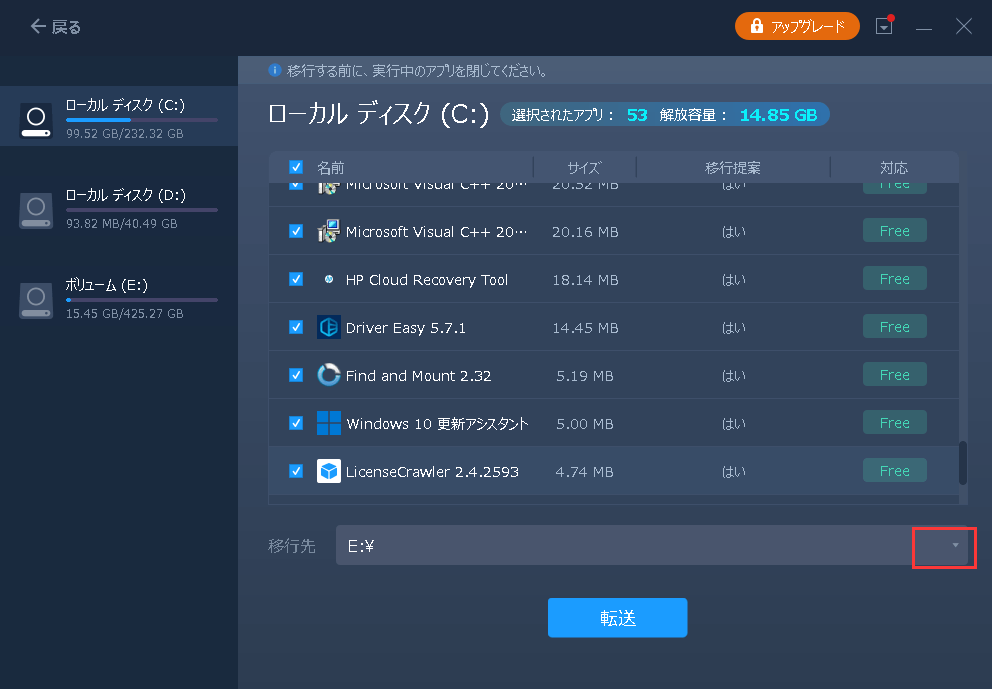
ステップ3.[転送]をクリックして、プログラムのインストール先の変更を開始します。

終了後、必要であればPCを再起動することができます。これにより、PC上で行われたすべての変更が保持され、再インストールすることなく、別のハードドライブから実行してプログラムを作成することができます。
Windows Serverでウイルスやマルウェアを駆除するには、常にウイルス対策ソフトウェアを使用する必要があります。そして、「Cドライブがいっぱいです」というメッセージが表示されないようにしましょう。
ディスクの空き容量を有効活用することは常に良いことです。そうすれば十分なスペースが残り、Windows Serverのエラーメッセージ「Cドライブがいっぱいです」を避けることができます。EaseUS Partition Master Server を使えば、ディスクドライブの領域を簡単に再割り当てできます。
高機能なディスク管理

Partition Master Professional
一番使いやすいディスク管理ソフトで、素人でもディスク/ パーティションを自由に変更できます!