-
![]() Windows向けデータ復旧
Windows向けデータ復旧
- Data Recovery Wizard Free購入ダウンロード
- Data Recovery Wizard Pro 購入ダウンロード
- Data Recovery Wizard WinPE購入ダウンロード
- Partition Recovery購入ダウンロード
- Email Recovery Wizard購入ダウンロード
- おまかせデータ復旧サービス
概要:
パソコンの起動時に「BAD_SYSTEM_CONFIG_INFO」エラー メッセージと青い画面が表示され、Windows 10/8/7 PCを起動できないことがありますか。この記事では、Windows 10/8/7のBAD_SYSTEM_CONFIG_INFOエラーを修正して、PCを正常に再起動する効果的な方法を提供します。
Windowsの起動に失敗し、PCで「BAD_SYSTEM_CONFIG_INFO」エラー メッセージが表示されてBSOD(ブルー スクリーン)エラーが発生したとしても、心配しないでください。この記事では、Windows 10/8/7で不正なシステム構成情報エラーが発生する原因と、このエラーを修正するための推奨ソリューションを紹介します。詳細については、下記の内容を読み続けましょう。
Windows 10/8/7 PCで不正なシステム構成情報エラーの考えられる理由は次のとおりです。
では、これらの問題を修正し、コンピューターを不正なシステム構成情報エラーから救うにはどうすればよいでしょうか。次のパートをご参照ください。
方法1と方法2は強力なEaseUS製パーティション管理ソフトウェアによってたやすく適用可能ですが、方法3~方法6は特別な注意が必要です。
HDDが故障したら、BAD_SYSTEM_CONFIG_INFOエラーが発生する可能性があります。HDDの破損をチェックして修復することで、この不正なシステム構成情報エラーを修正することができます。以下では、故障したHDDをチェックして修復するための手動オプションと、パーティション管理ツールによる自動オプションが紹介されます。これらのオプションは両方ともWindows 10/8/7コンピューターに適用されます。
オプション1.CMDでHDDエラーを自分でチェックして修復する
手順1.検索ボックスにコマンド プロンプトを入力して「Enter」キーを押します。
手順2.コマンドchkdsk /fを入力して「Enter」キーを押します。
次に、画面の指示に従って、HDDのチェックと修復操作を行います。
オプション2.パーティション管理ツールで故障したHDDをチェックして修復する
プロのパーティション マネージャーであるEaseUS Partition Masterを使用すると、クリックするだけでHDDのチェックと修復を実行できます。
ステップ1. EaseUS Partition Masterを起動し、パーティションを右クリックし、「チェック」>「ファイルシステムをチェック」を選択します。

ステップ2. 確認画面が表示され、「エラーが見つかったら修正する」にチェックを入れて「開始」します。

ステップ3. サーフェステストが正常に完了するまでお待ちください。

コンピューターを起動できず、この方法で問題を解決できない場合は、方法2を試してWinPE起動ディスクでPCを起動して、不正なシステム構成情報エラーを取り除くことをお勧めします。
WinPE起動ディスクは、Windowsを正常な状態に戻すのに役立ちます。強力なパーティション管理ソフトウェアであるEaseUS Partition Masterで起動ディスクを作成してPCを再起動するだけです。これにより、不正なシステム構成情報エラーが修正されます。
手順1:現在お使いのPCと同じシステムが動作している別の健康なPCからWinPEブータブルディスクを作成します。
手順2:起動ディスクUSBドライブまたはSDカードをコンピュータに接続し、ディスクから起動するを選択します。
手順3:EaseUS Partition Masterを選択し、ディスクまたはパーティションのコピー操作を直接行い、パーティションデータを新しいストレージデバイスにコピーすることができます。(新しいドライブまたはストレージデバイスをPCに接続することを忘れないでください。)
手順4:次にEaseUS Partition Masterでハードディスクのエラーをチェックし、修正します。
これで、Windowsパソコンが正常に動作できるようになります。データが失われた場合でも、心配する必要はありません。コピーしたパーティション データから復元すればいいです。
Windows 10/8/7 PCの「BAD_SYSTEM_CONFIG_INFO」エラーを修正するには、CMDが利用可能なツールとなります。
手順1.USB/DVDからWindows 10/8/7を起動し、コマンド プロンプトを起動します。
手順2.CD C:\Windows\System32\configを入力して「Enter」キーを押します。
手順3.以下のコマンドを入力するたびに「Enter」キーを押して、ファイル名を.old接尾辞で変更します。
ren C:\Windows\System32\config\DEFAULT DEFAULT.old
ren C:\Windows\System32\config\SAM SAM.old
ren C:\Windows\System32\config\SECURITY SECURITY.old
ren C:\Windows\System32\config\SOFTWARE SOFTWARE.old
ren C:\Windows\System32\config\SYSTEM SYSTEM.old
手順4.以下のコマンドを入力するたびに「Enter」キーを押して、レジストリのバックアップを現在のレジストリ フォルダーにコピーします。これで、Windowsレジストリを手動で復元することができました。
copy C:\Windows\System32\config\RegBack\DEFAULT C:\Windows\System32\config\
copy C:\Windows\System32\config\RegBack\SAM C:\Windows\System32\config\
copy C:\Windows\System32\config\RegBack\SECURITY C:\Windows\System32\config\
copy C:\Windows\System32\config\RegBack\SYSTEM C:\Windows\System32\config\
copy C:\Windows\System32\config\RegBack\SOFTWARE C:\Windows\System32\config\
操作手順:「デバイス マネージャー」を開き > 更新するドライバーを右クリックし > 「ドライバーの更新」をクリックします。
その後、デバイス ドライバーが更新されます。または、すべてのドライバーを自動的に更新するためのドライバー更新ツールを実行します。
詳細ブート オプションで前回正常起動時の構成からパソコンを起動することで、Windows 10/8/7で不正なシステム構成情報エラーを修正することもできます。
Windows 10/8の場合:
手順1.「スタート」メニューを開き > 「電源」をクリックし > 「Shift」キーを押しながら、「再起動」をクリックします。
手順2.「トラブルシューティング」 > 「詳細オプション」 > 「スタートアップ設定」の順にクリックします。
手順3.「再起動」ボタンをクリックします。
手順4.Windowsを再起動すると、詳細ブート オプションの黒い画面が表示されます。「前回正常起動時の構成(詳細)」を方向キーで選択して、「Enter」キーを押します。
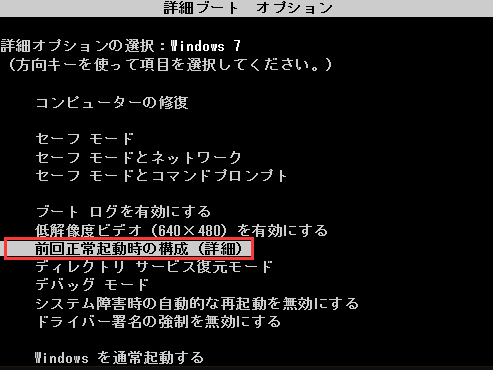
Windows 7の場合:
手順1.PCが再起動する時、黒い画面の白文字またはWindowsロゴが表示されたら、「F8」キーを長押しします。
手順2.詳細ブート オプションの黒い画面が表示されたら、キーボードにある方向キーを使って「前回正常起動時の構成(詳細)」を選択し、「Enter」キーを押します。
手順1.「スタート」メニューを開き、メモリ診断を入力します。検索結果から「Windowsメモリ診断」を選択します。
手順2.「今すぐ再起動して問題の有無を確認する(推奨)」をクリックします。

PCが再起動して、メモリの問題を自動的にチェックします。プロセスが完了するまで数分かかる場合があります。エラーが検出されたら、パソコンの製造元に連絡してサポートを受け、不正なシステム構成情報エラーを修正してください。
高機能なディスク管理

Partition Master Professional
一番使いやすいディスク管理ソフトで、素人でもディスク/ パーティションを自由に変更できます!