-
![]() Windows向けデータ復旧
Windows向けデータ復旧
- Data Recovery Wizard Free購入ダウンロード
- Data Recovery Wizard Pro 購入ダウンロード
- Data Recovery Wizard WinPE購入ダウンロード
- Partition Recovery購入ダウンロード
- Email Recovery Wizard購入ダウンロード
- おまかせデータ復旧サービス
概要:
Windows 11のパスワードを忘れてログインできない方必見! この記事では、パスワード入力を省略してログインする5つの効果的な方法を詳しく解説します。EaseUSツールを使ったパスワードリセットからコマンドプロンプト利用まで、初心者でも簡単に設定可能な解決策が満載です。起動をスムーズにし、パスワードの煩わしさから解放しましょう。
デジタル社会において、Windows 11のログインパスワードを忘れてしまうことは珍しくありません。しかし、適切なツールと方法を用いれば、パスワードを回避し、デバイスへのアクセスを迅速に回復できます。この記事では、EaseUS Partition Masterなどの信頼性の高いパスワード削除ツールを活用し、ログインせずにデバイスにフルアクセスする方法を詳しく解説します。また、セキュリティ面や操作手順、注意点についても詳しく説明します。
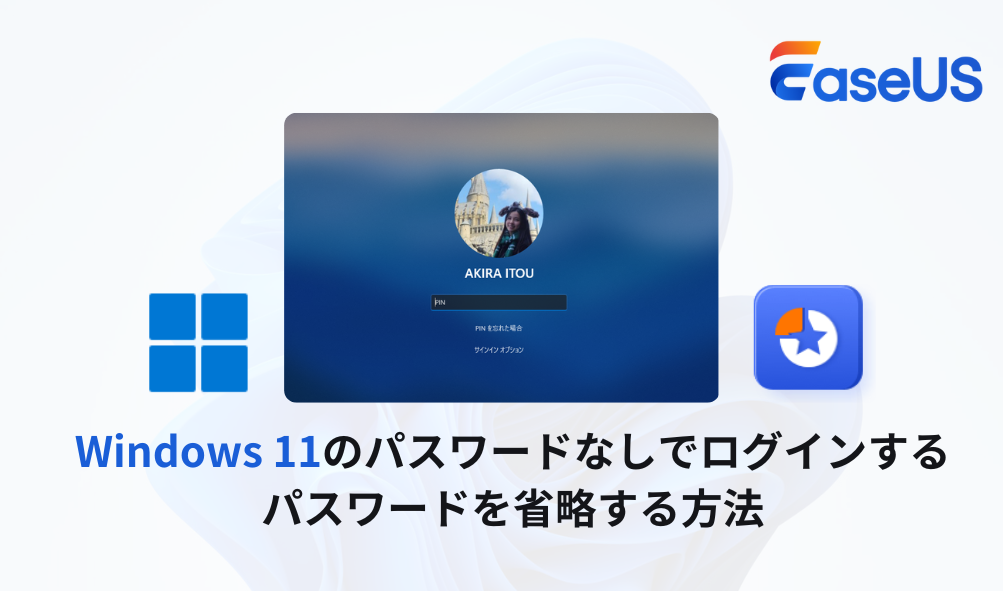
Windows 11では、指紋認証や顔認証といった生体認証技術が広く普及していますが、依然としてパスワードが必要とされる場面も多く存在します。パスワードを忘れてしまうと、ログインできなくなり、業務や日常の作業に支障をきたすため、迅速な対処が求められます。
以下の表では、Windows 11におけるパスワード回避に効果的な主要な手法をまとめました。各方法の所要時間、難易度、事前準備、特徴について詳しく解説していますので、ぜひご参考にしてください。
| 方法 | 所要時間 | 難易度 | 事前準備 | 特徴 |
|---|---|---|---|---|
| パスワード削除ツール | 10分 | ⭐⭐ | USBドライブ必須 |
初心者向け |
| パスワードリセットディスク | 15分 | ⭐⭐⭐ | 事前作成必須 |
オフラインでも利用可能 |
| 管理者アカウント | 5分 | ⭐⭐ | 別アカウント必要 | 即時実行可能 |
| マイクロソフトアカウント | 20分 | ⭐ | ネット接続必須 | 公式サポート |
| コマンドプロンプト | 7分 | ⭐⭐⭐⭐ | 技術知識必要 |
高度な操作 |
EaseUS Partition Masterは、Windows 11のパスワードを簡単かつ安全に回避できるツールとして注目されています。ユーザーフレンドリーなインターフェースとステップバイステップの操作ガイドにより、初心者でも安心して利用できます。また、複数のセキュリティシナリオに対応し、従来のWindowsパスワードリセット方法よりも柔軟な解決策を提供します。
📖こちらの記事もおすすめ|Windowsからロックアウトされた場合の解決策5選
それでは、EaseUS Patition Masterを使ってパスワードを省略する詳細な手順を見ていきましょう。
ステップ1. USBドライブまたは外付けドライブの準備
ステップ2. EaseUS Partition Masterの起動とメディア作成
ステップ3. イメージファイルの作成

ステップ4. BIOS設定の変更

ステップ5. WinPE環境への移行とブート修復

ステップ6. システム修復とパスワード変更

ご注意:このツールは「Windows Hello PIN このオプションは現在使用できません」といったエラーメッセージの問題も解決可能です。
Windowsには「パスワードリセットディスク」というセキュリティ機能があり、パスワードを忘れた際に変更することが可能です。簡単に言えば、パスワードを変更するために必要な情報が保存されたUSBフラッシュドライブやCD/DVDのことです。もしWindowsアカウントからロックアウトされてしまった場合、Windows 11のパスワードをリセットすることができます。しかし、この方法を実践するには、事前に用意しておかなければなりません。
以下の手順は、パスワードリセットディスクを作成する際に役立ちます。
ステップ1. PCを再起動し、パスワードを作成したUSBを接続します。
ステップ2. ログイン画面に表示される「パスワードのリセット」をクリックして、パスワードリセットウィザードを開始します。
ステップ3. パスワードリセットディスクが該当するドライブを選択して「次へ」をタップします。
ステップ4. 新しいパスワード・ヒントを設定し、「次へ」>「完了」をクリックして、パスワードリセットのプロセスが完了します。
🔎詳細ガイド| Windows 10パスワードリセットディスクの作成

【関連記事】
既に存在する別の管理者アカウントでログインできる場合は、コマンドプロンプトを使用してパスワード変更が可能です。
ステップ1. 別の管理者アカウントでログインします。
ステップ2. コマンドプロンプトを管理者として実行します。
ステップ3. 次のコマンドを入力し、Enterキーを押します。
ステップ4. 実行後、PCを再起動して新しいパスワードでログインします。

ウェブベースの方法では、公式のMicrosoftパスワードリセットページにアクセスし、画面の指示に従ってパスワードをリセットできます。この方法は、セキュリティ質問や認証プロセスを経るため、本人確認が厳密に行われる点が特徴です。

📖こちらもおすすめ|パスワードなしでHPラップトップのロックを解除する
ログイン画面の「アクセシビリティ」ボタンからコマンドプロンプトを起動し、直接パスワードを変更する手法です。
ステップ1. ログイン画面で「アクセシビリティ」ボタンをクリックしてCMDを起動sひます
ステップ2. 以下のコマンドを入力し、Enterキーを押します。
ステップ3. 実行後、PCを再起動して新しいパスワードでログインします。
この記事では、Windows 11のパスワードをバイパスするための5つのテキストガイドを紹介します。また、CMDとEaseUS Partition Master Proを使用してWindowsパスワードをリセットする方法について、より詳細な手順を示すこのビデオのガイドに従うこともできます。
パスワード回避の手法を理解することは重要ですが、再発防止のためのパスワード管理も不可欠です。以下のポイントを参考に、セキュリティ対策を強化しましょう。
🔸パスワード管理ツールの利用
LastPassや1Passwordなどのツールを活用し、複雑なパスワードを安全に管理しましょう。
🔸多要素認証の導入
生体認証やSMS、認証アプリを併用することで、万が一のパスワード忘れ時にもセキュリティを維持できます。
🔸定期的なパスワード更新
セキュリティリスクを低減するため、定期的にパスワードを変更し、かつ同一パスワードの使い回しは避けましょう。
🔸バックアップとリカバリープラン
パスワードリセットディスクやリカバリーメディアの作成を怠らず、万一のトラブルに備えましょう。
この記事では、ディスクなしでWindowsのパスワードを安全かつ簡単にリセットする方法を詳しくご紹介します。パスワードを忘れて困っている方でも、ぜひご参考になさってください。
Windows 11のパスワードを忘れても、EaseUS WinRescureやパスワードリセットディスク、別の管理者アカウント、コマンドプロンプトなど多彩な手法により迅速なアクセス回復が可能です。さらに、適切なパスワード管理とセキュリティ対策を併用することで、再発防止と安心のPC環境を実現できます。ぜひ、今回ご紹介した各手法や注意点を参考に、万一のトラブルにも迅速に対応できる体制を整えましょう。
1. Windows 11にパスワードなしで入る方法は?
別の管理者アカウントでログインし、コマンドプロンプトでnet userコマンドを使用してパスワードを変更する方法が推奨されます。
2. パスワードを忘れた場合の最も安全な対処法は?
事前に作成したパスワードリセットディスクを使用するか、Microsoft公式のパスワードリセットページでのリセットが安全です。
3. EaseUS WinRescureはどのような状況で有効ですか?
BIOSレベルでブートメディアを作成できるため、Windowsログインができない場合や「Windows Hello PINが使用できません」といった問題にも迅速に対応可能です。
高機能なディスク管理

Partition Master Professional
一番使いやすいディスク管理ソフトで、素人でもディスク/ パーティションを自由に変更できます!