-
![]() Windows向けデータ復旧
Windows向けデータ復旧
- Data Recovery Wizard Free購入ダウンロード
- Data Recovery Wizard Pro 購入ダウンロード
- Data Recovery Wizard WinPE購入ダウンロード
- Partition Recovery購入ダウンロード
- Email Recovery Wizard購入ダウンロード
- おまかせデータ復旧サービス
概要:
この記事はWindows 8 32ビット/64ビットでパーティションのサイズを変更する方法を紹介します。Windows 8の内蔵ディスク管理ツールがボリュームを縮小/拡張することができます。「マイコンピュータ」>「管理」>「ディスク管理」を順次クリックし、ディスク管理ツールのウィンドウが下のように出てきます。そして、サイズの変更したいパーティションを右クリックして、「ボリュームの拡張」または「ボリュームの縮小」を選択して、変更したいサイズを入力したら完成です。
この記事はWindows 8 32ビット/64ビットでパーティションのサイズを変更する方法を紹介します。
Windows 8の内蔵ディスク管理ツールがボリュームを縮小/拡張することができます。「マイコンピュータ」>「管理」>「ディスク管理」を順次クリックし、ディスク管理ツールのウィンドウが下のように出てきます。
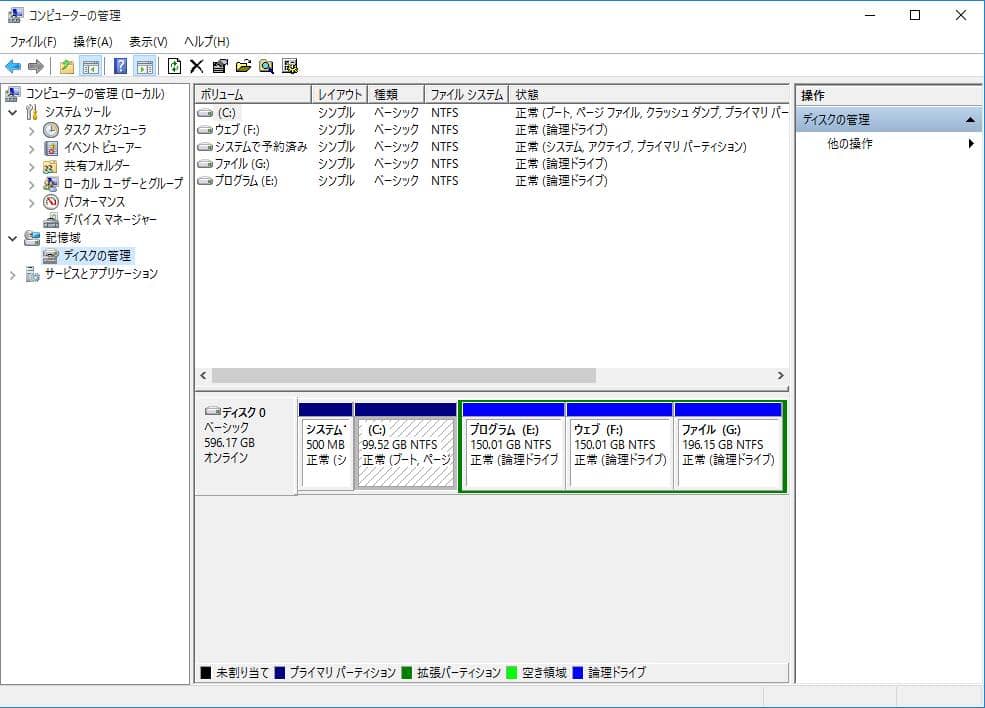
そして、サイズの変更したいパーティションを右クリックして、「ボリュームの拡張」または「ボリュームの縮小」を選択して、変更したいサイズを入力したら完成です。
注意:サイズが変更したいボリュームの前に未割り当ての領域がない場合、パーティションの領域が拡張できません。
Windows 8の内蔵管理ツールにはすごく改善されましたが、制限がまだあります。例えば、下のようなシステムパーティションの領域不足の問題などはWindows 8の内蔵管理ツールは解決できません。
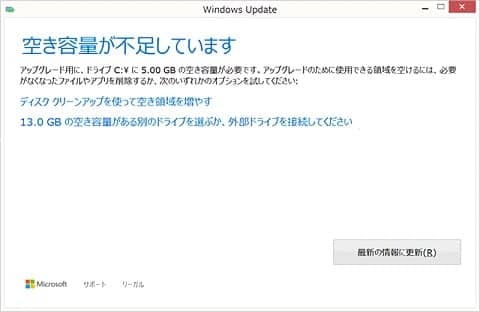
こういう場合では、Windows 8ディスク管理ソフトを使うべきです。EaseUS Partition Masterは機能完備で完全無料のディスク/パーティション管理ソフトで、システムの最適化にも最適です。
より高度の機能を持つEaseUS Partition Masterでパーティションを管理するのは簡単かつ便利です。本ソフトはWindows 8のシステムパーティションの拡張、パーティションの作成、削除、移動、コピー、結合、フォーマットなど、いろいろなタスクが完成できます。
ステップ1. EaseUS Partition Masterを実行して、ソフトのメイン画面で容量を調整したいパーティションを右クリックして、「サイズ調整/移動」を選択します。
ご案内:EaseUS Partition Masterは「スマートリサイズ技術」を採用しています。この技術によりますと、ディスクにある未割当容量を自動的に検出され、パーティションの末の黒点をトラックして、直接に選定のパーティションに容量を調整できるので、隣接領域で未割当容量を作る必要がありません。

ステップ2. パーティションの末にある黒い点を右にトラックしてパーティションの容量を拡大し、左にトラックして容量を縮小して「OK」ボタンをクリックします。

ステップ3. ソフトのメイン画面で上部で保留中の操作をクリックして、「適用」をクリックして、変更を適用します。

以上の操作に通じて、Windows 10 システムドライブのサイズ変更ができす。ほかの機能の実用例についてはパーティション管理の方法を見てください。
高機能なディスク管理

Partition Master Professional
一番使いやすいディスク管理ソフトで、素人でもディスク/ パーティションを自由に変更できます!