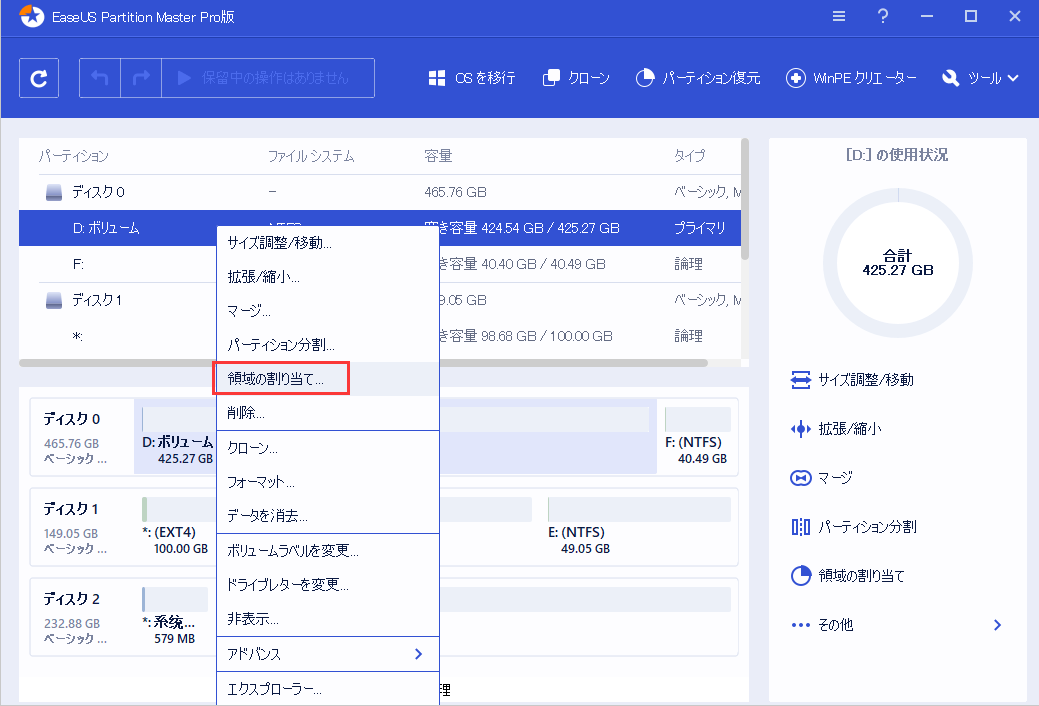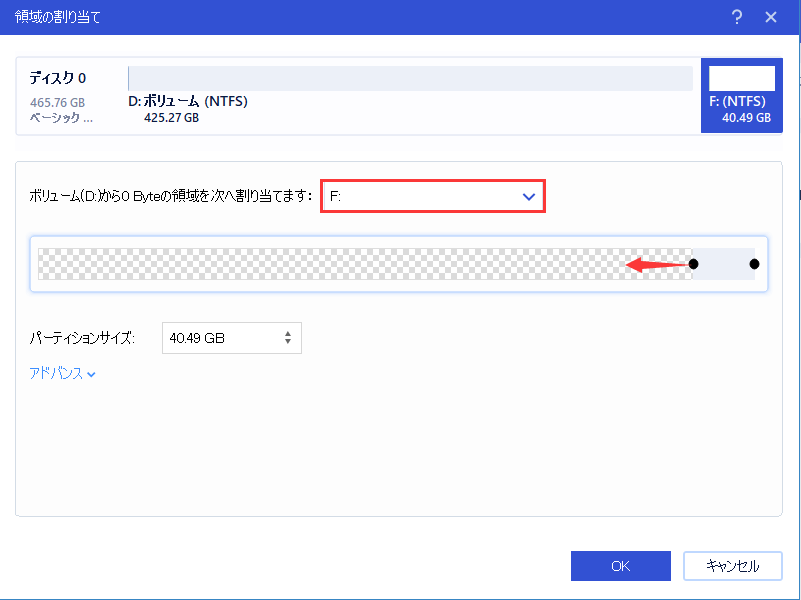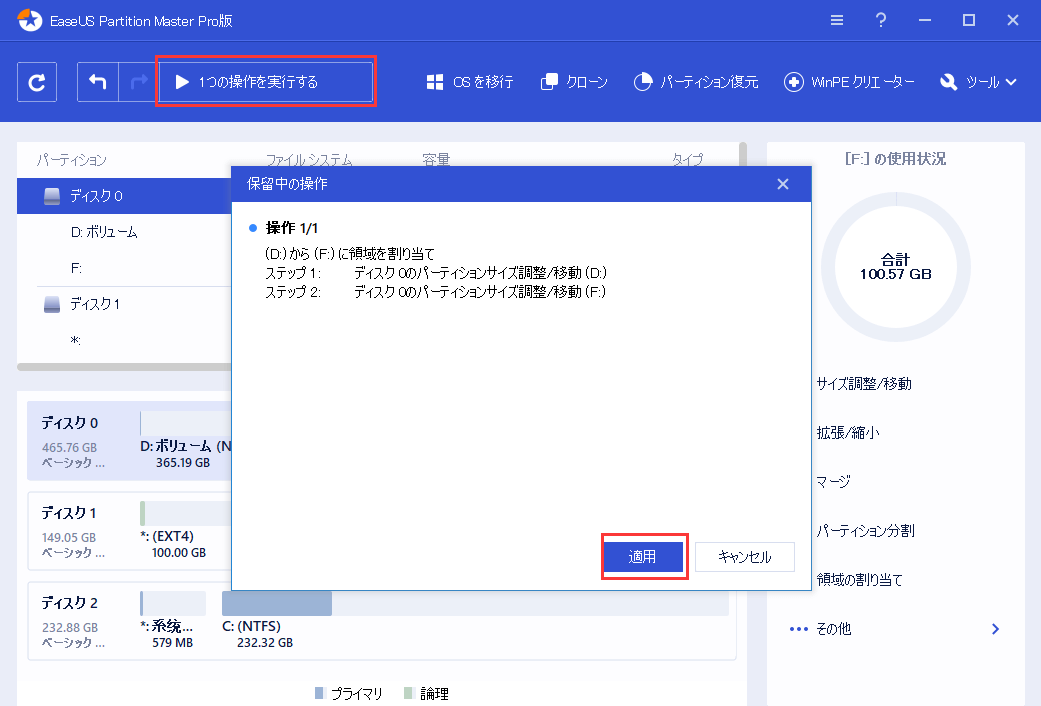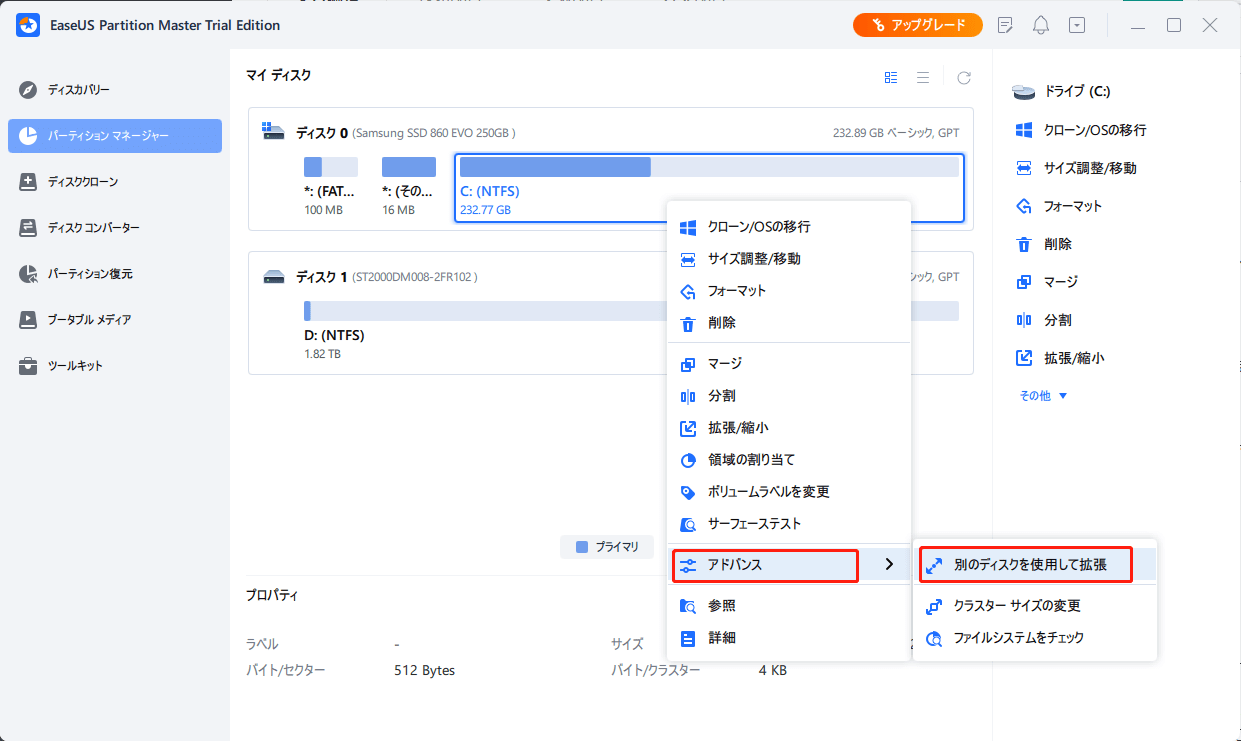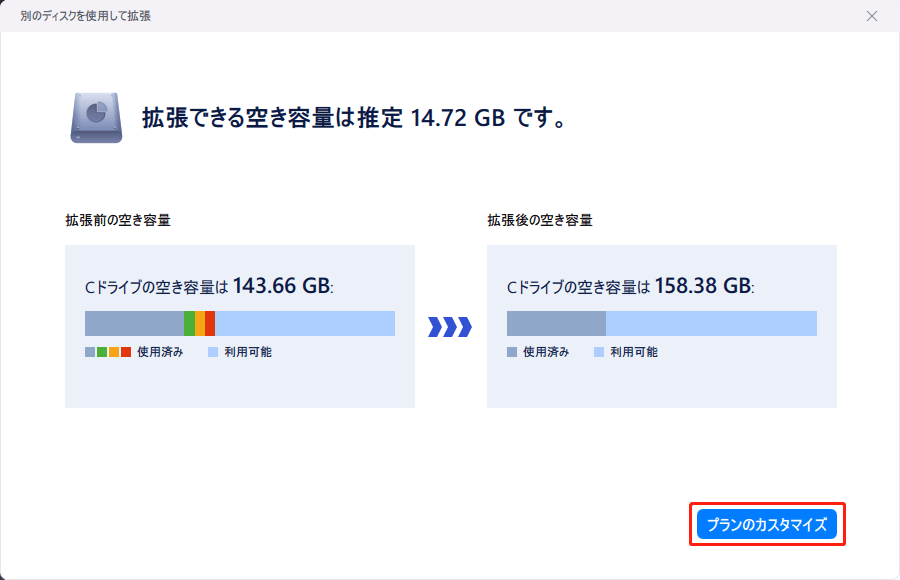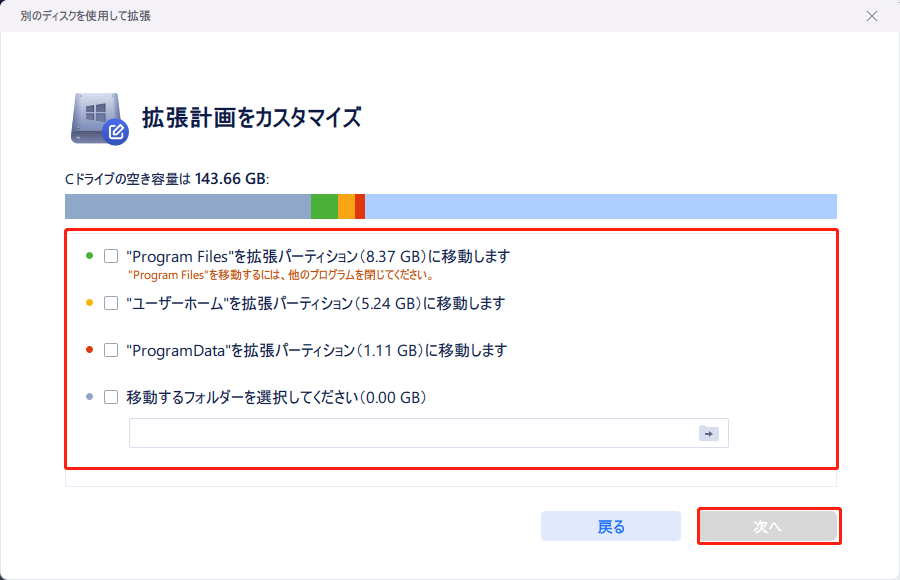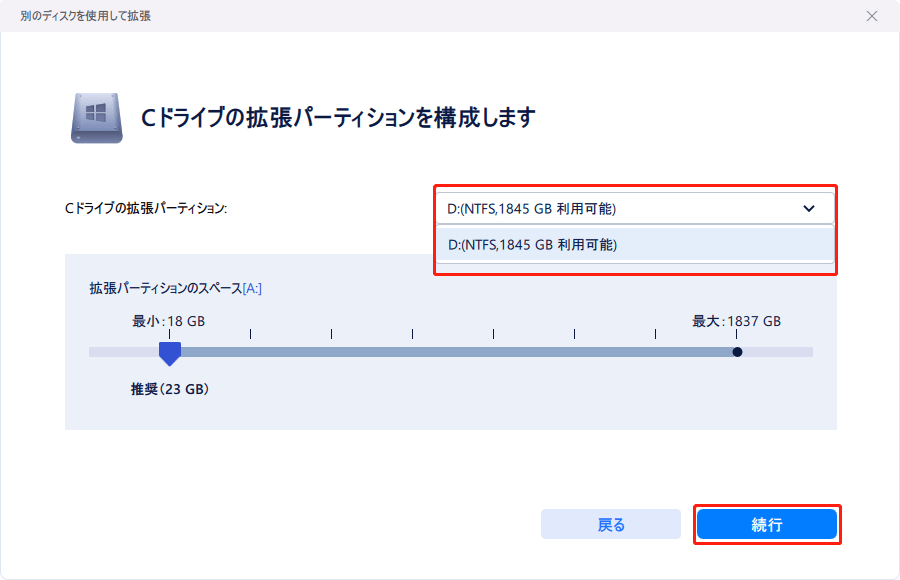-
![]() Windows向けデータ復旧
Windows向けデータ復旧
- Data Recovery Wizard Free購入ダウンロード
- Data Recovery Wizard Pro 購入ダウンロード
- Data Recovery Wizard WinPE購入ダウンロード
- Partition Recovery購入ダウンロード
- Email Recovery Wizard購入ダウンロード
- おまかせデータ復旧サービス
概要:
Windows 11でOSの要件を本当に満たしていない「システム要件を満たしていません」とウォーターマークが表示されたらどうするんですか?嫌ですよね?そう、ウォーターマークを削除すればいいのです。これがこのページの狙いです。そこでこのページでは、Windows 11 パソコンから「システム要件を満たしていません」というウォーターマークを削除する方法を紹介します。
Windows Latestによると、MicrosoftがWindows 11未対応のパソコンにデスクトップのウォーターマークを承認したと報じられています。Windows 11にアップグレードしたが、ハードウェアがWindows 11のシステム要件を完全に満たしていないユーザーは、右下にウォーターマークが表示され、通知されることになります。
このウォーターマークは何を意味し、どのようにコンピューターから取り除くのでしょうか?このページで答えを確認してください。
「システム要件を満たしていません」というウォーターマークは、お使いのハードウェアがWindows 11と互換性がない場合に、Microsoftがテストしてユーザーに警告するために公開している新しい機能です。お使いのコンピュータのハードウェアが最小要件を満たしていない場合、画面右下に「システム要件を満たしていません」という情報を含むウォーターマークが表示されます。
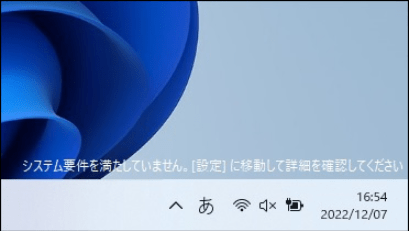
このメッセージは何を意味しているのですか?現在お使いのWindows 11が、ここに記載されている最低システム要件を満たしていないことを意味します。
では、なぜマイクロソフトはこのウォーターマークをコンピュータのデスクトップに追加するのでしょうか?ご存知のように、マイクロソフトは、古いWindowsコンピュータに最新のオペレーティングシステムをインストールするには、パソコンが最低システム要件を満たしている必要があることを明確にしています。そうしないと、Windows 10/8/7のユーザーは、Windows 11をインストールまたはアップグレードしようとすると、「Windows 11にアップグレードできません」というエラーメッセージが表示されます。
しかし、要件を満たさないパソコンでも、Windows 11を強制的にインストールする方法があります。例えば、CPUチェックを回避する、セキュアブートやTPMの設定を回避する、Windows 11用にMBRをGPTに変換する、などです。
マイクロソフトは、Windows 11が破損する可能性があるため、これらの方法を試すことをユーザーに推奨していません。そのため、Windows 11への正式な更新方法をお探しの場合は、まずお使いのコンピュータがシステム要件を満たしているかどうかを確認することをお勧めします。
関連記事:
さて、すでにサポート外のハードウェアでWindows 11をインストールしたわけですが、ウォーターマークはどうするのでしょうか?
ウォーターマークを削除したい場合は、以下のガイドラインに従ってください。レジストリエディターを実行して、コンピュータから「システム要件を満たしていません」というウォーターマークを削除する完全なプロセスを紹介します。
以下はその手順です:
ステップ1. Windowsキー+Rキーを押しながら、regeditと入力し、レジストリエディターを開きます。
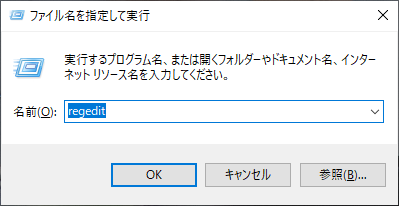
ステップ2. 右のパスに従って、レジストリにある通知値を開きます:HKEY_CURRENT_USER\Control Panel\UnsupportedHardwareNotificationCache
ステップ3. SV2を検索して右クリックし、そのDWORD値を1から0に変更し、変更を保存し、レジストリを終了します。
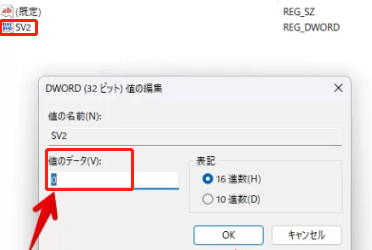
この後、パソコンを再起動すると、すべての変更が保持されます。コンピュータが起動すると、デスクトップ画面からウォーターマークが消えているのが確認できるはずです。
Windows 11ユーザーの中には、ここでこのような疑問をお持ちの方もいらっしゃるのではないでしょうか。Windows 11を古いバージョンからすでにアップデートしていて、自分のコンピュータが「サポートされていないハードウェア」である場合はどうすればよいのでしょうか。
ここで同じ疑問を持つ方も多いのではないでしょうか。ここでは2つの選択肢があります。
ステップバイステップのガイドについては、次のとおりです。
Windows 11をWindows 10にダウングレードする方法、またはWindows 11で以前のバージョンに戻る方法については、ヘルプを参照してください。
サポートされていないハードウェアを使用しているWindows 11ユーザーの多くは、自分のコンピュータで新機能を引き続き楽しむために、Windows 11を使い続けることを決断するかもしれません。
ここでは、パソコンで安定した安全な作業環境を設定するためのヒントを紹介します。見てみましょう。
1.ファイアウォールを有効にし、アンチウィルスを実行します。
パソコンでWindows Defenderを有効にしておくことが必要です。
また、アンチウイルスソフトをインストールし、定期的にパソコンをスキャンすることも必要です。Windows 11をマルウェアやウイルスの感染から守ることができます。
2.Windows 11の自動更新を無効にする、またはWindows 11の更新サービスを無効にします。
サポートされていないハードウェアを搭載したPCでWindows 11を使い続けることを決めた以上、パソコンからWindows 11の自動更新を無効化することが不可欠です。
そのためには、Windows 11からWindows Updateサービスを手動で無効にします。
ステップ1. Windows + Rキーを押しながら、services.mscと入力し、「OK」をクリックします。
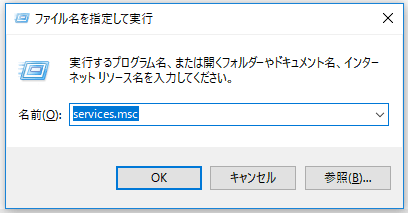
ステップ2. サービス一覧から「Windows Update」を探し出し、「停止」をクリックします。
ステップ3. スタートアップの種類にあるドロップメニューをクリックして、「無効」を選択し、「OK」をクリックして確定します。
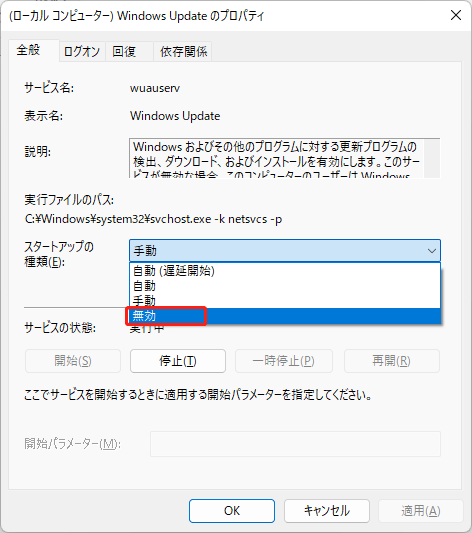
または、EaseUS Windows CGからワンクリックでWindows 11の更新サービスを無効にしてみることもできます。
ステップ1.十分な空き容量があるD:パーティションを右クリックし、「領域の割り当て」を選択します。
ステップ2.ターゲットパーティション - F: ドライブを選択し、パーティションパネルを右方向にドラッグしてD: ドライブからF: ドライブに空き領域を追加します。そして、「OK」をクリックして確認します。
ステップ3.「タスク実行」ボタンをクリックし、「適用」をクリックすると、D:ドライブからF:ドライブに空き領域を移動するプロセスが開始されます。
3.Fドライブを拡張し、十分なスペースを確保します。
最後に、Windows 11のシステムFドライブを拡張し、十分な空き容量を確保することをお勧めします。Fドライブに十分な空き容量があれば、Windows 11は新品のように高速に動作します。
しかし、ドライブの空き容量が残り少なくなると、あなたのWindows 11の動作をスローダウンさせ、バックグラウンドで多くのプログラムを実行している間に固まってしまうことさえあります。この問題を避けるために、信頼できるパーティションマネージャーソフトウェアを使って、システムFドライブに直接、より多くのスペースを追加することができます。
複数のディスクパーティション分割機能を持つEaseUS Partition Masterは、ここであなたのニーズを満たすことができます。それを使って、あなたはできること:
#1.未割り当て領域でCドライブを拡張します。
ステップ1:Cドライブの未割り当て領域を解放します。
システムディスクに未割り当て領域がない場合、パーティションマネージャーでC:ドライブ横のパーティションを右クリックし、「サイズ調整/移動」を選択します。
パーティションの左パネルをドラッグして縮小し、システムC:ドライブの後ろに未割り当て領域を残し、「OK」をクリックします。
ステップ2:Cドライブの空き容量を増やします。
1.C:ドライブを右クリックし、「サイズ調整/移動」を選択します。
2.2. システムパーティションの端を未割り当て領域にドラッグして、C:ドライブに領域を追加し、「OK」をクリックします。
ステップ3:C:ドライブを拡張するためにすべての変更を保持します。
「タスクの実行」をクリックし、「適用」をクリックして、システムのC:ドライブを拡張するようにすべての変更を保持します。
#2.Dドライブの空き容量でCドライブを拡張します。
ステップ1.十分な空き容量があるD:パーティションを右クリックし、「領域の割り当て」を選択します。
ステップ2.ターゲットパーティション - C: ドライブを選択し、パーティションパネルを右方向にドラッグしてD: ドライブからC: ドライブに空き領域を追加します。そして、「OK」をクリックして確認します。
ステップ3.「1つの操作を実行する」ボタンをクリックし、「適用」をクリックすると、D:ドライブからC:ドライブに空き領域を移動するプロセスが開始されます。
#3.セカンドディスクでCドライブを拡張します。
ステップ1.EaseUS Partition Masterを起動し、「パーティションマネージャー」を開きます。システムCドライブを右クリックし、「アドバンス」を選択し、「別のディスクを使用して拡張」をクリックします。
ステップ2.ソフトがディスクの状態を分析し、拡張した結果を一覧表示した後、「プランのカスタマイズ」をクリックして続行します。
ステップ3.リストアップされた移行するデータを選択するか、場所をクリックしてさらに選択し、「次へ」をクリックして続行します。
ステップ4.拡張されたCパーティションの後にどのパーティションをカラムにするか選択します。例えばGの後に列挙するかを選択し、「続行」をクリックします。
マイクロソフトは、非対応のハードウェアを搭載したすべてのWindows 11に「システム要件を満たしていません」というウォーターマークを追加することを確認しましたが。もしあなたのコンピューターがサポートされていないハードウェアの1つで、すでにWindows 11をインストールしてしまったとしても問題ありません。削除すればいいだけです。
しかし、システム要件に完全に適合していないコンピュータにWindows 11をインストールする予定がある場合は、行動を起こす前にもう一度よく考えてみることをお勧めします。Windows 11の新機能を急いで楽しむよりも、適切なオペレーティングシステムを使い続け、コンピュータの安全を確保することの方が重要です。
最後に、このページがあなたの問題を解決し、悩みを解放してくれることを願っています。
高機能なディスク管理

Partition Master Professional
一番使いやすいディスク管理ソフトで、素人でもディスク/ パーティションを自由に変更できます!