-
![]() Windows向けデータ復旧
Windows向けデータ復旧
- Data Recovery Wizard Free購入ダウンロード
- Data Recovery Wizard Pro 購入ダウンロード
- Data Recovery Wizard WinPE購入ダウンロード
- Partition Recovery購入ダウンロード
- Email Recovery Wizard購入ダウンロード
- おまかせデータ復旧サービス
概要:
お使いの PC やノート PCで Windows 11が遅い時間ですか?ご心配なく!この記事は次の部分では、Windows11が遅い理由とWindows 11の動作が遅い問題を解決するための効果的な方法を紹介します。
indows 11は、いくつかの改良された機能とともに、全く新しいデザインをもたらしますが、一部のユーザーは、それをインストールした後、Windows 11が遅い問題があります。
今のところ、Windows 11オペレーティングシステムにはいくつかの新しい問題があります。それは、Windows 11の遅いブートやスタートアップ、速いバッテリーの消費、コンピュータのオーバーヒート、および他の多くを含んでいます。

Windows 11の遅いパフォーマンスに直面している場合、この記事を続けて読んでください。OSの問題はWindows Insiderプログラムにとどまるかもしれませんが、ここではWindows 11の遅い問題を解決する方法について、効果的な方法を紹介します。
Windows 11は、Microsoftが開発したWindowsオペレーティングシステムのメジャーリリースであることは確かです。しかし、もしあなたがWindows 11の遅いパフォーマンスに悩まされているなら、その背景には複数の理由がある可能性があります。ここで言っておきたいのは、たとえPCやラップトップが最新のWindows 11バージョンに対応していたとしても、システムのパフォーマンスを上げるためには、ハードウェアやリソースを追加する必要がある場合があるということです。なぜWindows 11は遅いのか?ここでは、PCまたはラップトップ上でWindows 11の遅いパフォーマンスにつながる可能性がある一般的な問題をいくつか挙げています。
Windows 11の起動が遅い原因が分かったところで、Windows 11を高速化するのに役立つ効果的な方法を知っておくことが重要です。そこで、Windows 11の遅いパフォーマンスを取り除くためのトラブルシューティングガイドを説明しましょう。以下に示すすべての方法には手順がありますので、効果的な結果を得るには、特定の順序で従うようにしてください。
windows 11のパフォーマンスが遅い状態が続く場合、Windows 11のOSをSSDに移行してみてください。PCのパフォーマンスと起動タイミングが改善されます。このためには、EaseUS Partition Masterツールの「OSの移行」機能を使用することができます。これは、OSの移行を簡単にするために役立つ素晴らしいツールです。
OSをSSDに移行する場合
OSをHDD/SSDに移行する手順
注意 :SSDやHDDにOSを移行する操作は、移行先のディスクに十分な未割り当て領域がない場合、既存のパーティションやデータを削除・消去します。重要なデータを保存している場合は、事前に外付けハードディスクにバックアップしてください。
多くの場合、いくつかの不要なプログラムやアプリケーションが、Windows PCやノートPCの起動時のロード時間を短縮することが起こることがテストされています。Windows 11の起動が遅いという問題を解決するには、「スタートアップ」タブから不要なアプリケーションやプログラムをすべて無効にしてください。以下の方法を従ってください。
ステップ1:「Ctrl + Shift + Esc」キーを同時に押し、「タスクマネージャー」を開きます。
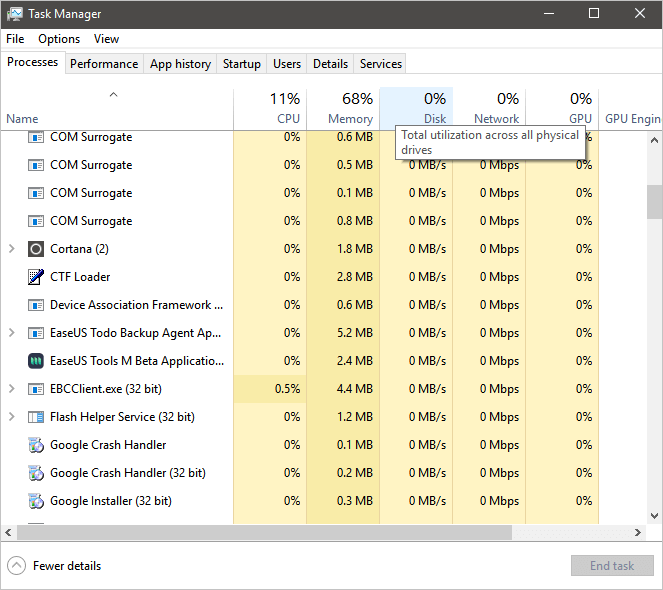
ステップ2:「スタートアップ」タブをタップし、無効にしたいアプリケーションまたはサービスをクリックします。

ステップ3:最後に、「無効化」ボタンをクリックします。

すべてのアプリケーションとプログラムについて同じ手順を繰り返して、それらを無効にすることができます。無効化が完了したら、コンピュータを再起動し、Windows 11の起動が遅い問題が解決されたかどうかを確認します。
Windows 11オペレーティングシステムには、「高速スタートアップをオンにする」機能が内蔵されています。この機能を使用すると、システムの起動タイミングを向上させることができます。しかし、このオプションを有効にすると、Windows 11 の起動が遅くなる問題が発生することがあります。したがって、システムのパフォーマンスを向上させるために、「高速スタートアップ」オプションをオフにすることを検討することができます。高速スタートアップオプションをオフにするには、次の手順を実行します。
ステップ1:検索アイコンに、「コントロールパネル」と書いてクリックします。
ステップ2:ハードウェアとサウンドオプションをタップして、電源オプションを選択します。または、電源オプションが直接見つからない場合は、コントロールパネルの検索バーから電源オプションと入力します。
ステップ3:「電源ボタンが行うことを選択する」オプションを選択します。「高速スタートアップをオンにする」が有効になっている場合は、チェックを外してオフにします。

ステップ4:「変更を保存する」オプションをタップします。
コンピュータを再起動し、windows 11のパフォーマンスが低下する問題が解決されるかどうかを確認します。
もし上記の方法のどれもWindows 11の起動が遅い問題を解決するのに役立っていないなら、EaseUS Partition MasterでCドライブの空き容量を増やしてみてください。Cドライブのスペースを増やすために、そのスペースの割り当てまたは サイズ/移動オプションを使用することができます。
以下は、その内容です。
オプション1.システムCドライブを未割り当ての領域で拡張する
オプション 2.未割り当て領域なしでシステムCドライブを拡張する
一時ファイルは、その名の通り、タスクが実行されるたびに、Windows オペレーティングシステムによってメモリ内に展開されます。これによって、ユーザーが同じタスクを再び実行しようとしたときに、コンピューターがスムーズで迅速な動作を維持することができます。破損した一時ファイルや古い一時ファイルは、Windows 11のパフォーマンスが低下する問題につながる可能性があります。ノートパソコンやコンピューターから一時ファイルを削除するには、次のようにします。
ステップ1:「Windows」+「R」キーを同時に押して、「ファイル名を指定して実行」ダイアログボックスを開きます。
ステップ2:ここで、%temp%と入力し、Enterボタンを押すと、C:ドライブからTempフォルダにアクセスすることができます。
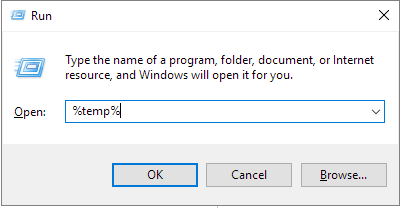
ステップ3:「Ctrl + A」キーを押して、一時ファイルを選択します。Deleteキーを押して、一時ファイルを削除します。

ステップ4:ダイアログボックスが表示されたら、「現在のすべての項目に対してこれを行う」オプションをクリックし、「続ける」ボタンをタップします。
注:削除処理を待って、いくつかの一時ファイルが削除されない場合は、それらのファイルをスキップします。
一時ファイルの削除が完了したら、PCやノートPCを再起動して、windows 11のパフォーマンスが低下する問題が解決されたかどうかを確認します。
Windows 11の起動が遅いなどの問題がある場合、Windows Update Troubleshooterを実行して、更新に問題があるかどうかを確認することができます。Windows Update Troubleshooterを実行するには、以下の手順に従ってください。
ステップ1:「Windows + I」キーを同時に押して、「Windowsの設定」にアクセスします。
ステップ2:「更新とセキュリティ」オプションをクリックします。
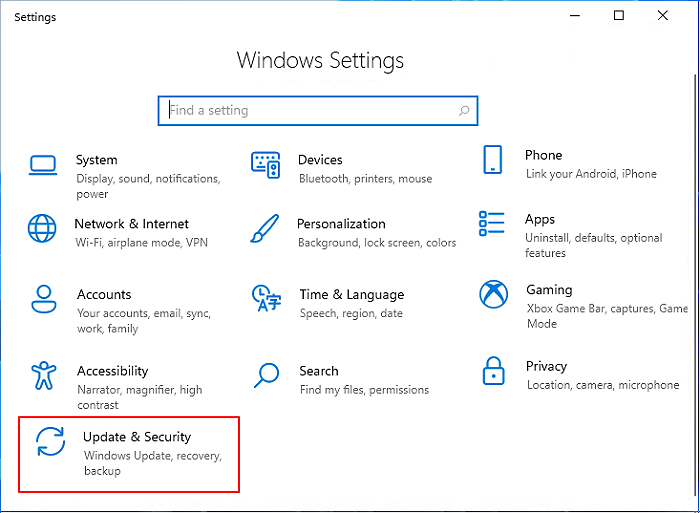
ステップ3:右ペインから「トラブルシューティング」オプションをクリックし、「その他のトラブルシューター」オプションを選択します。
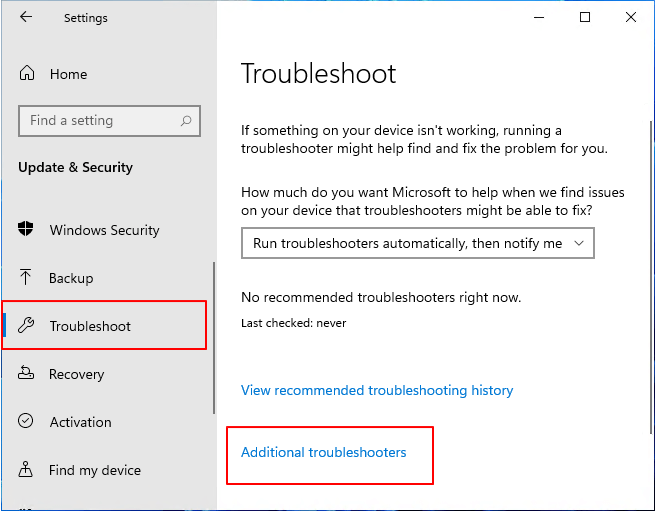
ステップ4: そして、「Windows Update」の右にある「ファイル名を指定して実行」オプションをクリックします。
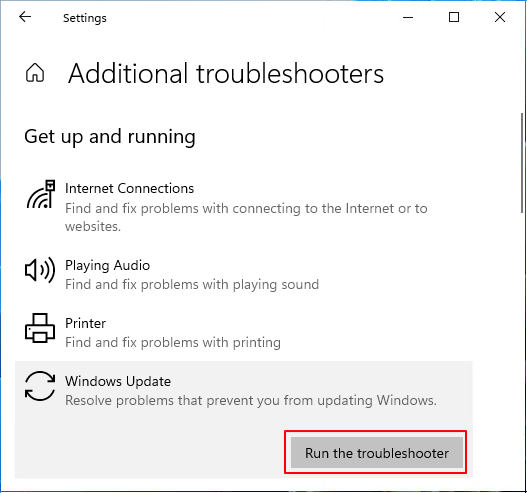
自動的に診断が始まるのを待ち、PCの特定の項目をチェックします。問題がある場合は、Webでそのトラブルシューティング方法を探して解決してください。
ステップ1. 設定を開き、システムと回復をクリックします。
ステップ2. 前のバージョンのWindowsの横にある戻るをクリックします。
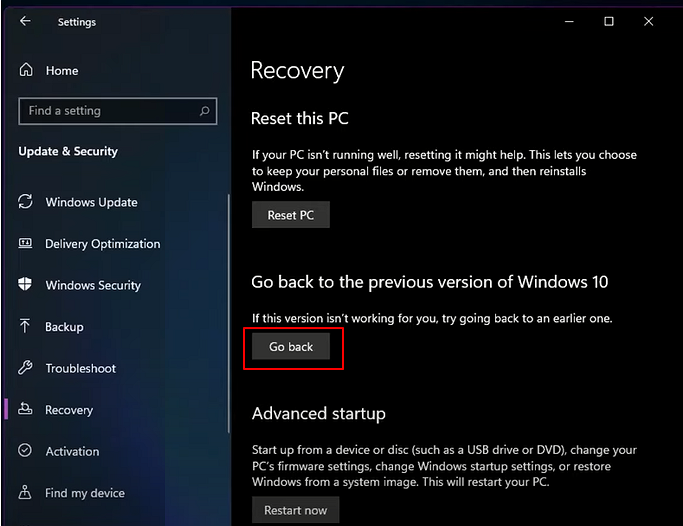
ステップ3.プロンプトが表示されたら、アンインストールする理由をチェックしてください。
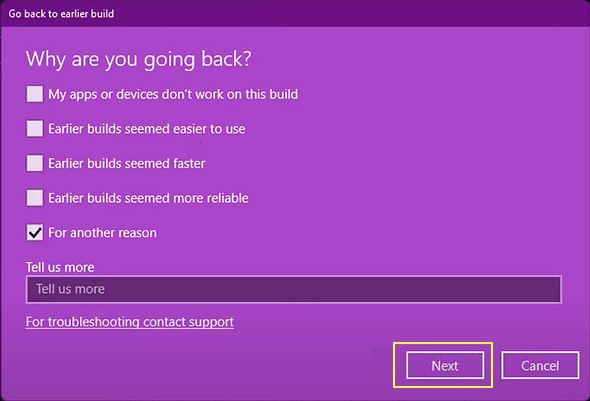
ステップ4. ロールバックする代わりにアップデートを確認するよう求められたら、いいえをクリックします。
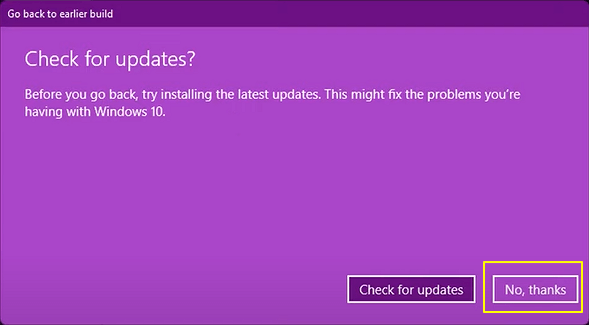
ステップ5. What you need to know "のウィンドウがポップアップしたら、次へをクリックして続行します。
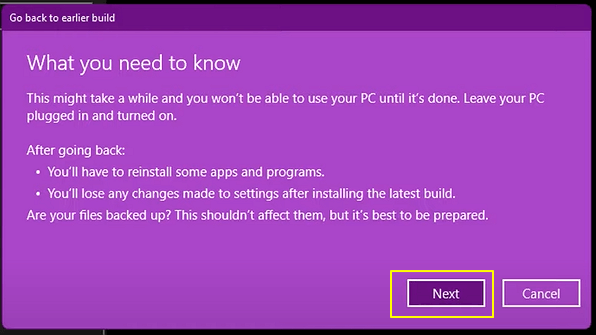
ステップ6. Windows 10からパスワードを記憶させるように警告されたら、再度次へをクリックします。
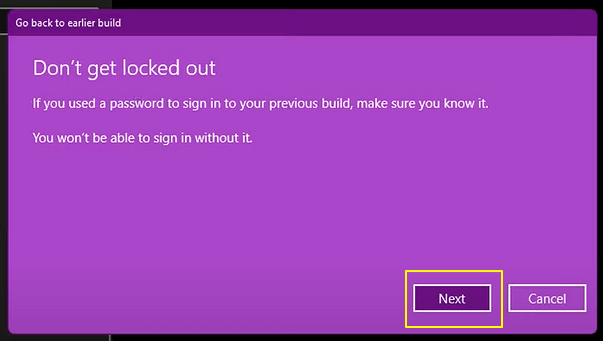
ステップ7. 以前のビルドに戻るをクリックします。
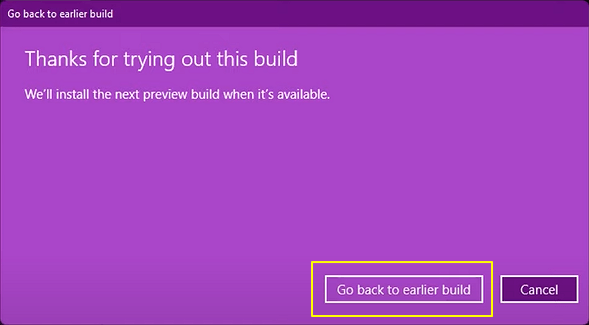
手順が終了したら、すぐにPCまたはノートパソコンを再起動して、Windows 11が遅い問題が解決されたかどうかを確認します。
Windows 11の動作が遅くなるのを素早く修正する方法を紹介する素晴らしいビデオです。
Windows 11が遅い問題改善する方法については以上です。シもし迅速な解決策と効果的な方法を探しているなら、EaseUS Partition Masterを毎日のディスクパーティション管理ツールとして使用し、Windows 11で最高のユーザーエクスペリエンスを実現してみてください。
Windows 11の動作が遅い、またはフリーズすると感じる場合は、システムストレージの容量が少ないか、同時に実行するプログラムが多すぎることが原因である可能性があります。
Windows の遅延問題を迅速に解決するには、便利なディスク マネージャである EaseUS Partition Master を使用して、c ドライブの容量を増やすか、OS を別のドライブに移行します。その他、スタートアッププログラムの無効化、高速スタートアップのオフ、一時ファイルの削除なども有効です。
高機能なディスク管理

Partition Master Professional
一番使いやすいディスク管理ソフトで、素人でもディスク/ パーティションを自由に変更できます!