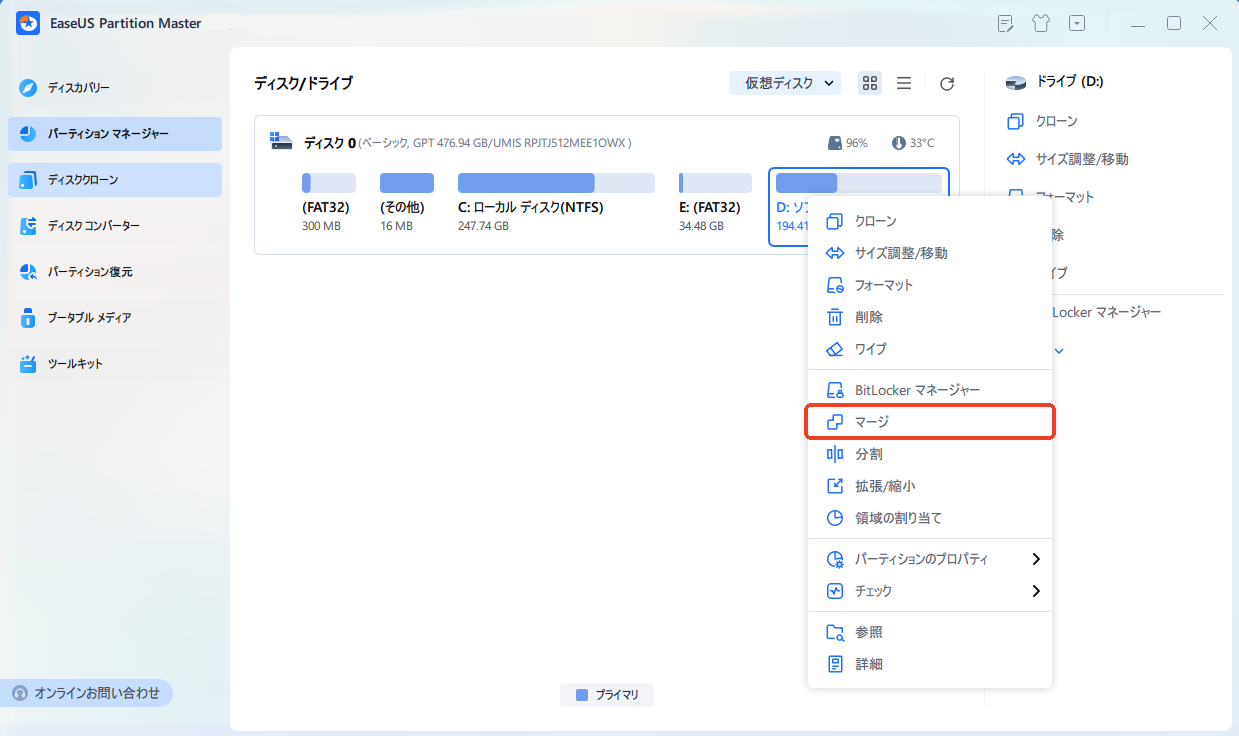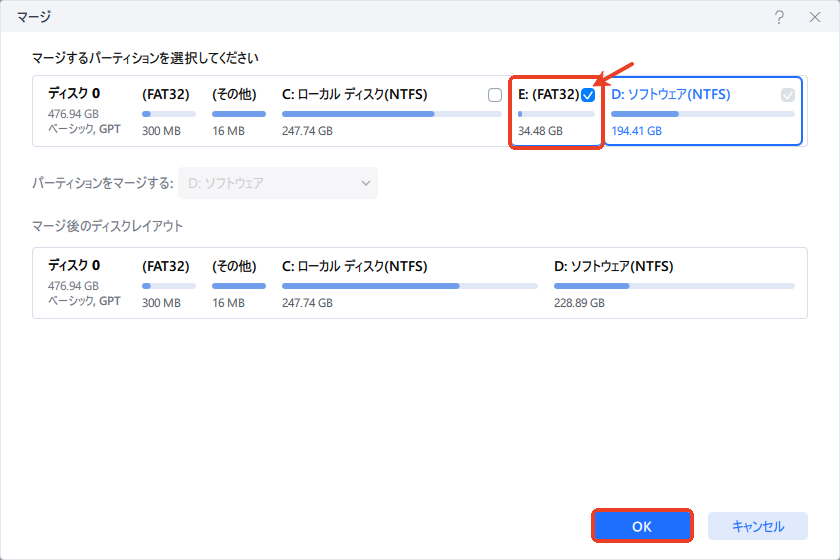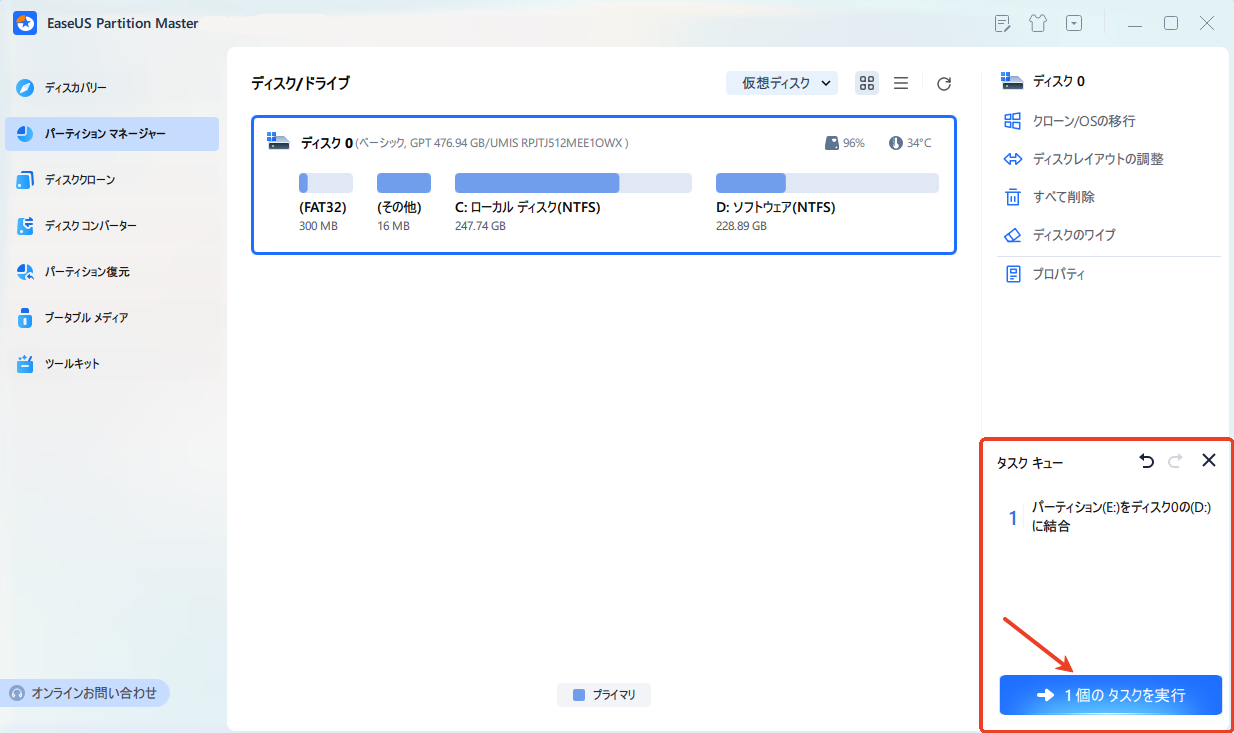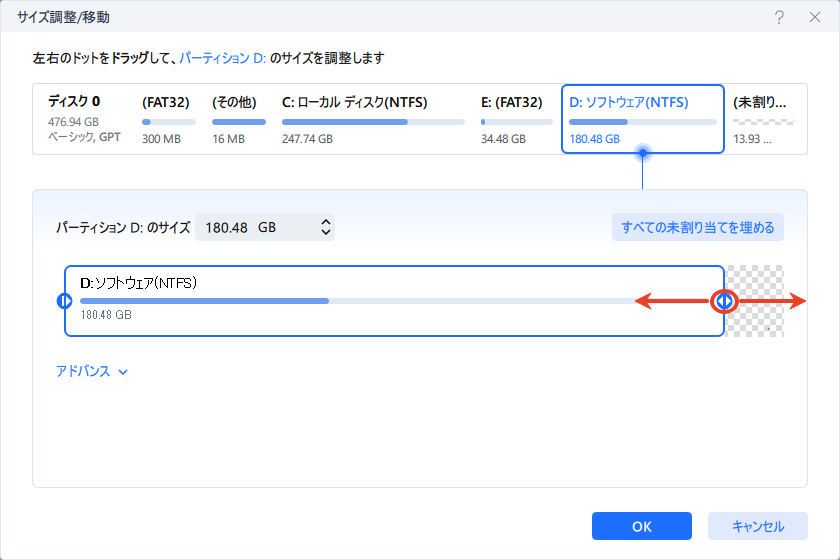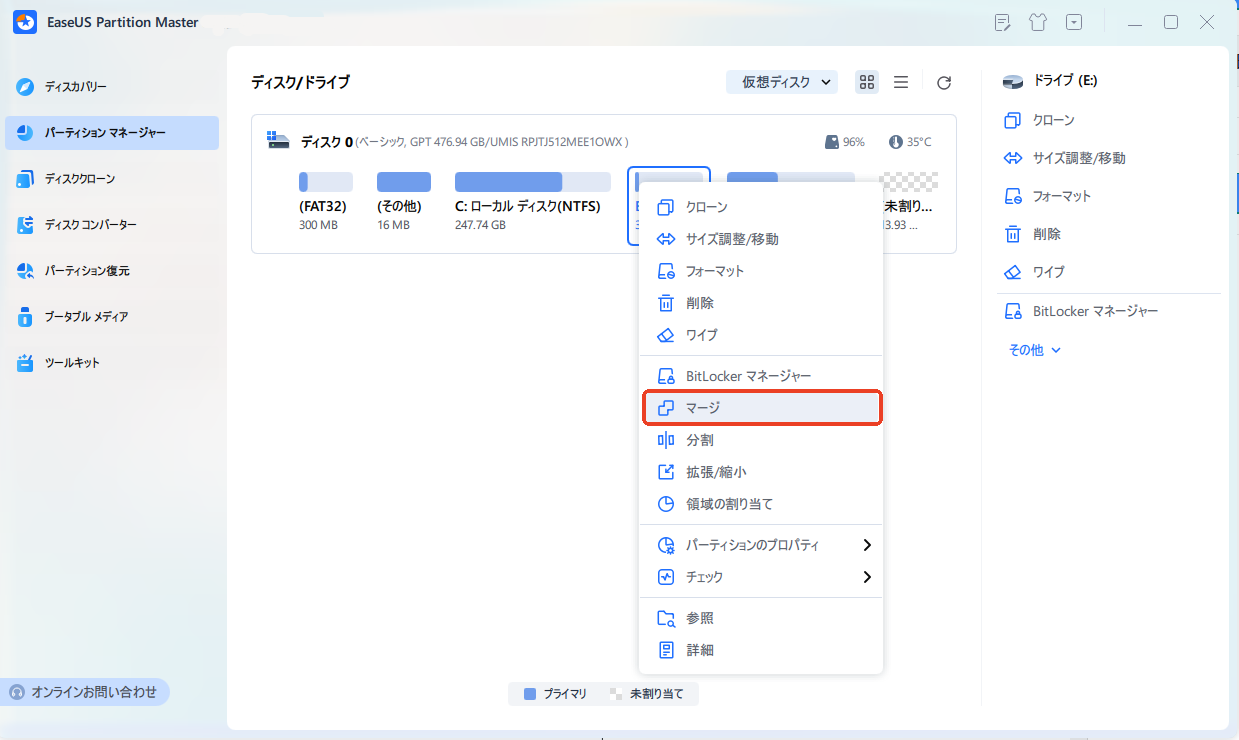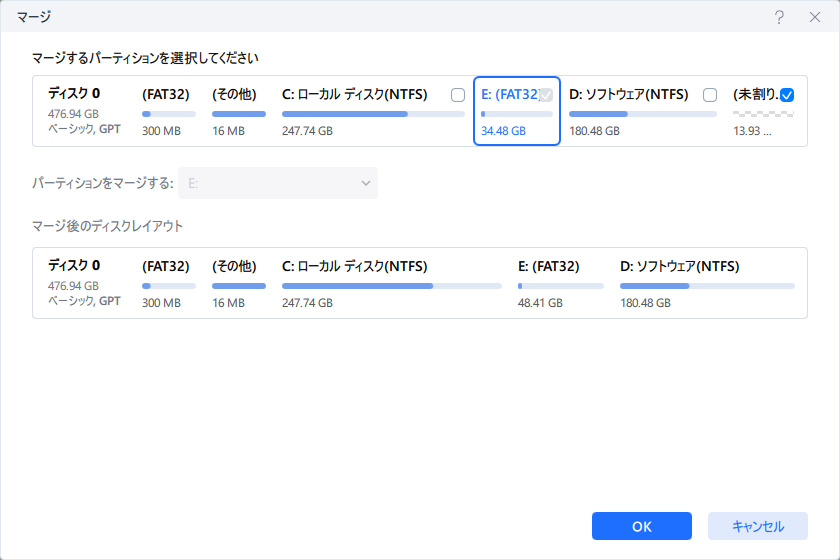-
![]() Windows向けデータ復旧
Windows向けデータ復旧
- Data Recovery Wizard Free購入ダウンロード
- Data Recovery Wizard Pro 購入ダウンロード
- Data Recovery Wizard WinPE購入ダウンロード
- Partition Recovery購入ダウンロード
- Email Recovery Wizard購入ダウンロード
- おまかせデータ復旧サービス
概要:
HDDやSSD上のパーティションを結合したい!Windowsのディスク管理で、隣接するパーティションを簡単に結合できますが、隣接しないパーティション、または操作できない回復パーティションの場合はどうすればいいですか。この記事では、パーティションの結合に関する包括的な情報をお届けします!ぜひご参考になさってください。
ハードディスクを使用し続けると、パーティションの空き領域がなくなったとか、パーティションが多すぎて管理しにくいなどの原因で、パーティションを結合する(マージする)必要があります。
存じる方が多いと思いますが、Windowsにはディスクを管理するツールが内蔵しています。「ディスクの管理」でパーティションのフォーマット・分割・結合など簡単な操作が実現できます。ですが、隣接しないパーティションの結合や、誤操作による不具合を防ぐため制限される回復パーティションの変更になると、多機能なディスク管理ソフトの方がおすすめです。
ディスクの管理とDiskpartコマンドで隣接しないパーティションを結合するには、パート2まで飛んでください。

今回ご紹介するのは、強力かつ使いやすいディスク管理ソフト—EaseUS Partition Masterです。内蔵HDDといい、外付SSDといい、リサイズ・移動・結合などパーティションを自分の好みで設置したり、調整したりすることができます。有料版では、ディスクのクローンやデータ移行、ポータブルOSの作成など多様な機能が備えています。不良セクタを定期的にチェックし、破損したパーティションを修復することにより、パーティションを管理し、パソコンのパフォーマンスを向上させます。ぜひ、以下のリンクボタンでダウンロードし、無料体験してみてください。
前述したとおり、パーティションを結合するには、通常のディスク管理ツールならボリュームを削除して空き容量を作成する必要があります。それとは異なり、EaseUS Partition Matserの「マージ」機能は、パーティションが隣接するかにかかわらず、未割り当て領域を効果的に管理できます。このソフトは、Windows XPから11までを含む全てのOSと高い互換性を持っており、インターフェースが分かりやすく、PC初心者でも直感的な操作ができます。
それでは、EaseUS Partition Masterを使用してパーティションを結合する具体的な手順を説明します。
🔻今回は、隣接するEドライブとDドライブを結合します。
ステップ1. 未割り当て領域を追加したい(保留したい)パーティションを右クリックし、「マージ」を選択します。
ステップ2. 結合したいパーティションを選択し、「OK」をクリックします。
ステップ3. タスクキューで「タスクを実行」をクリックし、「適用」をクリックしてください。
未割り当て領域とは、Windowsがドライブ文字を割り当てていない空き容量のことを指します。これらの領域は割り当てが行われていなければ、PCに認識されず、ファイルの書き込みもできません。そのため、ハードドライブ上の未割り当て領域を活用するには、未割り当て領域と既存のパーティションを統合することができます。この便利なツールは、たとえシステムパーティションを拡張するための未割り当て領域が不足している場合でも、ディスク容量不足の問題を解消し、効率的に活用できるようサポートしてくれます。
ステップ1. パーティションを縮小して拡張用の空き容量を確保する
もしターゲットパーティションを拡張するための未割り当て領域が十分に存在している場合は、ステップ2に進んでください。
未割り当て領域が不足している場合は、次の手順に従ってください。
拡張したいターゲットパーティションを右クリックし、「マージ」を選択します。
未割り当て領域にチェックを入れて、「OK」をクリックします。
マインインターフェースのタスクキューで「タスクを実行」をクリックして、パーティションの結合を開始します。
🔎関連記事
この記事は役に立つと思われたら、ぜひSNSにシェアしてください。
Windows 11でパーティションを結合するもう一つの方法として、「ディスクの管理」ツールや「Diskpart」コマンドを使用する方法があります。この方法では、パーティションが隣接しているかどうか、または回復パーティションであるかどうかに関係なく、まずDiskpartコマンドを使用して不要なパーティションを削除し、未割り当て領域を作成します。その後、「ディスクの管理」ツールを使ってパーティションを結合することが可能です。
ただし、パーティションを削除する際にはデータが失われるため、事前にデータのバックアップを取ることを強くお勧めします。バックアップの方法としては、フリーのバックアップソフトを使用するか、手動で必要なファイルを別の場所にコピーする方法があります。
バックアップが完了したら、以下の手順に従ってパーティションを結合してください。
ステップ1. ショットカットキー[Win+ R]を押し、「ファイル名を指定して実行」を開きます。
ステップ2. 名前に「diskpart」と入力し、「OK」ボタンを押します。🔻ユーザーアカウント制御が表示されたら、「はい」をクリックします。
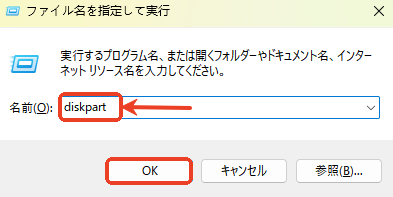
ステップ3.「list disk」「select disk #」「list partition」の順にと入力し、入力した度にEnterキーを押します。
🔻#を削除したいディスクに対応する数字に置き換えてください。
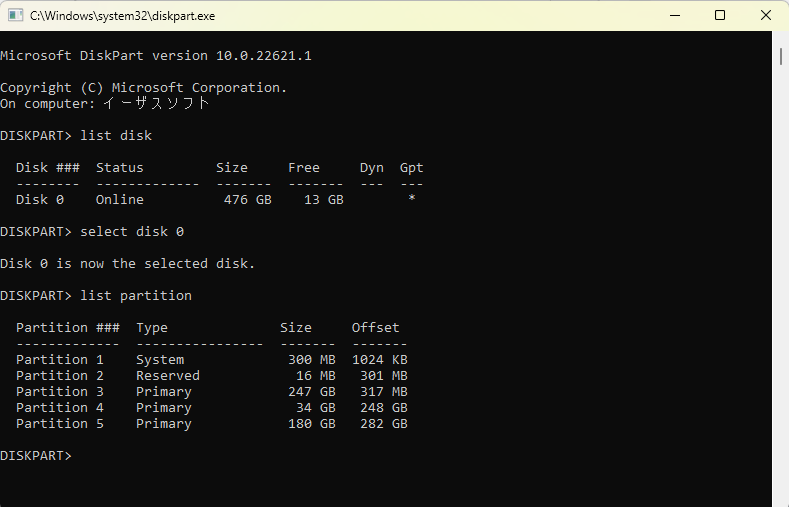
ステップ4.「select partition #」と入力し、Enterキーを押します。
🔻#を削除したいパーティションに対応する数字に置き換えてください。
ステップ5.「delete partition override」と入力し、Enterキーを押します。「Diskpart successfully deleted the selected partition」と表示されたら、OKです。
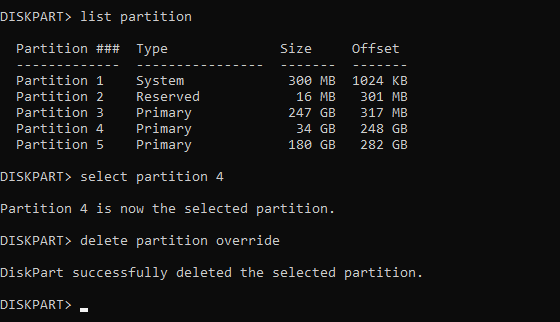
ステップ6. スタートボタンを右クリックし、「ディスクの管理」を起動します。
ステップ7. パーティションを右クリックし、「ボリュームの拡張」を選択し、指示に従って操作します。
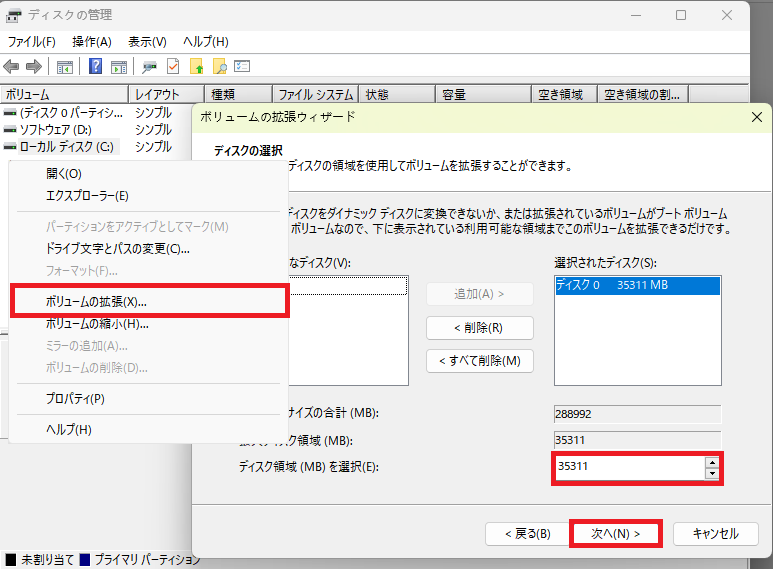
ご注意:最大ディスク領域とは、ディスクの未割り当て領域の合計サイズを指します。
以上、EaseUS Partition Masterとディスクの管理を使って、Windows 11で2つのハードドライブパーティションを統合する方法をご紹介しました!どちらの方法を選んでも満足のいく結果が得られるはずです。ただし、より信頼性が高く、効率的な方法をお探しなら、EaseUS Partition Masterがおすすめです。
1.Windows 11のパーティションのマージとは何ですか?
パーティションのマージとは、ハードドライブ上にある2つ以上のパーティションを1つに結合する作業のことを指します。このプロセスを行うことで、ディスクスペースを効率的に活用できるようになり、ファイル管理がより簡単になるだけでなく、システム全体のパフォーマンス向上にも寄与します。
2.なぜパーティションをマージしたいのか?
パーティションをマージする理由には、以下のようなメリットがあります。
3.Windows 11でパーティションをマージするには?
Windows 11でパーティションをマージする際には、以下の2つの方法があります。
高機能なディスク管理

Partition Master Professional
一番使いやすいディスク管理ソフトで、素人でもディスク/ パーティションを自由に変更できます!