-
![]() Windows向けデータ復旧
Windows向けデータ復旧
- Data Recovery Wizard Free購入ダウンロード
- Data Recovery Wizard Pro 購入ダウンロード
- Data Recovery Wizard WinPE購入ダウンロード
- Partition Recovery購入ダウンロード
- Email Recovery Wizard購入ダウンロード
- おまかせデータ復旧サービス
概要:
Diskpartを使用してパーティションを拡張する詳細なガイドを提供します。ステップバイステップの説明で、簡単にパーティションを拡張する方法を理解できます。ディスク管理に関するさまざまな知識や技術も提供しています。
パーティション管理は、コンピュータのストレージスペースを適切に整理し、維持するために非常に重要な役割を果たします。デバイスに保存されるデータ量は日々増加しているため、パーティションを効率的に管理し、必要に応じて拡張できる方法を習得することは、全てのコンピュータユーザーにとって重要なスキルと言えます。この記事では、そのための具体的な手段として、Diskpartを使用してパーティションを拡張する方法を詳細に解説します。

データパーティションのストレージ容量を拡大したいと考えている方であれば、この包括的なガイドを読むことで、必要な知識と自信を身につけることができます。記事を読み進めることで、Diskpartの機能性と使い方について理解が深まり、さらにその利点と制約も把握することができます。これにより、より効率的なディスクスペース管理が可能となり、PCの利用効率を大いに向上させることができます。
Diskpartを使用してパーティションを拡張する前に、いくつかの重要な事項を理解しておくことが必要です。これらのポイントは、作業を円滑に進め、エラーを避けるためのガイドラインとなります。
Diskpartは主にNTFSパーティションのサイズ変更に使用されます。異なるファイルシステムを持つパーティションを扱う場合は、それに適した別の方法を検討する必要があります。
Diskpartはシステムパーティションを拡張する機能を持たないことを念頭に置いておくことが重要です。Windowsのシステムドライブを拡張したい場合は、別の手段を検討する必要があります。
Diskpartは特定の条件下でのみ動作します。それは、同じハードディスク上に隣接する未割り当て領域が存在する場合にのみ、パーティションを拡張できるということです。つまり、拡張したいパーティションの隣に未割り当て領域がハードディスク上に存在している必要があります。この制約を理解せずにパーティションの拡張を試みると、作業が失敗する可能性があります。
これらの条件を満たさない場合でも、EaseUS Partition Master Professionalのようなサードパーティ製のディスクマネージャを使用すれば、Windowsの制約を超えてパーティションの拡張が可能です。NTFS、FAT32、exFATのパーティションやシステムパーティションの有無、未割り当て領域が隣接しているかどうかに関係なく、このツールを使用すれば簡単にパーティションのサイズ変更ができます。
この投稿をお友達とシェアして、万全の準備でパーティションの拡張に役立ててください。
Diskpartは、Windowsシステム上でディスクパーティションを管理するための非常に柔軟なコマンドラインユーティリティです。Diskpartがユーザーのニーズに最適なソリューションであると確認できたら、未割り当てスペースを利用してパーティションを拡張するための体系的な手順を詳しく見ていきましょう。
ステップ1. 検索ボックスで「コマンドプロンプト」と入力し、管理者として実行します。
ステップ2. コマンドプロンプト内で「diskpart」と入力してEnterキーを押して、Diskpart ユーティリティにアクセスします。
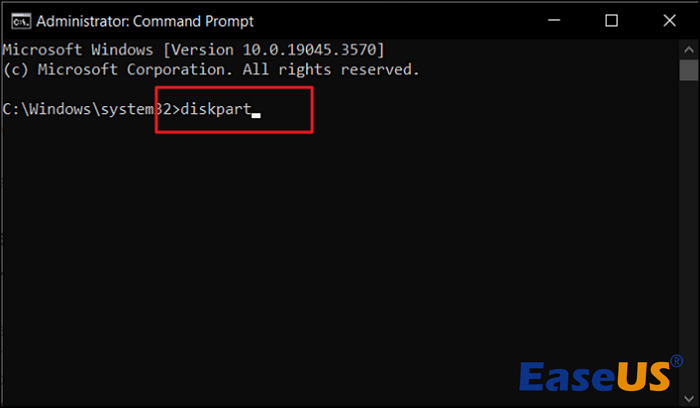
ステップ3. 「list disk」と入力し、Enterキーを押します。これにより、ディスクがリストアップされます。
ステップ4. 「select disk X」を実行します。「X」は、ターゲットとなるディスクの番号に置き換えます。
ステップ5. 「list partition」を実行し、ターゲットディスクの利用可能なパーティションにアクセスします。

ステップ5. 「select partition Y」を実行します。「Y」は、拡張したいパーティションの番号に置き換えます。
ステップ6. パーティションを未割り当て領域(利用可能な場合)に拡張するには、「extend size = N」と入力します。
ステップ7. 完了したら、「exit」と入力してEnterキーを押してコマンドプロンプトを終了します。
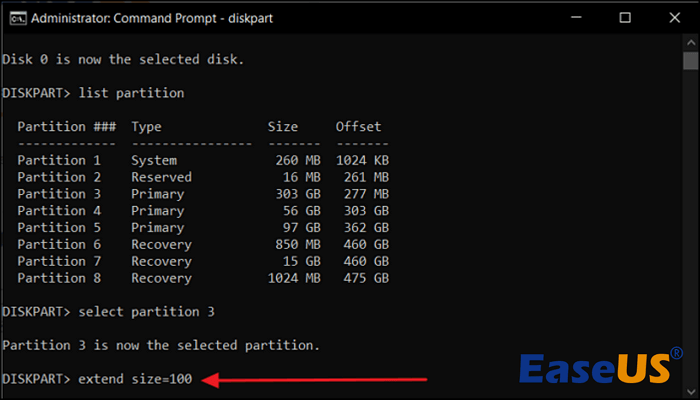
この後、「このPC」または「ディスクの管理」にアクセスして、ターゲットドライブが正常に拡張されたかどうかを確認できます。
Diskpartでパーティションの拡張に失敗した際には、この記事が参考になるかもしれません。
Diskpartでボリュームを拡張できないのを修正する方法
この記事では、Diskpartがボリュームの拡張に失敗した理由を説明し、読者にこのエラーを修正するための詳細なガイドを提供します。さらに、このエラーを回避するための理想的なディスク管理ツールも紹介しています。続きを読む >>
DiskpartはWindowsでパーティションを管理するための貴重なネイティブツールですが、よりユーザーフレンドリーで機能が豊富なソリューションとしてEaseUS Partition Master Professionalがあります。Diskpartとは異なり、EaseUS Partition Master Professionalは直感的でわかりやすいインターフェイスを備えているため、コマンドラインの複雑さに不安を感じることなく、効率的にパーティション管理を行うことができます。
特に注目すべきは「サイズ変更と移動」機能です。この機能を使うことで、直接隣接していない未割り当て領域を利用してパーティションを拡張することが可能です。この柔軟性は、隣接する未割り当て領域を必要とするDiskpartと比較して、大きな利点となります。
では、EaseUS Partition Master Professionalを使ってパーティションを拡張する具体的な手順を説明します。
ステップ1. EaseUS Partition Masterを実行して、ソフトのメイン画面で容量を調整したいパーティションを右クリックして、「サイズ調整/移動」を選択します。
ご案内:EaseUS Partition Masterは「スマートリサイズ技術」を採用しています。この技術によりますと、ディスクにある未割当容量を自動的に検出され、パーティションの末の黒点をトラックして、直接に選定のパーティションに容量を調整できるので、隣接領域で未割当容量を作る必要がありません。

ステップ2. パーティションの末にある黒い点を右にトラックしてパーティションの容量を拡大し、左にトラックして容量を縮小して「OK」ボタンをクリックします。

ステップ3. ソフトのメイン画面で上部で保留中の操作をクリックして、「適用」をクリックして、変更を適用します。

追加オプション|別のドライブから容量を取得する
ステップ1.十分な空き領域があるDドライブを右クリックし、「領域の割り当て」を選択します。
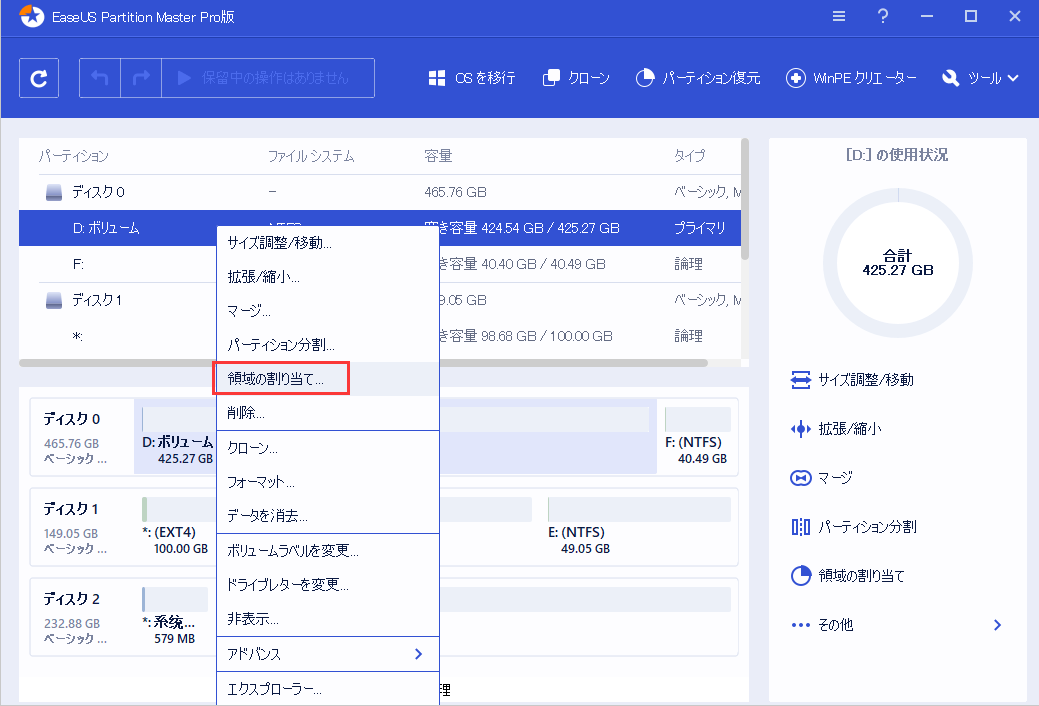
ステップ2.ターゲットパーティションとしてFドライブを選択します。パーティションパネルを右にドラッグして、DドライブからFドライブに空き領域を追加します。次に、「OK」をクリックして確認します。
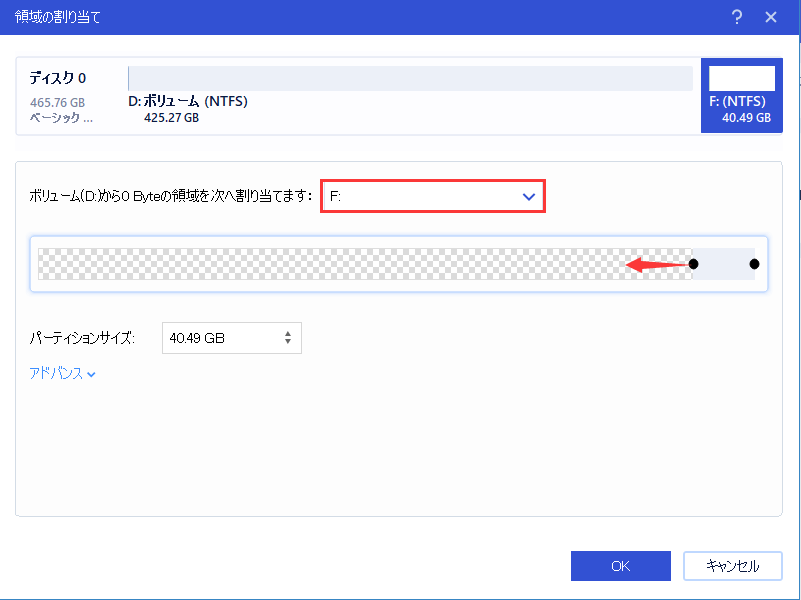
ステップ3. 「1つの操作を実行する」ボタンをクリックし、「適用」をクリックして、空き領域の移動プロセスを開始します。
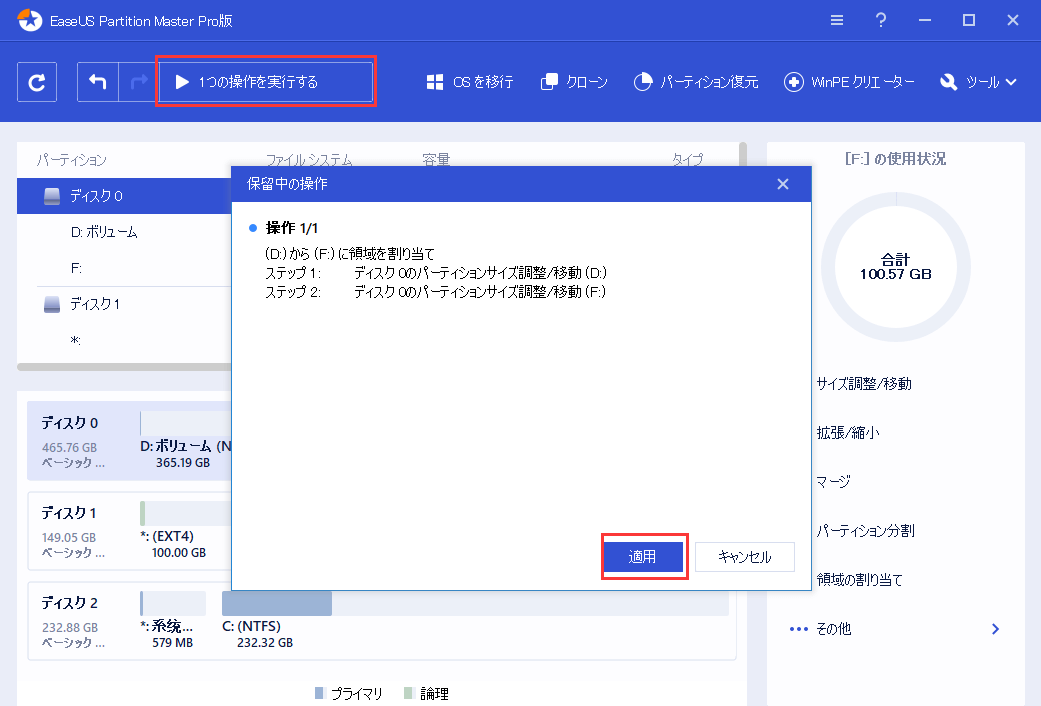
📖【関連記事】
この包括的なガイドでは、Diskpartを使用してパーティションを拡張する手順を詳しく解説し、EaseUS Partition Master Professionalという代替ツールもご紹介します。本チュートリアルは、効率的なパーティション管理に必要な知識とツールをユーザーに提供することを目的としています。EaseUS Partition Masterは、使いやすいインターフェースと高度な機能を備えており、パーティションのサイズ変更や他のディスクからのパーティション拡張が可能です。これにより、パーティション管理のプロセスがより身近で柔軟なものとなります。
「再起動」画面から脱出できないという困った問題に直面した場合、以下のよくある質問が参考になるかもしれません。
1. Cドライブのパーティションを拡張するにはどうすればいいですか?
お使いのコンピュータにEaseUS Partition Masterをインストールし、起動した後、以下の手順に従ってCドライブのパーティションを拡張してみてください。
2. 他のディスクからCドライブを拡張できますか?
別のディスクからCドライブを拡張することは可能ですが、通常、EaseUS Partition Masterのようなサードパーティのパーティション管理ソフトウェアが必要です。このソフトウェアを使用すると、他のディスクからスペースを取得し、Cドライブに割り当てることができ、効果的にサイズを拡張することができます。データの損失を防ぐには、信頼できるソフトウェアを使用し、指示に注意深く従うことが重要です。
3. フォーマットせずにパーティションのサイズを増やすことは可能ですか?
はい、フォーマットせずにパーティションサイズを増やすことができます。EaseUS Partition MasterやWindows Disk Managementのようなツールは、フォーマットせずにパーティションサイズを変更できます。ただし、フォーマットせずにパーティションサイズを変更するには、同じディスクか隣接するディスクに未割り当ての領域があることが不可欠です。データ損失の可能性を避けるため、パーティション変更を行う前に必ずデータをバックアップしてください。
高機能なディスク管理

Partition Master Professional
一番使いやすいディスク管理ソフトで、素人でもディスク/ パーティションを自由に変更できます!
