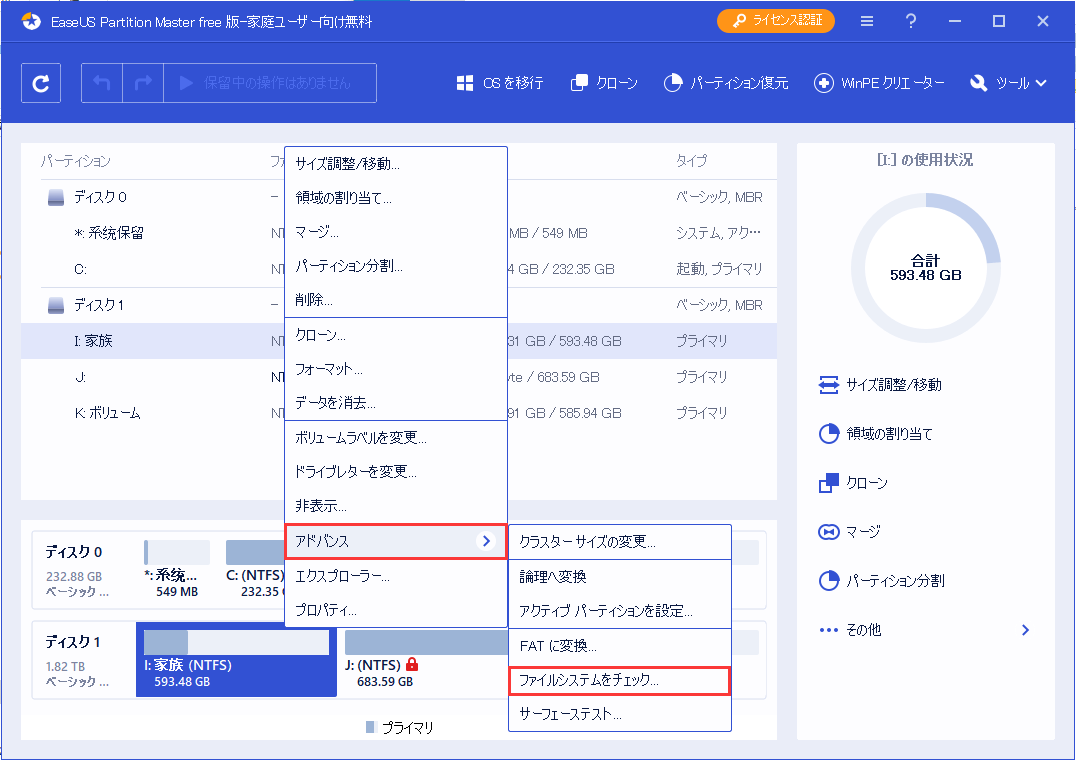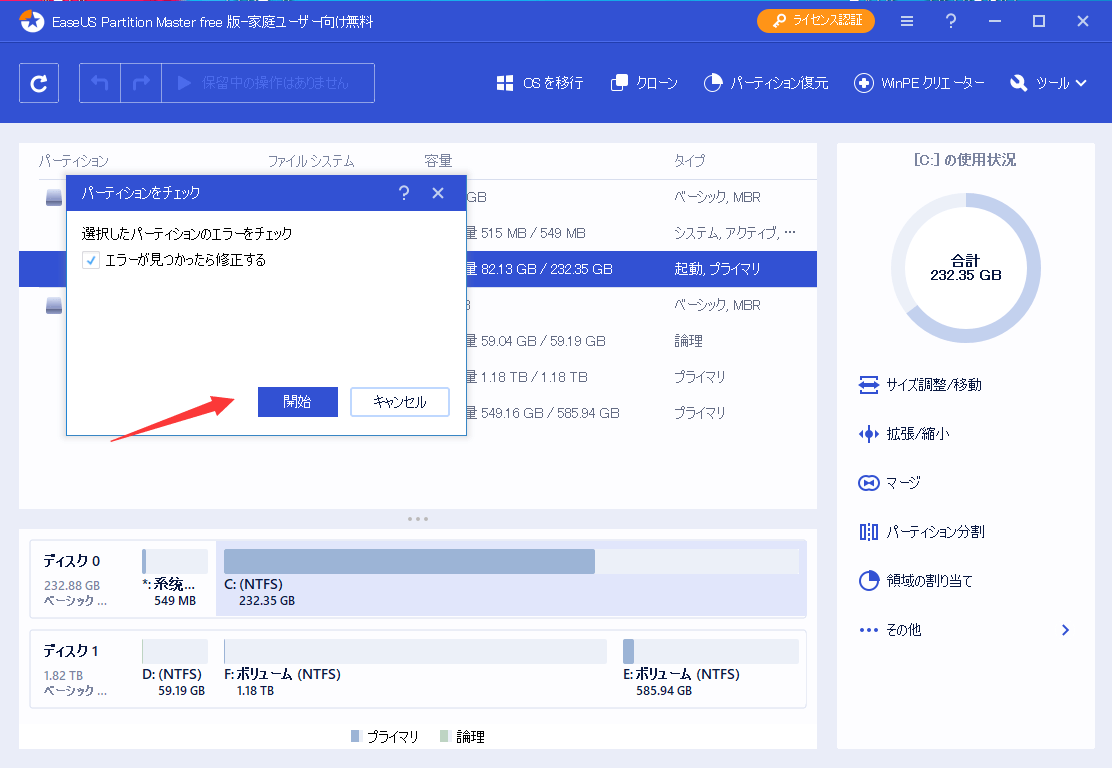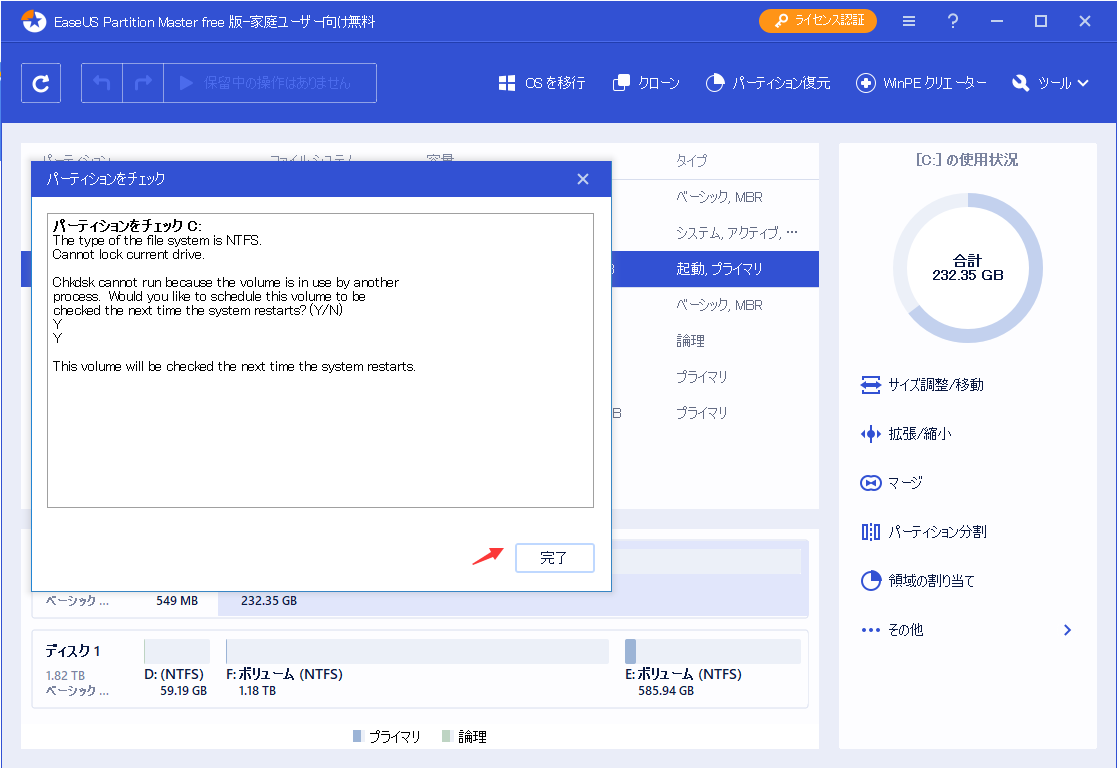-
![]() Windows向けデータ復旧
Windows向けデータ復旧
- Data Recovery Wizard Free購入ダウンロード
- Data Recovery Wizard Pro 購入ダウンロード
- Data Recovery Wizard WinPE購入ダウンロード
- Partition Recovery購入ダウンロード
- Email Recovery Wizard購入ダウンロード
- おまかせデータ復旧サービス
概要:
Windows 11のディスクエラーのチェックをお考えでしょうか?お使いのコンピュータに以下のようなエラーはありませんか? a) ディスクまたはストレージデバイスが突然アクセスできなくなった。 b) ターゲットディスクでWindowsのレポートエラーが検出された。 c) ストレージデバイスまたはハードドライブのボリュームが、不明、RAWなど、平均ボリュームとして表示されない。
Windows 11のディスクエラーのチェックをお探しですか?お使いのパソコンに以下のようなエラーは出ていませんか?
もしそうなら、Windows 11のディスクエラーのチェックと修復に関するガイドが必要かもしれません。私たちは、あなたのために最高の方法をまとめました。これらは実用的で、簡単に実行でき、Windowsの古いバージョンでも動作します。
Windows 11でディスクエラーを確認・修正するための実践的な方法として、以下の4つをご確認ください。
それぞれの方法を説明する前に、方法2または方法3のいずれかを使用する際に注意することをユーザーに促します。どちらもかなり専門的で、専門家に最適です。しかし、すべての方法が有効であることがテストされています。
Windows 11のパソコンでディスクチェックを実行するのは比較的簡単です。Windows 11でディスクエラーをチェックするためにCHKDSKを実行する方法を参照してください。
ステップ1.「ファイルエクスプローラー 」タブを開き、「PC」をクリックします。システムディスクを探し、HDD/SSDを右クリックし、プロパティを選択します。
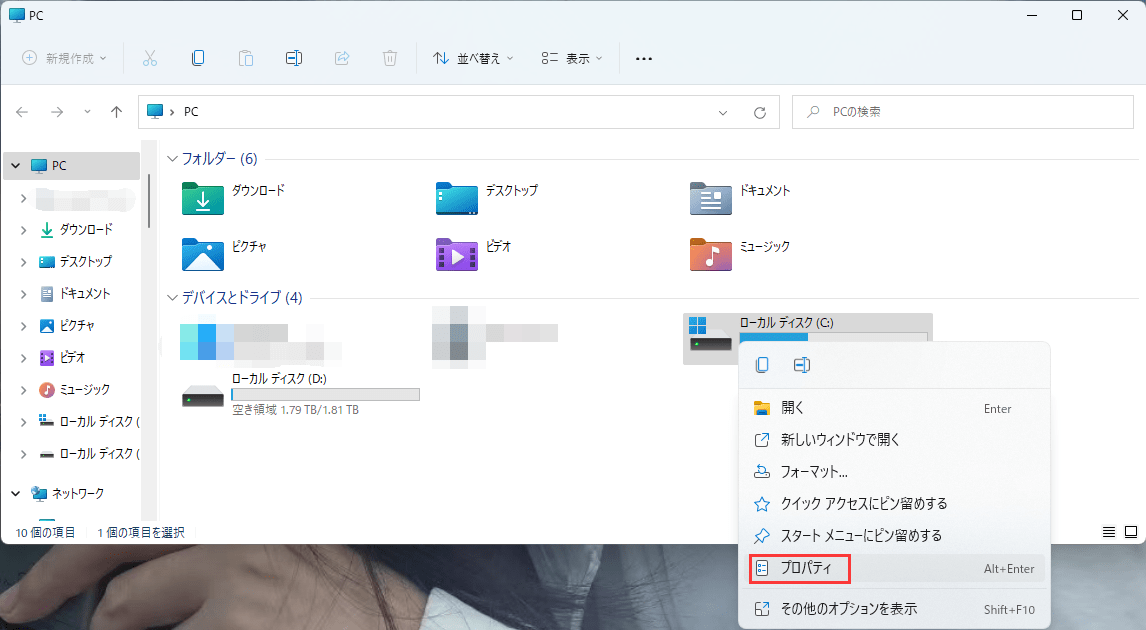
ステップ2.プロパティウィンドウが開き、セキュリティ、以前のバージョン、クォータ、共有といった見出しのタブが表示されるはずです。「ツール」タブを見つけ、それをクリックします。次に、「エラーチェック」の下にある「チェック」オプションをクリックします。
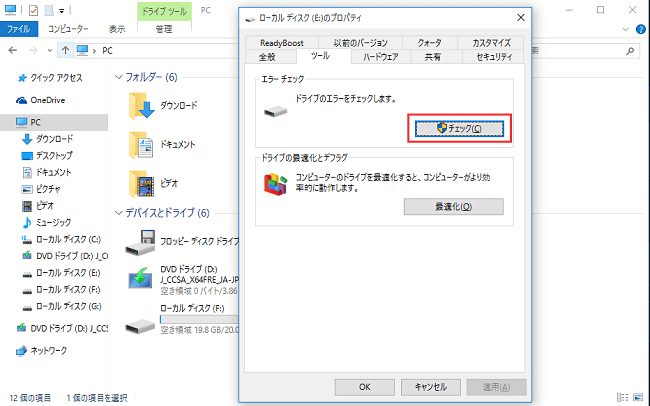
ステップ3.Windows 11でディスクエラーを見つけるために、ドライブのスキャンを選択します。スキャン中もディスクを使い続けることができますのでご安心ください。
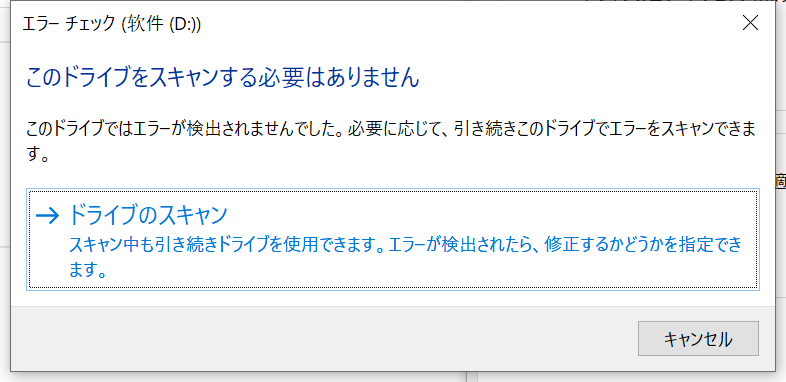
ステップ4.スキャンが完了したら、「詳細の表示」を選択して、イベントビューアーでCHKDSKのアクティビティを表示します。
Windows 11でディスクエラーを確認し修正するもう一つの方法は、CMDでCHKDSKコマンドを実行することです。不明、アクセス不能、RAW、その他のディスクエラーを修正するための有効な方法です。指定されたコマンドラインを入力し、プロセスが完了するのを待ちます。
ステップ1. Windows キーを押し、検索ボックスに「cmd」と入力し、「コマンドプロンプト」を右クリックして「管理者として実行」を選択します。
ステップ2. コマンドプロンプトが開くはずです。以下のコマンドを入力し、Enterキーを押します。
chkdsk [drive letter]: /f /r /x
「drive letter」を対象となるHDD/SSDの具体的な名称に置き換えてください。
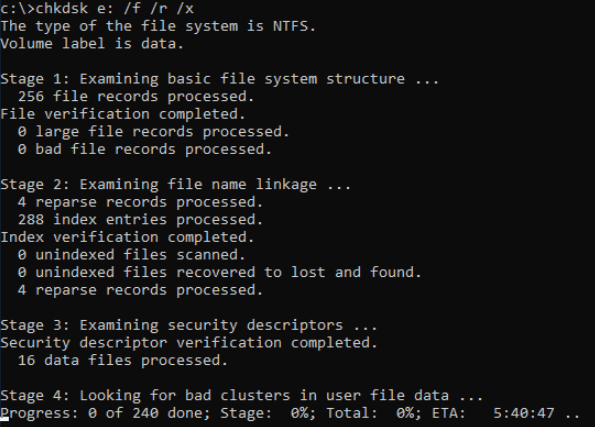
ステップ3. 対象となるディスクでWindowsが動作している場合、上記のようなメッセージが表示される場合があります。次のシステム起動時にCHKDSKを実行することを受け入れるためにYを入力し、コンピュータを再起動します。
ステップ4. CHKDSKの実行が終了するのを待ち、再度コンピュータを再起動します。
SFCとは、System File Checkerの略です。Windows 11およびそれ以下のWindowsバージョンで、ディスクのエラーをチェックするためにプリインストールされているツールです。SFCコマンドは、欠落したファイルや破損したファイルを検索します。Windowsのイメージを探し出し、それらを置き換えます。
Windows 11でディスクエラーを修復・修正するためのSFCコマンドの実行方法をご覧ください。
ステップ1.Windowsの検索ボックスで「cmd」を検索します。表示された結果から、「コマンドプロンプト」を探し、右クリックして「管理者として実行」します。
ステップ2.次のプロンプトで「はい」を選択すると、コマンドプロンプトが表示されます。
ステップ3.コマンドプロンプトのウィンドウから、「sfc /scannow」と入力し、Enterキーを押します。

ステップ4.プロセスが100%になるまで待ちます。(a)「Windows リソース保護は、整合性違反を検出しませんでした」 (b)「Windows リソース保護により、破損したファイルが見つかりましたが、それらは正常に修復されました」 (c) 「Windows リソース保護により、破損したファイルが見つかりましたが、それらの一部は修復できませんでした」。これらのメッセージのいずれかが表示されるはずです。その後、コマンドプロンプトを終了し、コンピュータを再起動することができます。
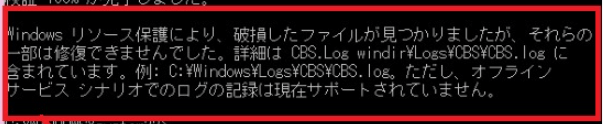
ステップ5.メッセージAとBは、すべて問題なしという意味です。コマンドプロンプトを閉じて、コンピュータを再起動することができます。そうでない場合、メッセージCの意味:
EaseUS Partition Masterは、Windows 11のディスクエラーのチェックと修復において、CHKDSKとディスクチェックの機能を完全に置き換える完璧な代替ツールです。ディスクチェック機能以外にも、サイズ変更、フォーマット、ワイプ、新しいディスクパーティションの作成などの用途に使用できます。
公式ページにアクセスしてダウンロードし、以下のガイドに従ってWindows 11のエラーを確認・修正することで、今すぐ始められます。
ステップ1. コンピュータでEaseUS Partition Masterを開きます。そして、ディスクを探し、チェックしたいパーティションを右クリックし、「アドバンス」→「ファイルシステムをチェック」を選択します。
ステップ2. 「パーティションをチェック」ウィンドウで、「エラーが見つかったら修正する」オプションを選択したまま、「開始」をクリックします。
ステップ3. ソフトウェアがディスク上のパーティションファイルシステムのチェックを開始します。完了したら、「完了」をクリックしてください。
以上で終了です!Windows 11でディスクエラーを確認・修復する4つの方法を考えてみました。ディスクチェッカーは、コマンドプロンプトやWindowsのプロパティから実行することができます。また、これらの方法は、他のWindowsのバージョンでも同様に機能します。
また、EaseUS Partition Masterを介してハードディスクのヘルスチェックを行い、ディスクエラーを修正することを推奨する別の選択肢もあります。これは、Windows 11でディスクエラーの修復とチェックを行うための自動プロセスです。使い方は簡単です。
高機能なディスク管理

Partition Master Professional
一番使いやすいディスク管理ソフトで、素人でもディスク/ パーティションを自由に変更できます!