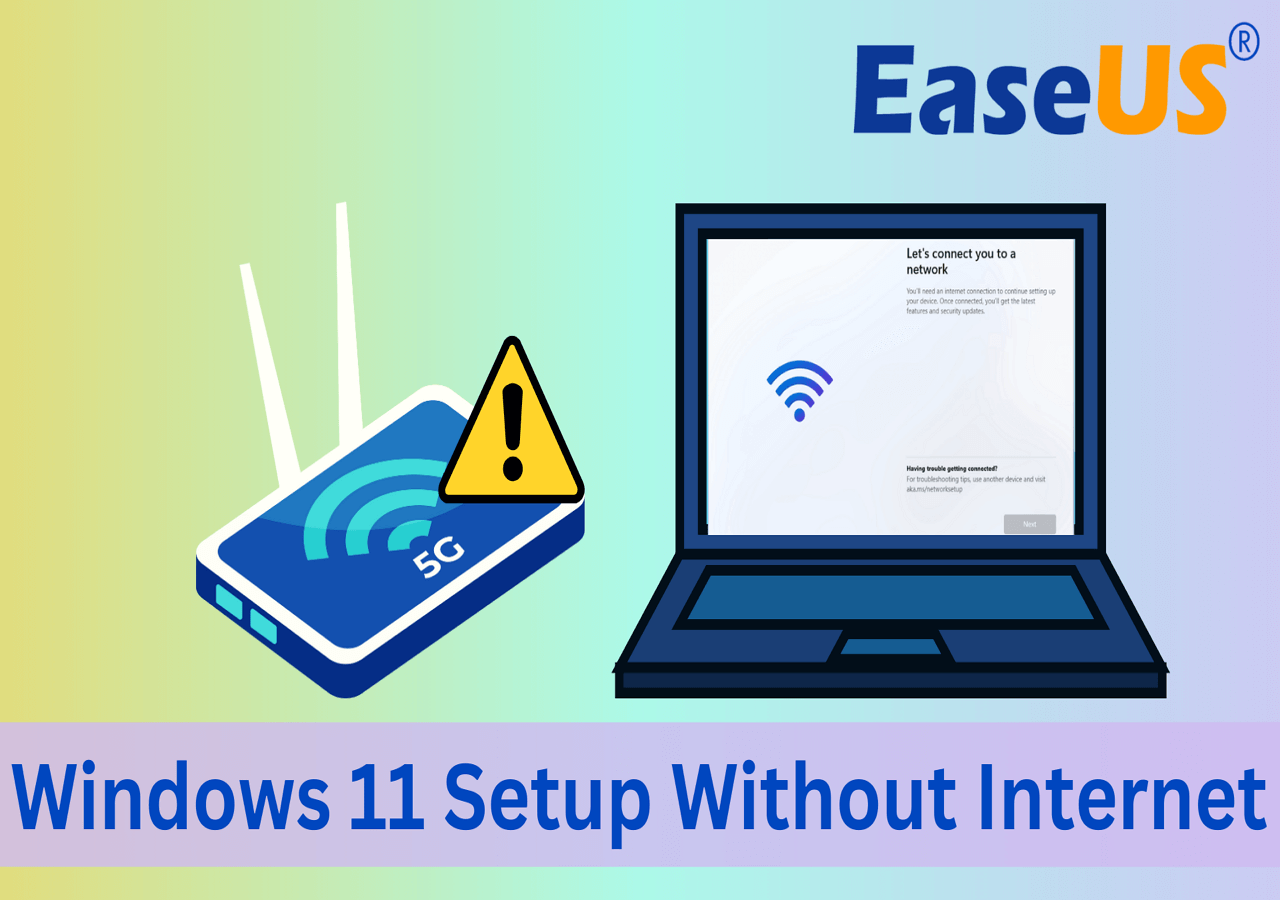-
![]() Windows向けデータ復旧
Windows向けデータ復旧
- Data Recovery Wizard Free購入ダウンロード
- Data Recovery Wizard Pro 購入ダウンロード
- Data Recovery Wizard WinPE購入ダウンロード
- Partition Recovery購入ダウンロード
- Email Recovery Wizard購入ダウンロード
- おまかせデータ復旧サービス
概要:
Windows 11をSATA/M.2/NVMe SSDにインストールする方法を完全解説。最新のインストール手順と注意点をご紹介します。Windows Insiderユーザー向けのアップデートやUSBからのインストールなど、初心者向けの手順も掲載。
Windows Insiderユーザー向けに、Windows 10コンピュータへのWindows 11のアップデートとインストールが開始されました。Windows 11は、最新の機能と改良されたパフォーマンスを提供し、より快適で効率的なコンピュータ環境を実現します。特に、高速な起動時間、強化されたセキュリティ機能、そして刷新されたユーザーインターフェースは、現代のデジタルライフに欠かせない要素です。
高速なパフォーマンスを得るためには、SSDディスクにWindows 11をインストールすることをお勧めします。SSDは、従来のHDDに比べて大幅に高速な読み書き速度を提供し、システムの起動やアプリケーションの起動時間を大幅に短縮します。この記事では、SATA/M.2/NVMe SSDにWindows 11をインストールするためのステップバイステップの手順を紹介します。

Windows 11のインストールは、適切なハードウェアとソフトウェアの要件を満たしていれば、誰でも簡単に実行できるようになりました。Windows 11の全機能をPCで楽しむために、以下の手順に従ってください。
🔻ご注意:Windows 11は現在、Windows 10および一部のWindows 8ユーザー向けに提供されています。Windows 7またはそれ以前のユーザーは、現在のOSを継続使用することをお勧めします。

Windows 11は、高いパフォーマンスを得るためには、適切なSSDディスクを選択する必要があります。以下のように新しいSSDを準備してください。
| 比較項目 | SATA SSD | M.2/NVMe SSD |
|---|---|---|
| コネクタ | SATAコネクタ | SATA、PCI-Express(PCIe) |
| 読み書き速度 | 545~600MB/秒 | 3GB/秒 |
| 価格 | ~.21ドル/GB | ~.50ドル/GB |
👤エディターズピック
高速で耐久性のあるコンピュータには、M.2 SSDがWindows 11のインストールに最適です。
【こちらもおすすめ】Windows10でM.2 SSDをフォーマットする方法|完全ガイド

新しいSSDをWindows 11のOSドライブとして使用するには、GPTディスクタイプとして初期化する必要があります。
ステップ1. 新しいSSDを接続する
コンピュータをシャットダウンし、ケースを開けて新しいSSD(M.2またはNVMe)をSSDスロットに挿入し、ネジで固定します。
ステップ2. PCを再起動する
ケースを閉じ、PCを再起動します。
ステップ3. ディスクの管理を開く
Wind + Rキーを押し、「diskgmt.msc」と入力し、Enterキーを押します。
ステップ4. ディスクを初期化する
新しいSSDを右クリックし、「ディスクの初期化」を選択し、ディスクタイプとして「GPT」を選択します。Windows 11はGPT UEFIとGPTディスクでのみ利用可能なセキュアブートモードを必要とします。
Windows 11をPCにインストールする方法は主に3つあります。
以下に具体的な手順を紹介します。
💠Windows 11をダウンロードしてアップデートする
方法1. Windows Insider Programに参加する
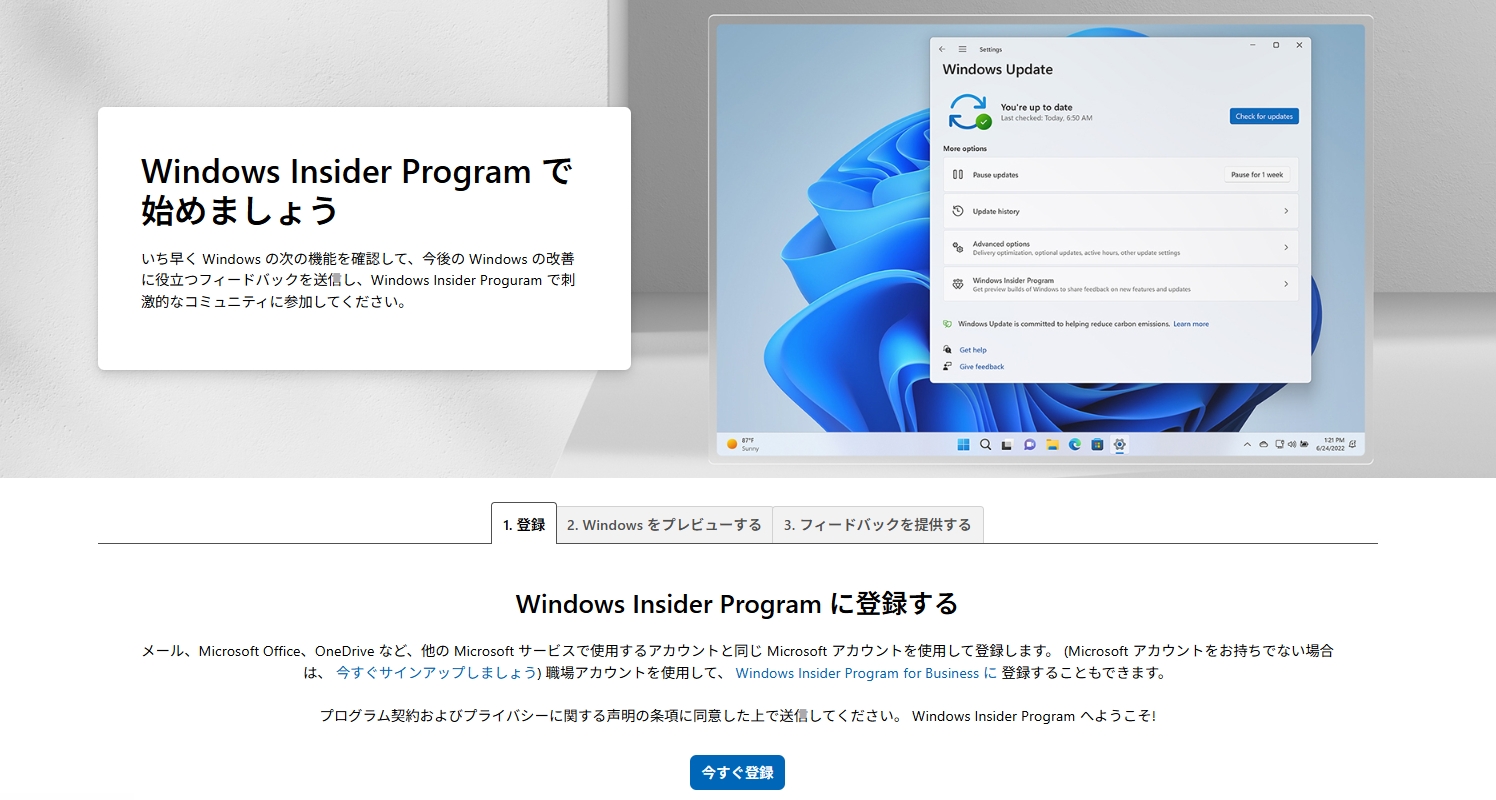
方法2. Windows 11 Updateを確認する
コンピュータの再起動後、「設定」>「更新とセキュリティ」>「Windows Update」>「更新プログラムの確認」を開きます。
方法3. 更新プログラムをダウンロードしてインストールする
新しいアップデートが利用可能になったら、「ダウンロードしてインストール」をクリックします。
方法4. Windows 11をSSDに移行する
Windows 11をインストールした後、OSを新しいSSDに移動または転送することができます。この操作には、EaseUS Partition Masterなどの専門ソフトウェアを使用すると便利です。
💠OSをHDD/SSDに移行する手順
ステップ1. EaseUS Partition Masterを起動し、左メニューから「ディスククローン」を選択します。
ステップ2. 「OSをの移行」を選択し、「次へ」をクリックします。
ステップ3. 保存先ディスクとしてSSDまたはHDDを選択し、「次へ」をクリックします。
🔻警告:ターゲットディスク上のデータとパーティションは削除されます。事前に重要なデータをバックアップしていることを確認してください。していない場合は、今すぐ実行してください。
ステップ4. ターゲットディスクのレイアウトをプレビューします。その後、「開始」をクリックして、新しいディスクへのOSの移行を開始します。
ステップ5. 移行が完了後、「今すぐ再起動」または「完了」をクリックして、新しいSSDから起動するかどうかを決定します。
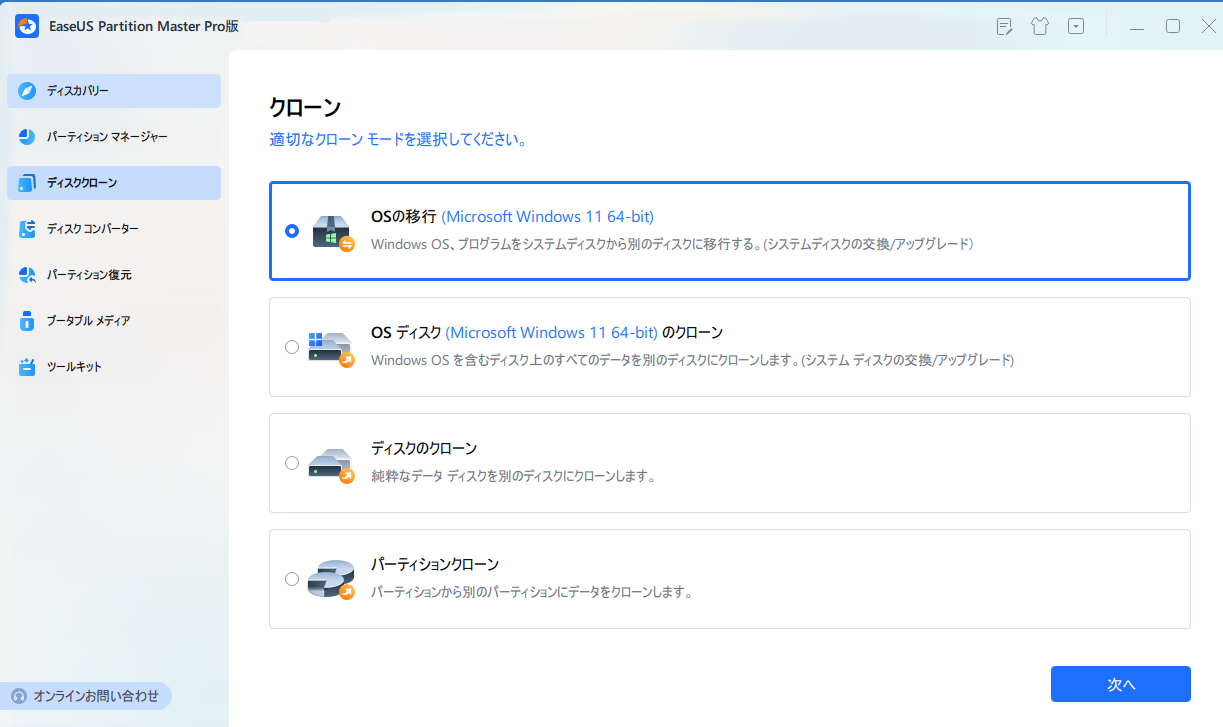
この後、次の部分(ステージ3)にジャンプして、新しいSSDをBIOSで起動ドライブとして設定し、Windows 11を起動可能にすることができます。このツールは、インターネットなしでWindowsのセットアップを実行するのに役立ちます:
ネットワーク接続なしでWindows 11をインストールしてセットアップする方法
アクティブなネットワークへの接続に問題がある場合は、コンピュータにインターネットを接続せずにWindows 11をインストールしてセットアップする方法をご覧ください。
他の効果的なオプションは、USBドライブから直接SSDにWindows 11をインストールすることです。Windows 11はISOファイルを無料でダウンロードできるので、以下のガイドラインに従ってください。
手順1. Windows 11 ISOをダウンロードする
マイクロソフト公式サイトからWindows 11 ISOをダウンロードします。
手順2. ISOファイルをUSBに書き込む
8GB以上の空き容量があるUSBドライブを用意し、ISOファイルをUSBドライブに書き込みます。
手順3. BIOS設定からUSBドライブを起動ドライブに設定する
PCを再起動し、F2/F10/Delキーを押してBIOS設定に入り、USBドライブを起動ドライブに設定します。
手順4. Windows 11をインストールする
USBドライブから起動したら、画面の指示に従って新しいOSをインストールします。





新しいSSDにWindows 11をインストールした後、BIOS設定から起動ドライブを変更する必要があります。
ステップ1. PCを再起動し、F2/F10/Delキーを連打してBIOS設定に入ります。
ステップ2. ブートメニューに移動し、新しいSSDをブートドライブに設定します
ステップ3. ブート優先順位を変更し、新しいSSDを最初の起動ドライブに設定します。
ステップ4. 変更を保存し、PCを再起動します。Windows 11が正常に起動するまで待ちます。
これらの手続きで個別のサポートが必要な場合は、当社のサポート・スペシャリストが専門知識を提供いたします。
EaseUSの専門家チームは、24時間365日対応の1対1のマニュアルサービスを提供し、WindowsのブートエラーやBSOD(ブルースクリーンエラー)、コンピュータの起動ループの問題を解決するお手伝いをします。私たちの専門家は、無料診断サービスを行い、数十年の経験を活かして、システムの起動障害やWindowsの停止コード、OSの遅延問題を効率的に解決します。
この記事では、新しいSSDにWindows 11をインストールするための手順を詳しく解説しました。初めてインストールする方や技術的な知識がない方でも簡単に実行できるように、ステップバイステップで紹介しています。新しいWindows 11を楽しむために、今すぐSSDを用意してインストールを開始してください。
この記事は役に立つと思われたら、下のリンクでSNSへシェアしてください。
1. USB経由でインストールするのと、SSDに移行するのと、どちらが簡単ですか?
それはあなたのスキルレベルによって異なります。上級者であれば、USB経由で直接インストールする方が簡単です。初心者であれば、EaseUS Partition Masterなどのソフトウェアを使用して移行する方が簡単で実用的です。
2. Windows 11をインストールする前に、新しいSSDをフォーマットする必要がありますか?
いいえ、必ずしも必要ではありません。新しいSSDが正しく接続され、GPT形式に初期化されていれば、直接インストールできます。
3. Windows 11が新しいSSDを認識しない場合はどうすればいいですか?
高機能なディスク管理

Partition Master Professional
一番使いやすいディスク管理ソフトで、素人でもディスク/ パーティションを自由に変更できます!