-
![]() Windows向けデータ復旧
Windows向けデータ復旧
- Data Recovery Wizard Free購入ダウンロード
- Data Recovery Wizard Pro 購入ダウンロード
- Data Recovery Wizard WinPE購入ダウンロード
- Partition Recovery購入ダウンロード
- Email Recovery Wizard購入ダウンロード
- おまかせデータ復旧サービス
概要:
未割り当ての領域があるハードドライブにパーティションを作成しようとして、「新しいパーティションを作成できませんでした」というエラーが出ていませんか?以下の記事でこのエラーの詳細、原因、可能な解決策をご覧ください。
パーティショニングは、ハードドライブのストレージを複数の部分に分割する方法です。しかし、作成したパーティションがハードディスク全体を含んでおらず、まだ未割り当ての領域があることに気づくことがあります。
「ディスクの管理」を使って未使用領域に新しいパーティションを作成しようとすると、未割り当て領域にはパーティションを作成できませんというエラーが表示されることがあります。このエラーの詳細と修正方法については、この記事をご覧ください。
Windowsが未割り当て領域にパーティションを作成できませんでしたというエラーを表示する理由はたくさんあります。ハードディスクのフォーマットやサイズの問題、USBや外部デバイスの問題などです。ここでは最も一般的な3つの原因について説明します:
1.ハードディスクのフォーマット(MBR/GPT)
ハードディスクに最もよく使われる2つのフォーマットはMBR(マスターブータブルレコード)とGPT(GUIDパーティションテーブル)です。このエラーの原因の80%以上は、ハードディスクがMBRでフォーマットされていることです。MBRは2TBまでのハードディスクにしか対応しておらず、最大4つのパーティション(3つのプライマリ+1つの拡張)しか使用できません。一方、GPTは2TB以上のハードディスクをサポートし、無制限のパーティションを使用できます。
2.接続された周辺機器
エラーのもう一つの原因は、システムに接続されている周辺機器かもしれません。特にハードディスクがMBRフォーマットの場合、Windowsがこれらのデバイスをデフォルトのハードディスクとみなし、新しいハードディスクを作成できないことがあります。周辺機器をすべて取り外してから、もう一度新しいパーティションを作成してみてください。
3.アクティブでないパーティションが作成できません
特定のパーティションがアクティブでないために作成できない可能性もあります。アクティブパーティションはオペレーティングシステムが存在するパーティションです。アクティブでない場合、システムはそのオペレーティングシステムをロードできません。パーティションを作成するには、まず必要なパーティションをアクティブにする必要があります。
このエラーを修正するにはいくつかの方法があります。Windows上で見つかるものもあれば、信頼できるサードパーティのソフトウェアが必要な場合もあります。この記事では、Windowsが新しいパーティションを作成できない問題を解決する最も一般的で便利な方法を4つ紹介します。
パーティションが作成できないエラーの背後にある最も一般的な問題は、MBRディスクフォーマットであるため、GPTに変換することをお勧めします。Windows上で変換を行うためにディスク管理ツールを使用することができますが、ハードドライブ上のすべてのデータを失うことになります。これを避けるには、テスト済みで信頼できるツール - EaseUS Partition Master の使用をお勧めします。データを失ったりパーティションを削除したりすることなく、ハードドライブのフォーマットをMBRからGPTに変換できます。
ステップ1. EaseUS Partition Master を起動し、サイドメニューから「ディスクコンバーター」を選択します。「MBR=>GPT」を選び、「次へ」をクリックします。

ステップ2. GPTに変換したいディスクを選択し、「変換」ボタンをクリックします。

ステップ3. 「変換」ボタンをクリックすると、GPTディスクからMBRへの変換が始まります。

ステップ4. 変換が正常に完了すると、「変換に成功しました」と表示されます。

EaseUS Partition Masterを使ってMBRをGPTに変換し、「未割り当て領域を作成できません」エラーを修正することは、以下のようなMBR関連の問題を素早く簡単に解決する方法です。以下はその例です。
EaseUS Partition Masterはディスクのパーティション分割に最適なツールです。ダウンロードすれば、コンピュータに便利さをもたらすことができます!
新しいパーティションを作成できない主な原因の一つは、USBデバイスや外付けストレージデバイスなどの接続された周辺機器です。新しいWindowsをインストールしたい場合は、システムに接続されているすべての周辺機器(Windowsが起動するUSBを除きます)を取り外します。しかし、Windowsでパーティションを作成しようとしている場合は、以下の手順に従って外部デバイスを削除してください。
ステップ1:PCを開き、外部デバイスを見つけて、右クリックします。
ステップ 2: 外付けデバイスを右クリックした後、「取り出し」を選択し、デバイスをシステムから安全に取り外します。
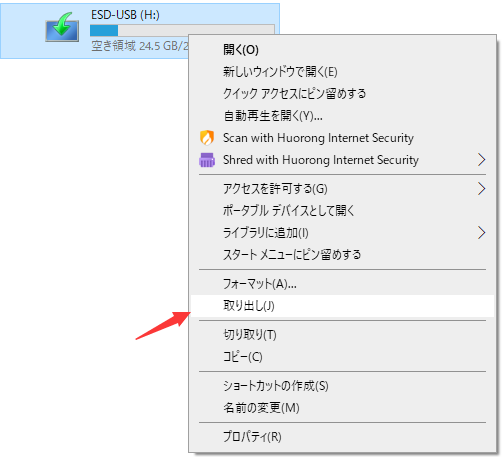
手動でパーティションを作成できない場合、直接パーティションを作成することもできます。これを行うには、サードパーティ製のツールEaseUS Partition Masterを使用する必要があります。EaseUS Partition Masterは、ハードドライブのパーティションに関するすべての問題を解決する真のオールインワンソリューションです。ディスク管理に取って代わり、未割り当て領域からのパーティション作成をサポートします。
Windowsでは、Diskpartコマンドを使用して新しいパーティションを作成することも可能です。しかし、それははるかに困難です。コマンドを入力するときは注意してください。
アクティブパーティションとはオペレーティングシステムがあるパーティションのことです。通常、このようなパーティションは1つだけです。しかし、システム内に複数のオペレーティングシステムを含むパーティションがあることもあります。この場合、システムが起動時にそのパーティションからオペレーティングシステムをロードできるように、パーティションをアクティブに定義する必要があります。アクティブパーティションがないと、システムは起動後に正しくロードされません。
EaseUS Partition Masterは、必要なパーティションを素早く簡単にアクティブにする方法を提供します。アクティブパーティションを作成し、Windows起動の失敗を避けるためのアクティブに設定という機能があります。アクティベートする前にディスクをフォーマットし、オペレーティングシステムのみをディスクに保存することをお勧めします。
ハードドライブ上の未割り当て領域は、重要なリソースの無駄遣いです。ハードディスクドライブの使用領域を最大化することが重要です。EaseUS Partition Masterは、未割り当て領域に新しいパーティションを作成しようとしたときに「未割り当て領域用のパーティションを作成できません」などのエラーが発生した場合に最適なソリューションです。システム内のパーティションに関するすべての問題やエラーを解決します。
1.未割り当て領域をパーティションにするには?
Windowsのディスクの管理を使って、未割り当て領域をパーティションにすることができます。新しいウィンドウでディスクの管理ツールを開き、拡張したいハードディスクを選択して右クリックし、「ボリュームの拡張」オプションを選択します。画面の指示に従って、未割り当て領域を使用してパーティションを作成します。
2.ハードドライブの未割り当てパーティションを修正するには?
未割り当てのドライブパーティションを修正するには、削除して再作成するか、ディスクドライバを更新する方法があります。未割り当てパーティションを削除したい場合、Diskpartを使ってパーティションを選択し、削除します。後でDiskpartを使って新しいパーティションを作成できます。古いドライブがハードディスク・パーティションの未割り当てを引き起こしている可能性もあります。ドライブをアップデートし、問題が解決するか確認してください。
3.なぜ未割り当ての領域でCドライブを拡張できないのですか。
一般的に、Windowsは「ボリュームの拡張」機能を使ってCドライブや未割り当て領域のある他のプライマリドライブを拡張することを許可しません。Cドライブやその他のプライマリドライブを拡張したい場合、EaseUS Partition Masterのような優れたサードパーティソフトウェアが必要です。
高機能なディスク管理

Partition Master Professional
一番使いやすいディスク管理ソフトで、素人でもディスク/ パーティションを自由に変更できます!