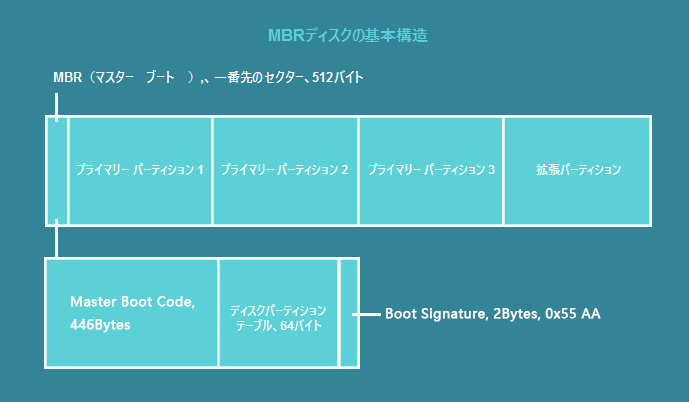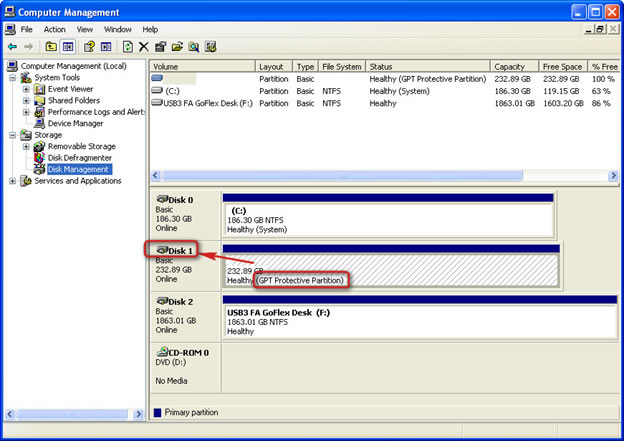-
![]() Windows向けデータ復旧
Windows向けデータ復旧
- Data Recovery Wizard Free購入ダウンロード
- Data Recovery Wizard Pro 購入ダウンロード
- Data Recovery Wizard WinPE購入ダウンロード
- Partition Recovery購入ダウンロード
- Email Recovery Wizard購入ダウンロード
- おまかせデータ復旧サービス
概要:
GPTディスクって初耳?GPTディスクとは何か、何のために使われるか、そしてどうやってGPTディスクを設定するかを知りたいですか?さらに、WindowsコンピュータのGPTディスクドライブエラーを修正する方法を知りたいなら、ぜひ、この記事をお見逃しなく!GPTディスクのすべてを皆さんに紹介します。
コンピュータのディスクパーティションを管理するとき、ディスクの種類をGPTかMBRに設定する必要があります。しかし、GPTとは何ですか、MBRとは何ですか?GPTとMBRの2つのディスクを比較するとき、SSDにはどちらが良いのでしょうか?この記事では、Windowsアップデート/インストールのために、GPTディスクを設定し、パーティションスタイルをMBRに、またはMBRをGPTに変更する方法、エラーを修正する方法を紹介します。
GPT(GUID Partition Table) は、ハードディスクドライブ上のパーティションテーブルの配置に関する標準規格である。従来のMBRパーティションが、テーブルのパラメータから、1セクタ512Byteで定義した場合、最大2TiB迄の領域までしか管理できないのに対し、GPTでは、最大8ZiB迄の領域を定義、管理できる。(出典:ウイキペディア)
ウイキペディアによると、GPTディスクは物理ディスク - HDD/SSDのパーティションテーブルとして定義されます。GPTパーティションは、GPTパーティションスタイルでローカルハードディスクや外付けディスクに作成されたプライマリまたは論理パーティション/ボリュームとみなされます。GPTディスクは、巨大なデータストレージの他に、Windowsオペレーティングシステム、アプリケーション、ゲームなどのインストールにも有効です。
続いて、GPTディスクの構成要素を紹介します。GPTのディスク構造、特徴、制限を学びましょう。
GPTディスクは、プライマリパーティションテーブル、データパーティション、バックアップパーティションテーブルで構成されています。
ここでは、GPTディスクの構造をよりよく理解するために、簡略化した構造図を作りました。
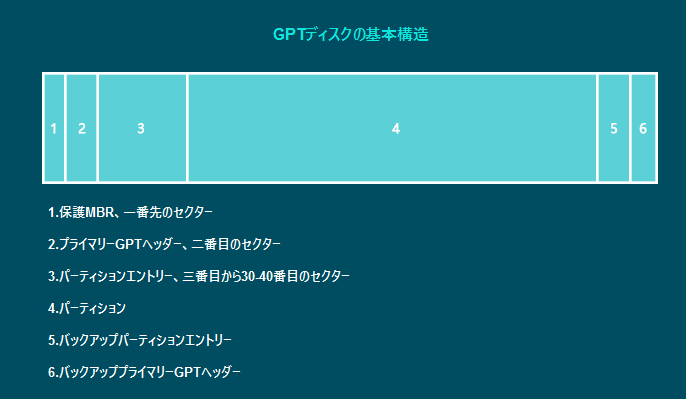
GPTディスクの詳細を知る前に、MBRとGPTディスクの違いを知りたい方もいらっしゃるかと思います。これは、次のパートで説明することです。
GPTとMBRは2種類のディスクパーティションスタイルで、Windowsコンピュータがデータの保存、プログラムのインストール、オペレーティングシステムのインストール/アップグレードのために、ハードディスクドライブまたはソリッドステートドライブを定義するのに役立ちます。また、GPTディスクタイプはMBRにはないユニークな機能を備えています。
GUIDパーティションテーブルの特徴。
では、MBRとGPTにはどのような違いがあるのでしょうか。ここでは、MBRとGPTの基本的な情報をまとめた比較表をご紹介します。
| GPT | MBR | |
|---|---|---|
| 構造 |
 |
 |
| パーティション番号 |
|
|
| 最大ボリュームサイズとディスク容量 |
|
|
| ブートモード | UEFI | Legacy |
| 対応OS |
|
|
MBRとGPT、どちらのディスクパーティションスタイルがあなたのドライブに適しているのでしょうか?
MBRとGPTの違い、それぞれの特徴、確認方法、相互変換方法
MBR と GPTは皆さんがよく利用するパーティション形式です。本記事は、MBR と GPTの違い、それぞれの特徴、又は確認方法を紹介する上、MBR と GPTの相互変換方法を皆さんに紹介したいと思います。
では、現在パソコンに入っているディスクがGPTなのかMBRなのか、どうすればわかるのでしょうか?WindowsコンピュータでGPTを利用するにはどうすればいいのでしょうか?ここでは、WindowsでGPTディスクを設定し、うまく活用するための完全なガイドを紹介します。
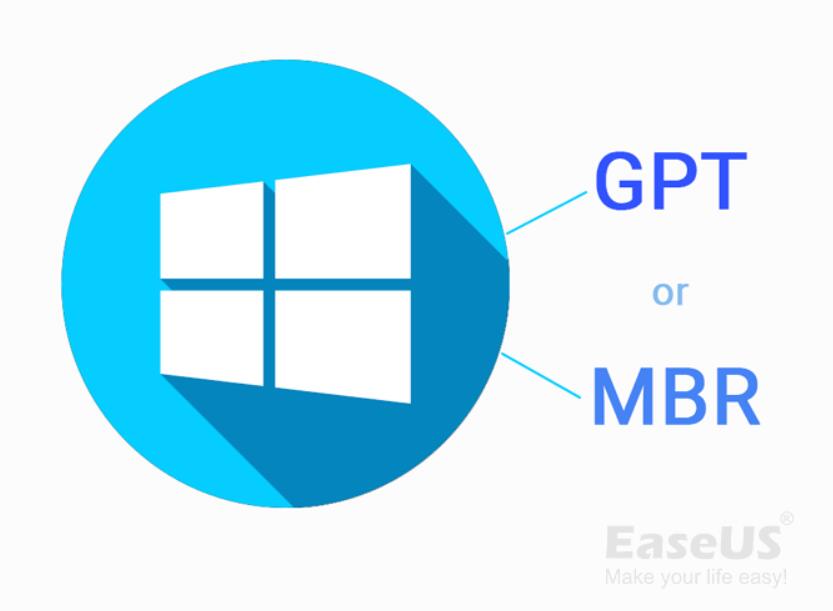
では、なぜWindowsパソコンに搭載されているHDDやSSDのディスクパーティションスタイルを知ることが重要なのでしょうか。ハードディスクのディスクパーティションテーブルを知ることで、以下のような問題はより早く解決できます。
以下の手順でディスクの管理を開くだけで、WindowsパソコンでディスクがGPTかMBRかを見分けることができます。
ステップ1. Windowsのアイコンを右クリックし、「ディスクの管理」を選択します。
ステップ2. パーティションスタイルを確認したいディスクを右クリックし、「プロパティ」を選択します。
ステップ3.「ボリュームタブ」に移動し、「パーティションのスタイル」の横にあるディスクの種類を表示します。マスターブートレコード(MBR)またはGUIDパーティションテーブル(GPT)。
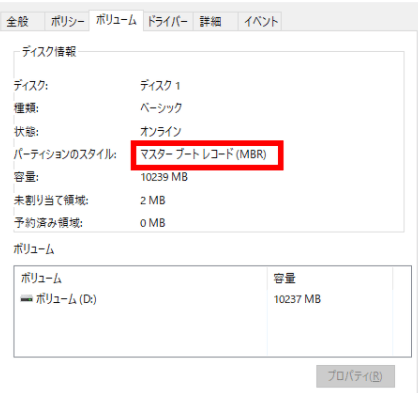

SATA SSD、M.2 SSD、NVMe SSDなど、新しいSSDを購入したら、Windowsパソコンで利用するために、必ずSSDの初期化が必要です。SSDディスクのパーティションスタイルは、MBRとGPTのどちらを選択すればよいですか?それは異なります。MBRとGPTは、異なるオペレーティングシステムと異なる用途のために設計された2種類のディスクパーティションテーブルです。
MBRとGPT、どちらのディスクタイプがSSDに適しているかご存知ですか?ここでは、SSD、MBR、GPTのどのディスクタイプを設定するのが良いのか、一般的な提案を一覧表にまとめました。
| シチュエーション | MBR | GPT |
|---|---|---|
| ディスクストレージは2TB以下 | √ | × |
| ディスクストレージは2TB以上 | × | √ |
| Windows 11のOSディスクにSSDを設定 | × | √ |
| SSDをOSドライブとして設定(Windows 8以降) | √ | √ |
| SSDをOSドライブとして設定(Windows 7以前) | √ | × |
| シーブートモードに対応 | √ | × |
| UEFIブートモードに対応 | × | √ |
概要
ディスクのパーティションテーブルをMBRとGPTで切り替えることはできますか?データを失いたくないのですが、どうすればいいですか?下記のガイドをチェックしてください。データを失うことなく、MBRとGPTの間でディスクを変換する安全なガイドを紹介します。
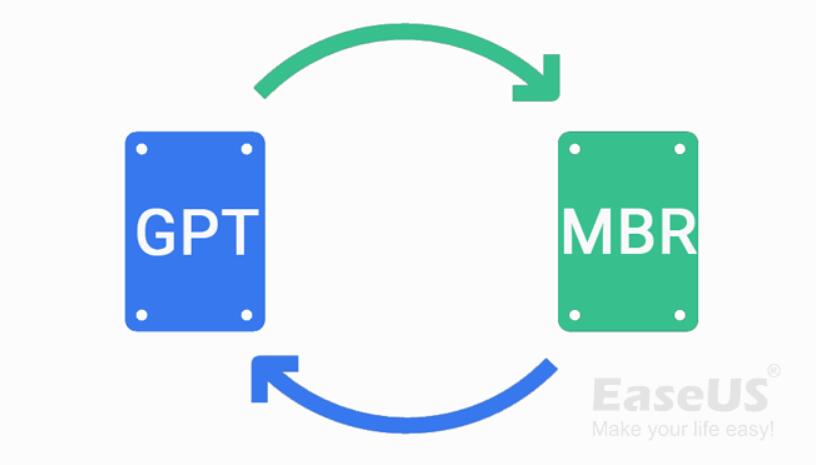
どのような場合にMBRをGPTに、またはGPTをMBRに変換する必要があるのでしょうか?以下の表をご覧になれば、HDD/SSDをどのディスクタイプに変換する必要があるかがわかります。
| MBRをGPTに | GPTをMBRに |
|---|---|
|
|
では、データを失うことなくディスクをMBRやGPTに変換する方法はないのでしょうか?信頼性の高いパーティションマ管理ソフト - EaseUS Partition Master をお勧めします。
ステップ1. EaseUS Partition Master を起動し、サイドメニューから「ディスクコンバーター」を選択します。「MBR=>GPT」を選び、「次へ」をクリックします。

ステップ2. GPTに変換したいディスクを選択し、「変換」ボタンをクリックします。

ステップ3. 「変換」ボタンをクリックすると、GPTディスクからMBRへの変換が始まります。

ステップ4. 変換が正常に完了すると、「変換に成功しました」と表示されます。

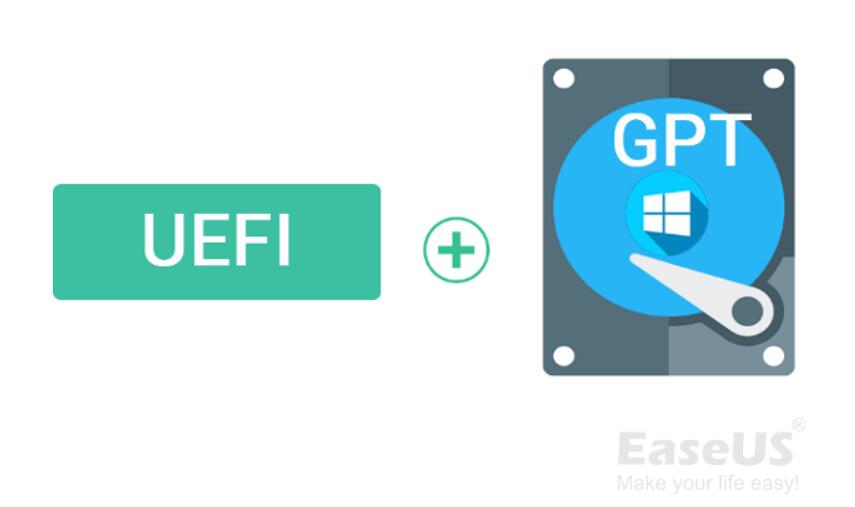
GPT パーティションに Windows 11 をインストールできますか?もちろんできます。下記のチュートリアルガイドに従っていれば、 GPT パーティションに Windows をインストールし、Windows の UEFI ブートモードを正常に設定することができます。
まず、GPTディスクにWindows 11をインストールする
ステップ1. Windows 11/Windows 10のインストールメディアをダウンロードする。
ステップ2. 8GBまたはそれ以上の空のUSBをPCに接続し、インストールメディアをダブルクリックし、インストールメディアをUSBドライブに書き込むを選択します。
ステップ3. PCをbiosに再起動し、USBのインストールメディアから起動するように設定します。
ステップ4.GPTディスクにWindowsのインストールを開始するには、ここのガイドラインに従ってください。
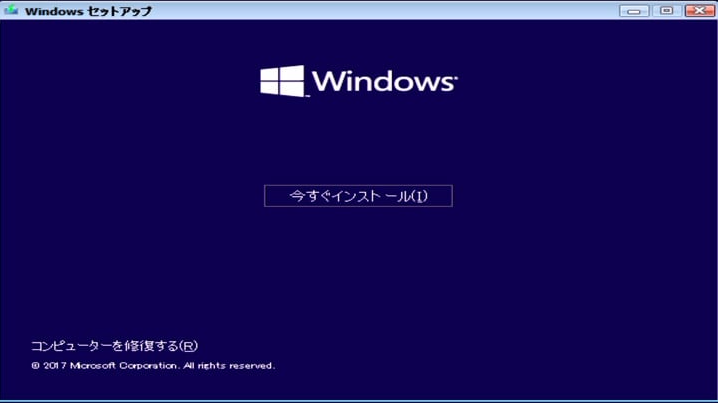

インストールが完了するのを待ち、無事に最新のWindows 11に起動させます。
そして、GPTディスクでWindows 11のUEFIブートモードを有効化する
ハードドライブやSSDでGPTパーティションシステムを使いたい場合、Windows 11ではUEFIファームウェアが必要です。ここの手順に従ってください、自分でBIOSでGPTのUEFIブートモードを有効にすることができます。
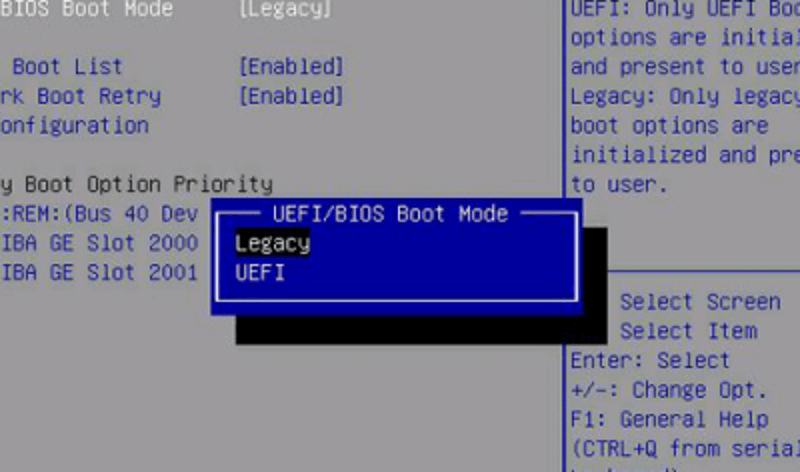
この後、GPTディスクからUEFIモードで動作するWindows 11コンピュータを正常に起動することができます。
GPTディスクの使用中に、いくつかの問題が発生し、それを修正する方法がわからないとユーザーからの報告があります。ここでは、よく聞かれる問題とその解決方法を皆さんに紹介します。
エラーメッセージ1:このディスクにWindowsをインストールすることはできません。選択されたディスクはGPTのパーティションの形式ではありません。。
エラーメッセージ 2: このディスクに Windows をインストールすることはできません。選択されたディスクのパーティションテーブルはMBRです。EFIシステムでは、WindowsはGPTディスクにのみインストールすることができます。
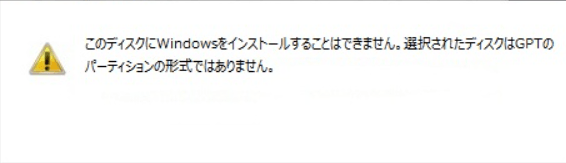
解決方法
ディスクパーティションにGPT保護パーティションが表示されると、このような問題が起こるかもしれません。
エラーを修正するには、下記の方法をお試しください。
1. 信頼性の高いデータ復旧ソフトでGPT保護パーティションからデータを復元する
2. DiskpartのコマンドラインでGPTディスクをクリアする
その後、EaseUS Partition Master または Diskpart を適用して、ディスクの種類をGPTからMBRに変更することができます。その後、ディスクを再パーティションし、その上に新しいパーティションを作成します。
この記事では、GPT保護パーティションとは何か、この問題の原因、Windows 10/8/7/XPなどでデータを保持してGPT保護パーティションを削除する方法について説明します。
この記事では、、GPTディスクの定義、MBRとGPTの比較、SSDに最適のディスクタイプを紹介しました。また、Windowsコンピュータのデータを失うことなく、MBRとGPTの間でディスクを変換する簡単なソリューションも紹介しました。
GPTディスクはMBRより新しいディスクタイプで、現在ほとんどの新しいWindowsコンピュータ、ハードディスク、SSDで広く使用されています。GPTパーティションスタイルについて他の質問がある場合、ここで答えを見つけることができます。
1.データを失うことなくGPTパーティションスタイルを削除するにはどうすればいいですか?
GPTパーティションスタイルを削除したい理由は様々ですが、この要求に対する解決策は同じです。データを失うことなくディスクからGPTパーティションスタイルを削除するには、2つのオプションがあります。
オプション1:EaseUS Partition Masterを使用してGPTをMBRに変換する。
オプション2:CMDでGPTディスクのデータをバックアップし、ディスクをMBRに変換する。
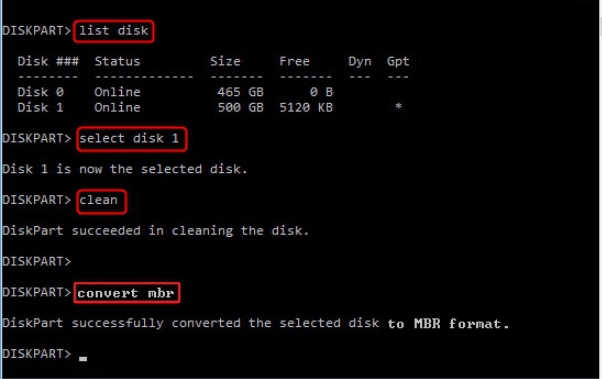
2.「不正なGPTパーティション、無効な署名 」というエラーが表示された
このエラーは、TestDiskコマンドを実行して、未割り当てのGPTディスクから失われたデータを復元するときに表示されることがあります。基本的な原因は、GPTパーティションが破損しているか、パーティションテーブルが無効であることです。
このエラーを修復するには、信頼性の高いMBR再構築機能を持つパーティション管理ソフト - EaseUS Partition Masterを直接適用して、GPTディスクの無効なパーティションエラーを成功に修正することが可能です。
高機能なディスク管理

Partition Master Professional
一番使いやすいディスク管理ソフトで、素人でもディスク/ パーティションを自由に変更できます!