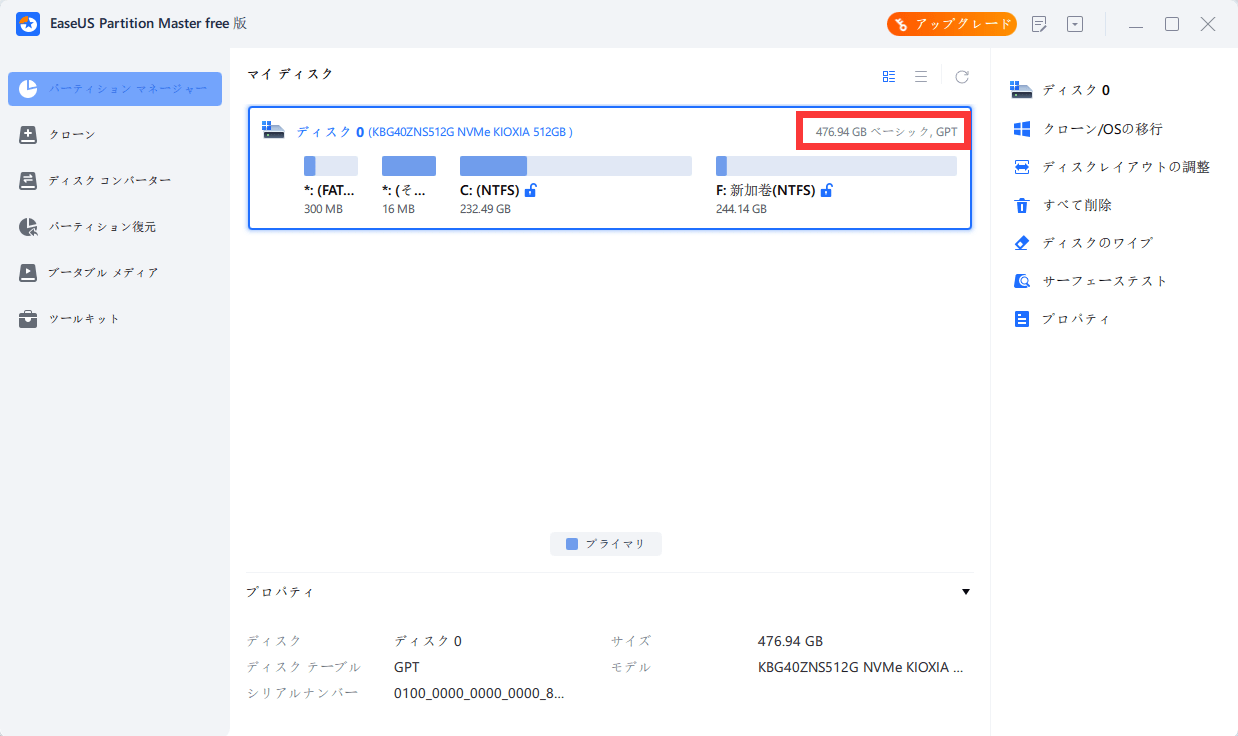-
![]() Windows向けデータ復旧
Windows向けデータ復旧
- Data Recovery Wizard Free購入ダウンロード
- Data Recovery Wizard Pro 購入ダウンロード
- Data Recovery Wizard WinPE購入ダウンロード
- Partition Recovery購入ダウンロード
- Email Recovery Wizard購入ダウンロード
- おまかせデータ復旧サービス
概要:
Windows OSのアップグレードやOSドライブのインストールの際には、OSディスクやソースディスクのディスクパーティションスタイルを知ることが不可欠です。WindowsがGPTまたはMBRを使用しているかどうかを確認するにはどうすればよいのでしょうか。このガイドに従って、ハードディスクがGPTかMBRかを自分で確認する方法を学びます。
Windows OSのアップグレードや古いドライブの交換、より大きな、あるいは新しいHDD/SSDへの交換を行う場合、新しいディスクの種類をソースディスクと同じにする必要性は高い。
では、自分のWindows 10やWindows 11がGPTかMBRかを見分けるにはどうしたらいいのでしょうか?このページを読めば、ディスクパーティションスタートを知ることの重要性と、Windowsのディスクパーティションスタートを確認する方法を知ることができます。
ソースディスクがMBRかGPTかを使用しているかを見分けると、ディスクドライブを利用する際の時間とエネルギーを節約します。
ここでは、Windows 11/10/8/7でお使いのドライブがMBRかGPTかを使用しているかを見分けることが重要である理由を説明します。
MBRとGPTは作成できるパーティションの数は違いますーMBRは3つのプライマリパーティション + 1つのロジカルパーティション; GPTは無制限パーティション。
ここでは、WindowsコンピュータでディスクがMBRかGPTかを確認する3つの簡単な方法を紹介します。
プロなソフトEaseUS Partition Masterを利用して、簡単に確認できる
ステップ1.EaseUS Partition Masterを起動します。
ステップ2.ディスクを見つけ、タイプセクションでそのディスクパーティションタイプを表示します。
ディスクは、次のように表示されます。
EaseUS Partition Masterは、ディスクの種類を表示するだけでなく、Windows 11/10/8/7、さらにはWindows Serverコンピュータのディスクパフォーマンスの管理と最適化を支援することができます。
ディスクの管理は、いくつかの基本的な機能を持つディスクパーティションを管理するのに役立ちます。それを利用して、windowsのディスクを簡単なチェックと管理ができます。GPTかMBRかを確認することができます。
以下はその手順です。
ステップ1.Windowsのアイコンを右クリックし、「ディスクの管理」を選択します。
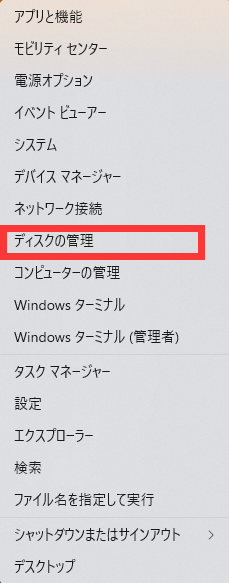
ステップ2.パーティションテーブルを確認したいターゲットドライブを探して右クリックし、「プロパティ」を選択します。
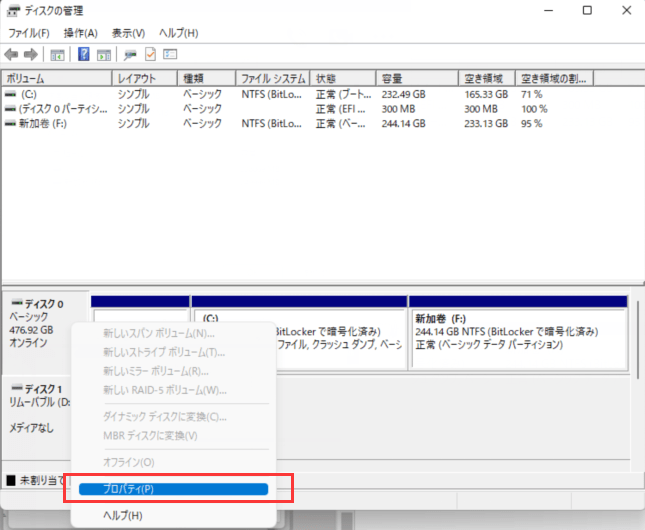
ステップ3.ボリュームテーブルに行き、パーティションスタイルセクションの隣に、ディスクパーティションテーブルを見ることができるようになります。
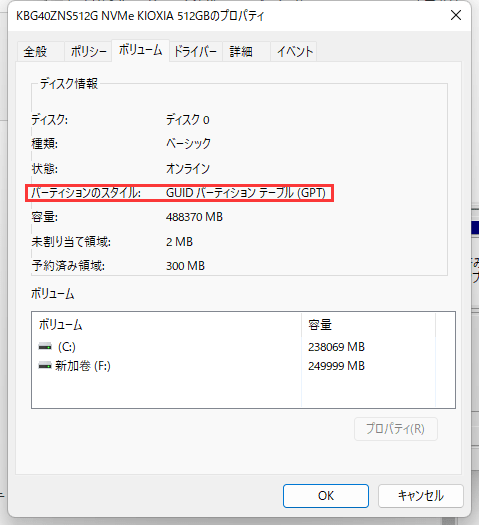
ステップ1.Windows + Rキーを押し、「diskpart」と入力し、「OK」をクリックすると、Diskartが起動します。
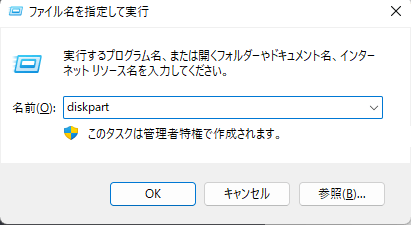
ステップ2.list diskと 入力し、Enterキーを押します。
コンピュータの既存のディスクのすべてのディスクパーティションタイプが表示されます。接続されているディスクの一覧表が表示されている場合、GPTディスクはGpt列の下に*と表示されます。
MBRディスクは、Gpt列の下に何もマークされずに表示されます。
例えば、下の画面はDisk0とDisk2はMBR、Disk1はGPTです。

このページでは、Windowsのディスクの種類を知ることで得られるメリットを挙げ、ディスクの種類を効率的に表示・確認する方法を3つご紹介しました。
既存のドライブのディスクタイプを知った上で、ドライブをMBRまたはGPTに変換したり、SSDに正しいディスクタイプ(MBRまたはGPT)を簡単に設定することができます。
高機能なディスク管理

Partition Master Professional
一番使いやすいディスク管理ソフトで、素人でもディスク/ パーティションを自由に変更できます!