-
![]() Windows向けデータ復旧
Windows向けデータ復旧
- Data Recovery Wizard Free購入ダウンロード
- Data Recovery Wizard Pro 購入ダウンロード
- Data Recovery Wizard WinPE購入ダウンロード
- Partition Recovery購入ダウンロード
- Email Recovery Wizard購入ダウンロード
- おまかせデータ復旧サービス
概要:
Windows 10 CreatorでGoogle Chromeが開かない、または動作しませんか?Windows 10 Creatorのアップグレード後にGoogle Chromeが使えなくなりましたか?リラックスしてください。この記事で効果的な方法に従って、今すぐWindows 10 CreatorでGoogle Chromeが動作しないエラーを修正しましょう。
「みんな、Windows 10 Creator PCで破損したGoogle Chromeを修復して再び使えるようにする方法を知っていますか?2週間ほど前にパソコンを Windows 10 Creatorにアップグレード し、すべて問題なく動作しています。 昨日、オンラインで面白いファイルを検索するためにChromeを使おうとしました。しかし、ブラウザが開きませんでした。何度も何度も試してみましたが、どうしてもうまくいきません。そこで、この問題を解決して、私のChromeを再び使えるようにする方法をご存じですか?」
Chromeは確かに多くのWindows 10 Creatorユーザーにいくつかの問題を引き起こしているようです。もしあなたがChromeで同じような問題を抱えていたり、Chromeを開いて使ったり、オンラインで検索して欲しい答えを見つけることができないなら、リラックスしてここで提供される方法に従って、今すぐChromeブラウザが開かない、または動作しないエラーを修正して直してください。
Windows システムの後、パソコンのソフトウェア、プログラム、またはアプリのアップグレードに失敗すると、互換性の問題で再び使用できなくなることがあります。古いアプリ、ソフトウェア、プログラムは、新しいWindowsシステムを完全にサポートしていない、または互換性がない可能性があります。
したがって、今すぐChromeが動作しない問題を迅速に修正するために、Windows Creator PCでChromeブラウザを正しいエディションで最新バージョンにアップグレードしてみてください。
上記のクイックフィックスがうまくいかず、まだパソコンでChromeを使用できない場合、心配しないでください。以下の3つのステップに従って、完全に修正し、今すぐWindows 10 Creator PCでChromeが開かない、または動作しない問題を解決することができます。
システムのハードディスクに内部エラーが発生すると、インストールされている一部のアプリ、プログラム、ソフトウェアが使用できなくなることがあります。Chromeにもそうです。したがって、まず、Chromeの動作をブロックするハードディスクの内部システムエラーを修正する方法を見つけるものとします。
強力なパーティションマネージャーソフトウェア- EaseUS Partition Masterは、3つの簡単なクリックで仕事をするのに役立ちます。無料でダウンロードできますので、以下の手順に従って、Chromeが動作しない問題を今すぐ修正してください。
ステップ1. 問題のあるターゲットパーティションを右クリックします。
ステップ2. 「詳細設定」→「ファイルシステムのチェック」を選択します。
ステップ3. パーティションを隠すかどうか確認します。
ステップ4. 「ファイルシステムのチェック」ウィンドウで、「見つかったらエラーを修正しようとする」オプションにチェックを入れます。
ステップ5. 「開始する」をクリックして、パーティションのエラーをチェックします。
1.「スタート」→「設定」→「更新とセキュリティ」→「リカバリー」をクリックします。
2.「詳細なスタートアップ」から「再起動」をクリックします。
3.Windows 10 Creatorが再起動し、「オプションの選択」画面に起動します。「トラブルシューティング」>「詳細オプション」>「スタートアップ設定」>「再起動」をクリックします。
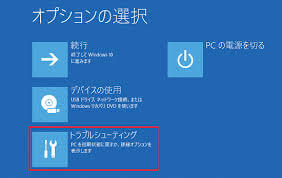
4.5を押して、「セーフモードとネットワークを有効にする」に入ります。
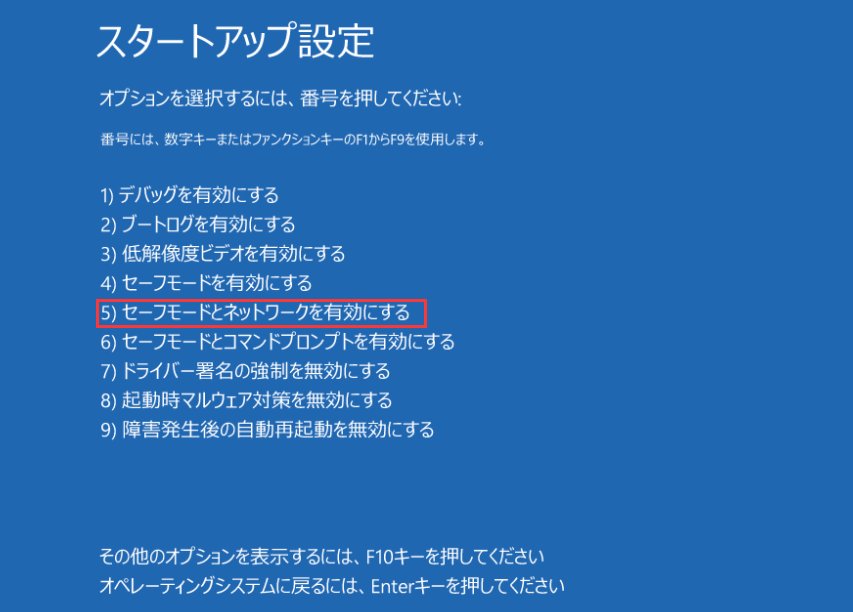
1.Chromeを起動し、アドレスバーに「chrome://settings」と入力し、Enterキーを押すと、Chromeの設定画面になります。
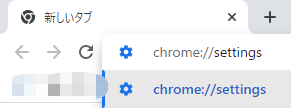
2.一番下までスクロールして、「詳細設定」をクリックします。
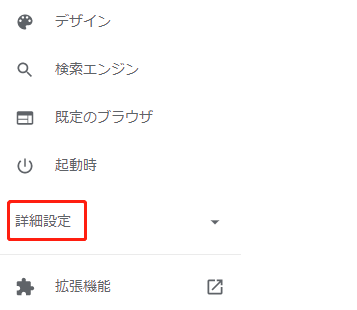
3.さらにオプションで、「システム」までスクロールし、「ハードウェアアクセラレーションが使用可能な場合は使用する」のボックスをオフにします。
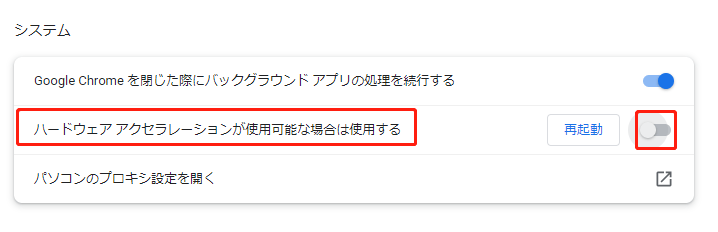
4.Chromeの再起動を要求するダイアログで、 「再起動」をクリックします。
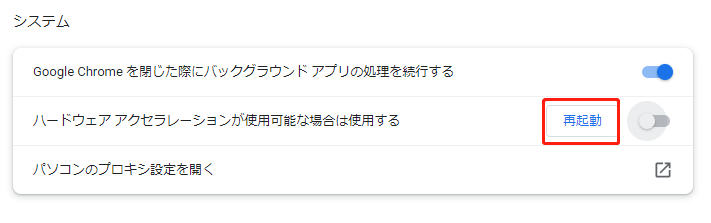
5.パソコンを再起動し、通常モードで起動すると、Chromeが再び動作するように修正されます。
高機能なディスク管理

Partition Master Professional
一番使いやすいディスク管理ソフトで、素人でもディスク/ パーティションを自由に変更できます!