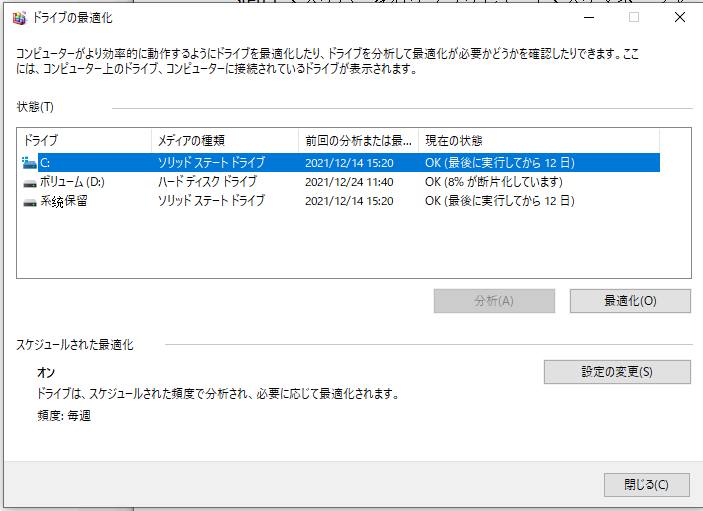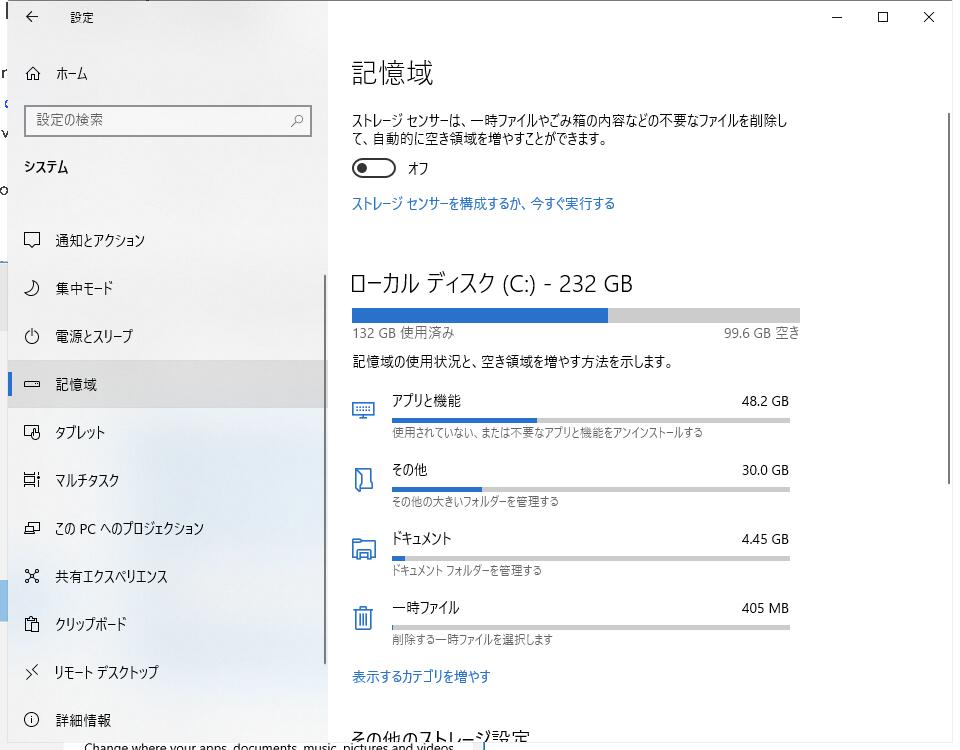-
![]() Windows向けデータ復旧
Windows向けデータ復旧
- Data Recovery Wizard Free購入ダウンロード
- Data Recovery Wizard Pro 購入ダウンロード
- Data Recovery Wizard WinPE購入ダウンロード
- Partition Recovery購入ダウンロード
- Email Recovery Wizard購入ダウンロード
- おまかせデータ復旧サービス
概要:
遅いSSDでお困りですか?ゲームやプログラムの読み込みが遅いですか?これらの問題はすべてSSDの書き込み速度が遅いからです。この記事では、問題を解決し、SSD の速度を迅速かつ簡単に最大化する方法をご紹介します。
SSD の書き込み速度低下やその他のエラーにお悩みなら、このサイトをご覧ください。以下のガイドでは、SSD の速度低下の原因について詳しく説明し、迅速かつ簡単な解決策をいくつか紹介します。
多くのユーザーから、「サムスンSSDの書き込み速度が遅い」といった速度の問題が報告されています。SSDは、集積回路技術の進歩とコンピュータの性能向上のおかげで、最近非常に普及しています。しかし、SSDの書き込み速度の遅さは、経験する可能性のある大きな問題です。
私のパソコンでは、ゲームのロードに時間がかかるようです。同じケースに直面したら、この記事に従って遅いパソコンやノートパソコンを修正し、難なく速くすることができます。
SSD のパフォーマンス・テストを定期的に実行することで、エラーをタイムリーに発見することができます。ここでは、Windows 10/11 またはその他のオペレーティング・システムで SSD のパフォーマンスが低下する原因について説明します:
SDDの書き込み速度が遅くなる主な原因を理解したところで、この記事の次のセクションを参照して、SSDの書き込み速度をテストし、速度低下を修正する方法を学ぶことができます。
SSDの書き込み速度が遅いためにコンピュータの動作が遅くなっていると思われる場合、コマンドプロンプトを使って検証することができます。数行のコマンドを入力する必要がありますが、初心者の方には難しいかもしれません。
これらのコマンドに慣れていない場合は、サードパーティのアプリケーションを使用してスピードテストを実行する方がはるかに簡単で、EaseUS Partition Masterは私の経験では最高のプログラムの1つです。
EaseUS Partition Masterの「ディスクベンチマーク」機能を使えば、SSDの書き込み速度を簡単にチェックできます。
SSDの書き込み速度を確認する方法については、以下の手順に従ってください:
ステップ1. EaseUS Partition Masterを起動し、「ディスカバリー」で「ディスクベンチマーク」機能をダウンロードします。

ステップ2. ドロップダウンボックスをクリックして、ターゲットドライブ、テストデータ、ブロックサイズを選択します。

ステップ3. すべての設定が完了したら、「開始」をクリックしてディスクテストを開始します。すると、シーケンシャルまたはランダム読取り/書込み速度、I/O、および遅延データが表示されます。

このソフトウェアは、わずか数クリックでSSD速度の問題を特定し、修正するのに非常に優れています。さらに、クイックパーティション管理機能により、パーティションやディスク容量不足の問題がある場合に、コンピュータのパフォーマンスを向上させることができます。
EaseUS Partition Masterは、あらゆるドライブの問題を特定し、解決策を見つけるためのワンストップソリューションです。このアプリケーションは、ファイルシステムエラーや不良セクタをチェックし、それらを修正することで、問題のあるデバイスを正常な状態に戻すこともできます。
何を待っているのですか? ダウンロードしてすぐにお使いください。
SSD の速度テストで見つかった問題を修正する方法を説明する時が来ました。
注:SSDの書き込み速度に影響を及ぼしている正確な問題がわかっている場合は、この修復プロセスをスキップしてチェックすることができます。そうでない場合は、各オプションを個別にチェックしてみて、効果があるかどうかを確認してください。
SSDの過度な断片化はSSDの速度を低下させます。SSDの速度を低下させる最初の解決策は、SSDの性能を向上させるためにSSDを4Kアライメントすることです。EaseUS Partition Masterでは、4Kアライメント機能を使ってSSDを高速化することができます。
ステップ1.EaseUS Partition Masterを運行して、初期画面の上の「4Kアライメント」をクリックします。
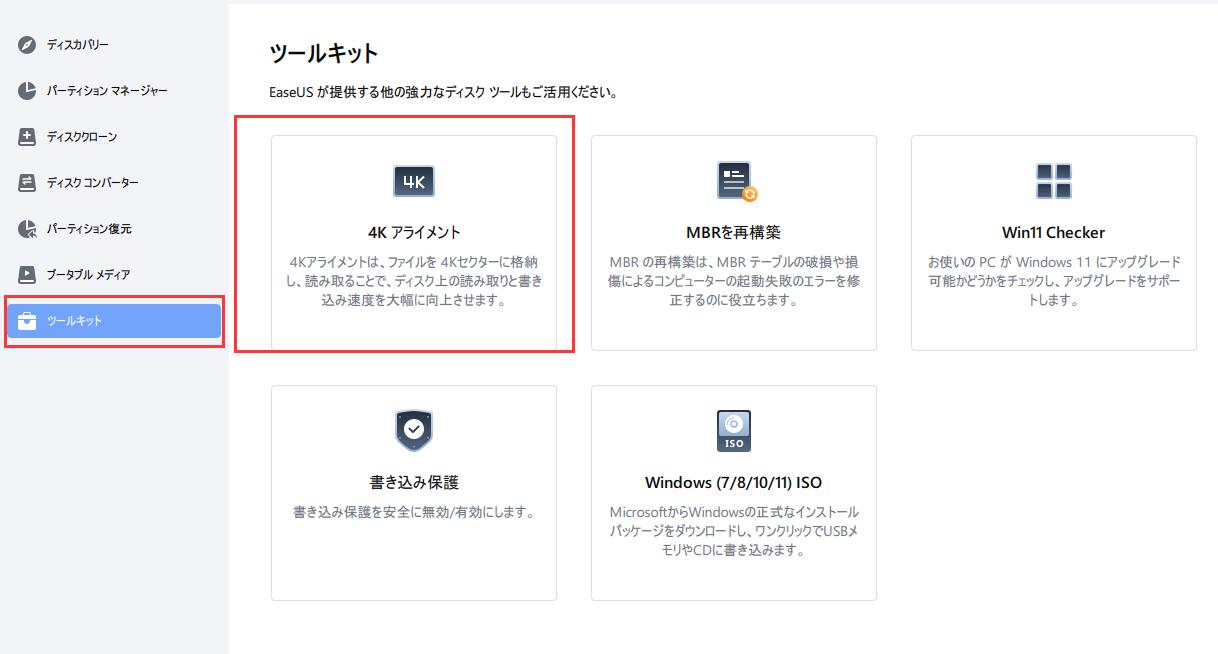
ステップ2.4Kアライメントを行うディスクを指定してから、上部のメニューで実行待ちの操作をチェックします。
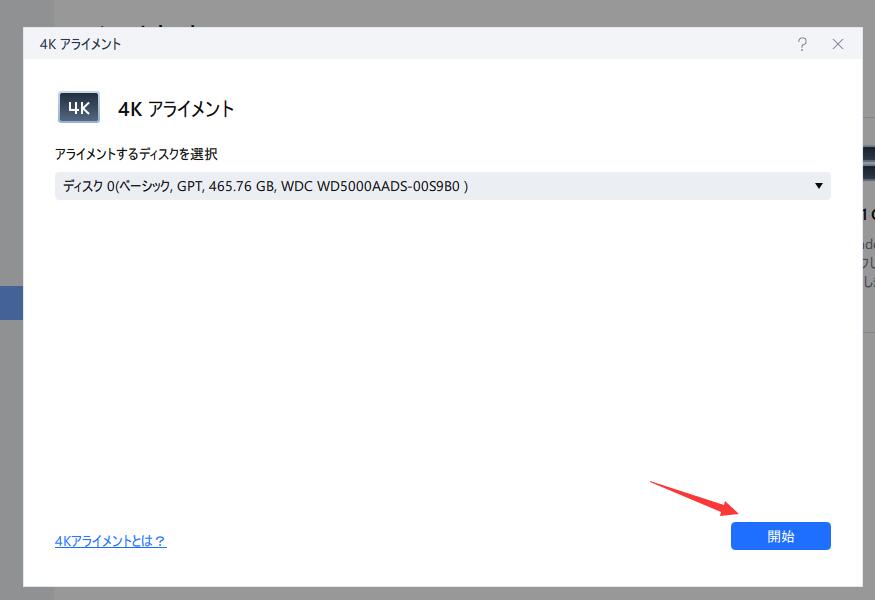
ステップ3.最後に、操作を実行するには、「適用」をクリックします。
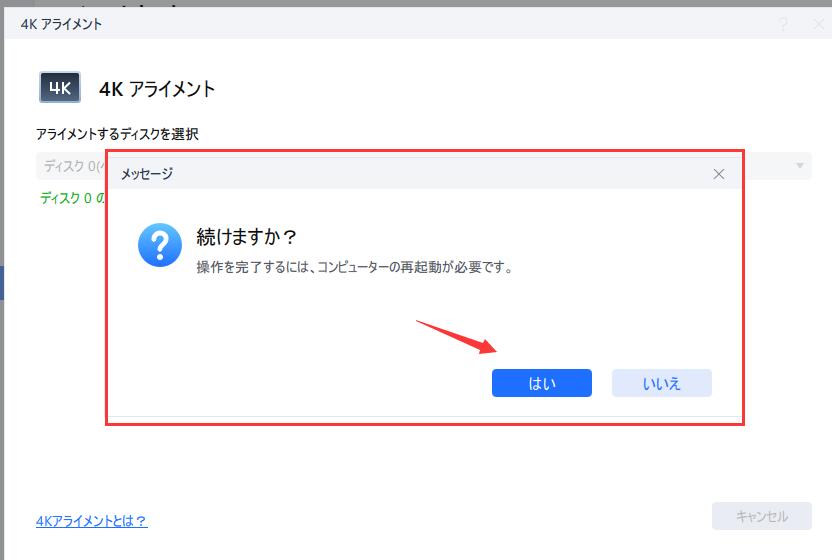
遅いSSDを効果的に修復するには、今すぐEaseUS Partition Masterをお試しください。このツールはSSDの読み込みと書き込み速度を向上させるのに役立ちます。
TRIM コマンドがシステム上で実行されていない場合、SSD の書き込み速度が遅くなる可能性があります。システム上でTRIMコマンドを実行する手順については、以下のステップを確認してください。
ステップ1.「コマンドプロンプト」を管理者として開きます。
ステップ2.fsutil behavior query DisableDeleteNotify とコマンドを入力し、「Enter」キーを押します。その結果、0はTRIMが実行中を意味し、1は無効を意味します。
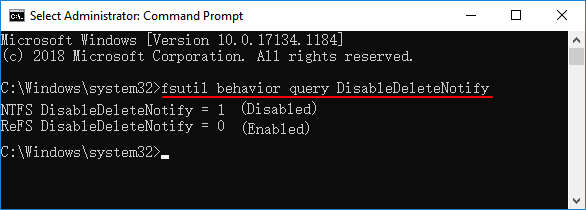
ステップ3.結果として「1」が表示されたら、fsutil behavior set DisableDeleteNotify 0 と入力し、「Enter」を押します。
お使いのデバイスで TRIM コマンドが有効になりました。
AHCI(Advanced Host Controller Interface)の主な利点は、IDE(Integrated Drive Electronics)モードで動作するSSDよりも高速にSSDを動作させることができる点です。したがって、SDDの書き込み速度を上げるには、これを有効にする必要があります。
ここでは、コマンドプロンプトを使用してこれを行う方法を説明します:
ステップ1.「コマンドプロンプト」を管理者として実行します。
ステップ2.「bcdedit /set {current} safeboot minimal」と入力し、Enterキーを押します。
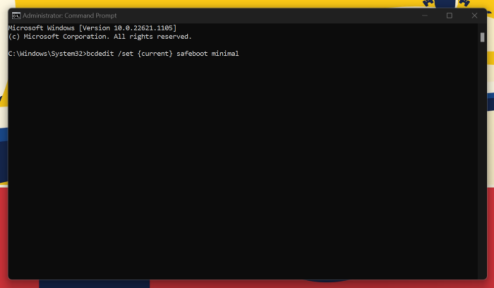
ステップ3.BIOSで「AHCI」モードを有効にします。
ステップ4.変更を保存した後、BIOSを終了します。
ステップ5.コマンドプロンプト端末のセーフモードで「bcdedit /deletevalue {current} safeboot」コマンドを入力します。
ステップ6.自動AHCIインストールのためにシステムを再起動します。
SSDの書き込みが遅くなるもう1つの原因として、オンボードVGAが有効になっている可能性があります。この問題を解決するには、以下の手順に従ってください。
ステップ1.再起動後、コンピュータの「BIOS」を開きます。
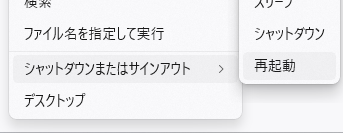
ステップ2.「Advance BIOS」セクションに行き、「Onboard VGA」を検索します。
ステップ3.「Disable」を選択します。
SSDに十分な電力が供給されない場合、正常に動作しない可能性があります。そのため、SSDを最適に動作させるには、ハイパフォーマンスモードを選択する必要があります。
ステップ1.「設定」メニューで「電源」と検索します。
ステップ2.「電源、スリープ、およびバッテリー設定」を選択します。
ステップ3.「電源モード」オプションを選択し、「最適なパフォーマンス」を選択します。
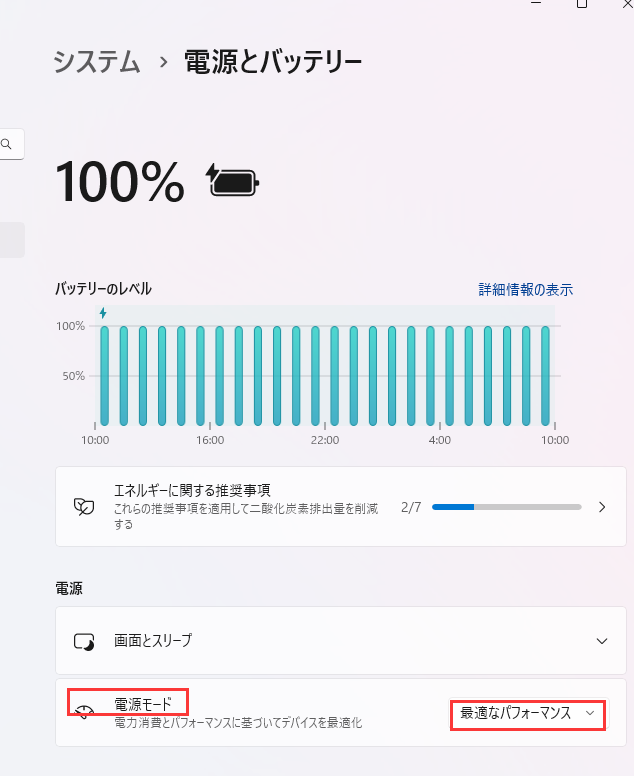
SSDのファームウェアは最新ですか? SSDのファームウェアを更新することは、既知のバグや問題を発見して修正することができるため、非常に重要です。
ファームウェアを更新することで、SSDのパフォーマンスを向上させることができます。これを行うには、まず正確なSSDファームウェアのバージョンを確認し、製造元のウェブサイトにアクセスして更新されたファームウェアをダウンロードする必要があります。
ブートシーケンスの設定ミスもSSDドライブの動作速度を低下させる原因となります。HDDがSSDより優先されると、コンピュータの動作が遅くなります。以下の手順に従って、正しいブートシーケンスを設定してください。
ステップ1.再起動し、デバイスの「BIOS」を開きます。
ステップ2.「System Configuration」を選択し、次に「Boot Options」を選択します。
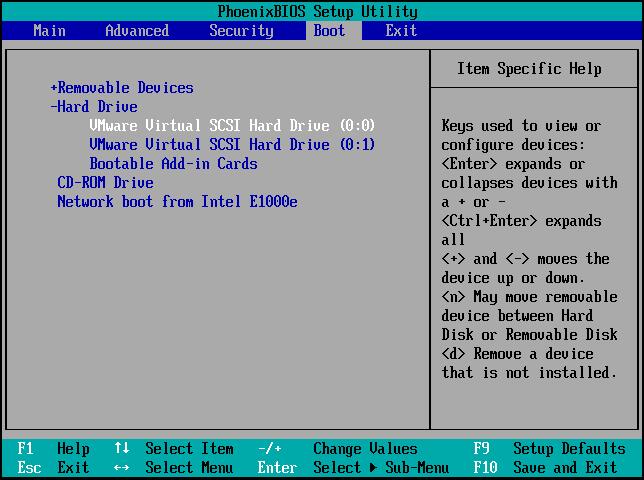
ステップ3.ブート順を変更します。
ドライブにゴミが散乱していると、SSDの書き込み速度が低下します。しかし、ご安心ください! EaseUS Partition Masterを使えば簡単に解決できます。
Windows10/11でハードディスクの空き容量を確保する方法
この記事では、Windows 10/11でハードディスクの空き容量を確保する効率的で簡単な10の方法と、それに役立つ専門的なディスク管理ツールの紹介をします。
現在、ほとんどのマザーボードにはSATA 3Gbps/SATA 6Gbpsポートが搭載されています。ポートの速度はSSDのパフォーマンスに深刻な影響を与えます。SATAポートの特定は難しいため、マザーボードのマニュアルを参照してください。
インテルSATAコントローラーは通常、インテルチップセットを搭載したマザーボードに搭載されています。最速のインターフェイスを表示し、常に最適な速度で使用する必要があります。
注意:
NVME 規格で最高のパフォーマンスを提供する M.2 SSD も登場しつつあります。マザーボードが対応していることを確認してください。
SATAケーブルの状態は、断線していたり、品質が悪かったりすると、SSDの書き込み速度に影響します。ケーブルの状態が良好であることを確認し、SATAケーブルは信頼できるブランドからのみ購入してください。
また、ケーブルに適切な溝があり、接続に緩みがないことを確認してください。また、最適にフィットするようにケーブルを取り付け直すこともできます。
上記の10個の解決策で、あなたの問題が解決することを願っています。
SSDの書き込み速度が遅いと、コンピュータを使ってゲームをしたり、基本的な作業をこなしたりする際に非常にイライラすることがあります。さらに、問題を素早く解決しないと、SSDが修復不可能なほど損傷する可能性があり、すべてのデータを失うことになります。
そのため、SSDの状態を定期的に確認するようにしてください。EaseUS Partition Masterを使えば、SSDの速度を簡単にチェックし、改善することもできます。SamsungとSandisk以外に、このツールは他のブランドのSSDにも対応しており、例えば東芝SSDの遅い書き込み速度(/partition-manager/toshiba-ssd-slow-write-speed.html)を修正することができます。SDDの遅い書き込み速度を修正するには、この記事で提供されたソリューションを使用できます。次のビデオは、SSD の速度をチェックする方法を示しています。
1.SSDの書き込み速度とは?
標準的なSSDは200~500MB/秒で読み書きでき、中には数千MB/秒に達するものもあります。つまり、300 MB/秒以上であれば、素晴らしい速度ということになります。
2.ディスクの書き込みが遅いのはなぜですか?
ディスクの書き込みが遅いのは、RAMが少ない、BIOSファームウェアが古い、ディスク容量が少ない、ウイルスに感染したディスク、TRIMコマンドが無効になっているなど、いくつかの理由が考えられます。EaseUS Partition Masterのようなサードパーティツールを使用すると、SSDの書き込み速度の問題を素早く特定し、解決することができます。
3.SSDの書き込み速度低下を解決するには?
書き込み速度低下の問題を解決する前に、SSDに十分な空き容量があるかどうかを確認してください。次に、お使いのコンピュータでTRIMコマンドが有効になっているかどうかを確認します。また、SATA接続またはケーブルを確認し、PCとSSDの最新のファームウェアまたはドライバをダウンロードすることもできます。
高機能なディスク管理

Partition Master Professional
一番使いやすいディスク管理ソフトで、素人でもディスク/ パーティションを自由に変更できます!