-
![]() Windows向けデータ復旧
Windows向けデータ復旧
- Data Recovery Wizard Free購入ダウンロード
- Data Recovery Wizard Pro 購入ダウンロード
- Data Recovery Wizard WinPE購入ダウンロード
- Partition Recovery購入ダウンロード
- Email Recovery Wizard購入ダウンロード
- おまかせデータ復旧サービス
概要:
USBメモリのフォーマットエラーが発生すると、ファイルシステムが極めて不安定な状態になり、読み書き操作もできなる恐れがあります。USBメモリのフォーマットエラーを修復するには、どうすればいいでしょうか?その方法について紹介します。
「NTFSフォーマットのUSBでは突然に、ファイルシステム崩壊が起されました。調べてみるとフォーマットがRAWになったようです。どうやってフォーマットを元通りにするでしょうか?」
USBメモリ、SDカードなどの外付け記憶装置では、フォーマットエラーの発生がよくあります。特にドライブのRAW化が頻繁に見られます。このようなエラーが発生する場合、一番簡単な解決策はUSBメモリをフォーマット/初期化することです。
USBメモリのフォーマット/初期化は、USBのフォーマットエラーを解決したい時に非常に役に立つ対処法ですが、時々USBメモリをフォーマットできない場合もあります。このような場合、どうしたらいいですか?
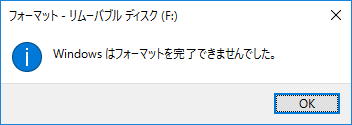
一般的には、パソコンでUSBメモリをフォーマットできない原因といえば、最も見られるのは下記の項目があります。だから、下記の原因をチェックして、同じような問題があるかどうかをまず確認しましょう。
もしUSBメモリをフォーマットできない、またはフォーマットを完了できない問題に遭っている場合、本文の内容を読み続けて、無料フォーマットソフト、または、コマンドプロンプトでUSBメモリフォーマットエラーを解決する方法を取得することができます。
USBメモリを通常の方法でフォーマットできない場合は、専門のフォーマットツールを使っていたら、完璧に解決することができると思います。それでは、無料フォーマットツールを無料で取得して、下記のステップを参照しましょう。
ステップ1.ソフトを起動して、初期化したいSSD/HDDを右クリックして、「フォーマット」を選択します。

ステップ2.ここでフォーマットの詳細をチェックしてから、「OK」をクリックします。

ステップ3.「対象のパーティション上のデータは消去されます。」という提示メッセージが表示されます。フォーマットプロセスを進むには「はい」をクリックします。

ステップ4.最後に、画面右下のタスクキューにあるタスクをクリックして、保留中の操作を確認します。保留中の操作が間違っていない場合は、「適用」をクリックして、フォーマットプロセスを開始します。

「Windowsはフォーマットを完了できませんでした。」というエラーは、Windowsパソコンの利用中によくみられるエラーです。このエラーも、そのエラーメッセージが提示するように、フォーマットエラーの1種だと考えられています。このような場合、ファイルエクスプローラー及びディスクの管理でフォーマットすることもできなくなります。
関連記事:究極対策:Windowsはフォーマットを完了できませんでした。
ゆえに、この部分では、コマンドプロンプト(CMD)でUSBメモリをフォーマットする方法を皆さんに紹介します。
1.フォーマットしたいUSBドライブをパソコンに差し込みます。
2.Win + Rを同時押して、ファイル名を指定して実行を開きます。ここで「cmd」を入力して、エンターキーを押します。
3.「管理者として実行」を選択して、「diskpart」を入力してエンターキーを押します。
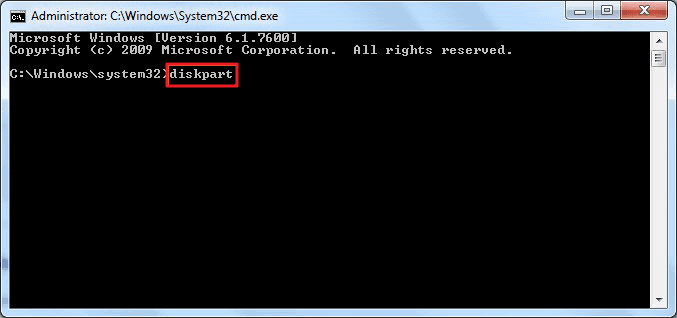
4.「list disk」を入力してエンターキーを押すことで、パソコン上のすべてのディスクをリストで表示します。
5.「select disk 2」を入力してエンターキーを押します。(ここでの2は、フォーマットしたいUSBメモリのドライブレターです。)
6.「clean」を入力してエンターキーを押します。
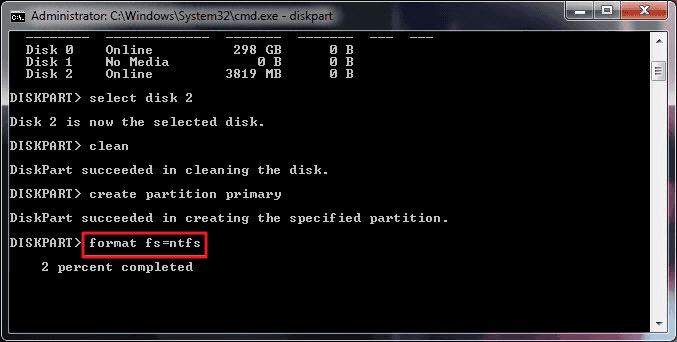
7.「create partition primary」を入力してエンターキーを押します。
8.「format fs=fat32」若しくは「format fs=ntfs quick」を入力してエンターキーを押すことで、USBメモリをfat32/nftsにリセットすることができます。
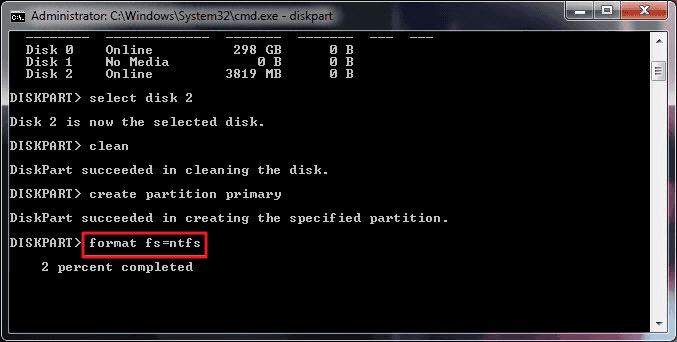
9.「assign」を入力することでUSBメモリのドライブレターを設定して、「exit」を入力することでプロセスを完了しましょう。
上記のステップを参照して、コマンドプロンプトを使って、普通の方法でフォーマットできないUSBメモリをフォーマットできるようになります。
ディスクの管理とは、Windows標準のパーティション管理ツールです。このツールによって、USBメモリのフォーマットが簡単に実現されます。それでは、次のステップを参照してください。
ステップ1. キーボートでWin + Rキーを同時に押して「ファイルを指定して実行」を呼び出し、「diskmgmt.msc」を入力することでディスクの管理ツールを開きます。
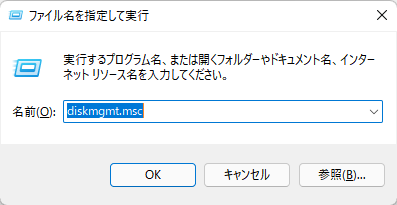
ステップ2.ディスクの管理ツールで、USBメモリを右クリックして、「フォーマット」を選択します。

ステップ3.ボリュームラベルを自分で設定して、ファイルシステムを選択した上、「OK」ボタンをクリックすることで、USBメモリのフォーマットを開始します。
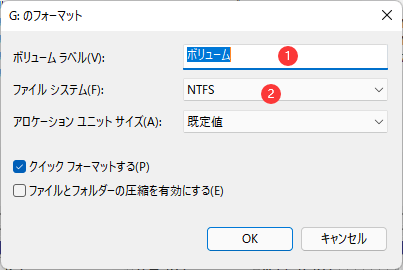
WindowsパソコンでUSBメモリをフォーマットできないエラーは非常によく見られるエラーです。このエラーが発生すると、CMDでUSBメモリをフォーマットしてみることができます。ただし、CMDを使うには、コマンドライン(指令)を手動で入力することが必要があるので、パソコンにそんなに詳しくない方は、誤操作が発生しやすくて、おすすめな対策ではありません。本文で紹介した強力なパーティション管理ソフトは、USBメモリをフォーマットする理想的なツールです。それでは、下記のダウンロードボタンからこのツールを無料で取得しましょう。
高機能なディスク管理

Partition Master Professional
一番使いやすいディスク管理ソフトで、素人でもディスク/ パーティションを自由に変更できます!