-
![]() Windows向けデータ復旧
Windows向けデータ復旧
- Data Recovery Wizard Free購入ダウンロード
- Data Recovery Wizard Pro 購入ダウンロード
- Data Recovery Wizard WinPE購入ダウンロード
- Partition Recovery購入ダウンロード
- Email Recovery Wizard購入ダウンロード
- おまかせデータ復旧サービス
概要:
ASUSノートパソコンのパスワードを忘れましたか?心配しないでください。この記事で説明されている便利な方法で、パスワードなしでASUSノートパソコンのロックを解除できます。
パスワードなしでASUSノートパソコンのロックを解除するのは、かなり難しいことです。でも、心配しないでください。EaseUSのこのガイドでは、あらゆるスキルレベルに適した4つの詳細な方法をまとめました。初心者でも上級者でも、ここには方法があります。これらの方法を調べ、その難易度と潜在的なリスクについて説明して、パスワードなしでASUSノートパソコンのロックを簡単に解除できます。
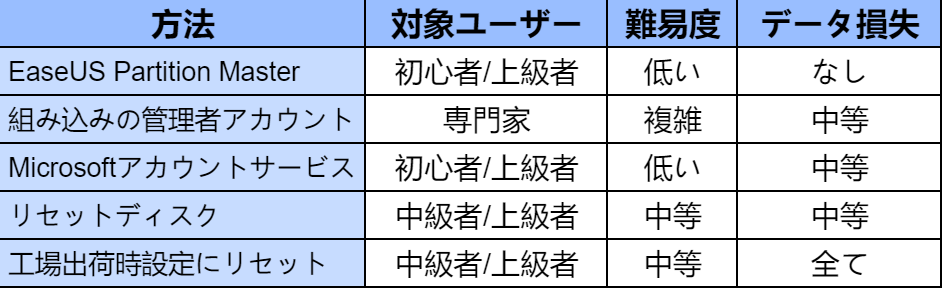
ASUSラップトップのロックを解除する方法は複数ありますが、EaseUS Partition Masterが最も簡単で、ログインせずにWindowsパスワードをリセットできます。次のセクションでは、これらの方法を紹介し、詳細な手順を説明します。スキルレベルは関係ありません。これらの簡単な方法を使用すると、ラップトップに再びアクセスできます。読み続けてください。
これらの手順を詳しく説明する前に、ノートパソコンを安全に保つことは重要ですが、不測の事態が起こる可能性もあります。パスワードを忘れてしまうこともあり、だからこそ、これらのロック解除方法を知ることは非常に重要です。EaseUS Partition Masterのような簡単な方法を選択するか、最後の手段として工場出荷時設定にリセットするかにかかわらず、これらのツールを準備しておくことで、パソコン障害から救います。これらの方法を使用すると、ASUSノートパソコンからロックアウトされても、生産性と安心を取り戻すことができるので、安心してWindows11のパスワードを回避し、パスワードなしでコンピューターのロックを解除できます。

パスワード回復では、EaseUS Partition Masterは信頼できるツールです。では、このツールの魔法に飛び込んで、パスワードを思い出す手間をかけずにASUSラップトップに再びアクセスできるようにする方法を見つけましょう。
EaseUS Partition Masterは、パスワードなしでASUSラップトップのロックを簡単に解除できます。EaseUS Partition Masterの「パスワードリセット」機能は、この問題のために特別に設計されています。EaseUS Partition Masterをダウンロードして、パスワードを忘れて使えないパソコンに再びアクセスします。
ステップ1. ターゲットUSBディスクをPCに挿入し、EaseUS Partition Masterを起動し、「ツールキット」> 「パスワードの解除」をクリックします。

ステップ2. 警告メッセージが表示されます。内容を確認した後、「作成」をクリックします。

ステップ3. USBドライブまたは外付けハードディスクを選択し、もう一度「作成」をクリックします。しばらくお待ちください。パスワードリセットUSBフラッシュドライブが作成されたら、「完了」をクリックします。

ステップ4. パスワード・リセットUSBドライブをロックされたPCに差し込んで再起動します。USBからPCを起動するために、BIOSで起動優先順位を変更してください。すると、システムはUSBから起動します。
ステップ5. 再起動したら、EaseUS Partition Masterを起動して「パスワードの解除」 に進みます。PC上のすべてのアカウントが表示されます。該当するアカウントをクリックし、「リセット&ロック解除」をチェックします。
ステップ6.「確認」をクリックして続けます。パスワードが消去されます。
この強力なツールを使用すると、Windowsパスワードを簡単に削除し、ログインせずにWindows11/10にサインインします。
組み込みの管理者アカウントは、パスワードを忘れた場合にASUSラップトップのロックを解除するためのバックアップキーであり、信頼性が高くアクセスしやすい方法を提供します。
詳細なガイド:
ログイン画面で、管理者アカウントをクリックしてラップトップにアクセスします。ログイン画面に管理者アカウントが表示されます。それをクリックしてラップトップにアクセスします。
🔥関連文章:パスワードなしでLenovoノートパソコンのロックを解除する方法
Microsoftアカウントサービスは、ASUSラップトップへのアクセスを手間をかけずに回復する方法を提供します。リンクされている場合は、パスワードを簡単にリセットして、シームレスなログインを確保できます。また、Windows7パスワードのリセットなど、古いバージョンのWindowsをリセットするためにも使用できます。ラップトップへのアクセスを回復するには、以下の手順に従ってください。
詳細なガイド:
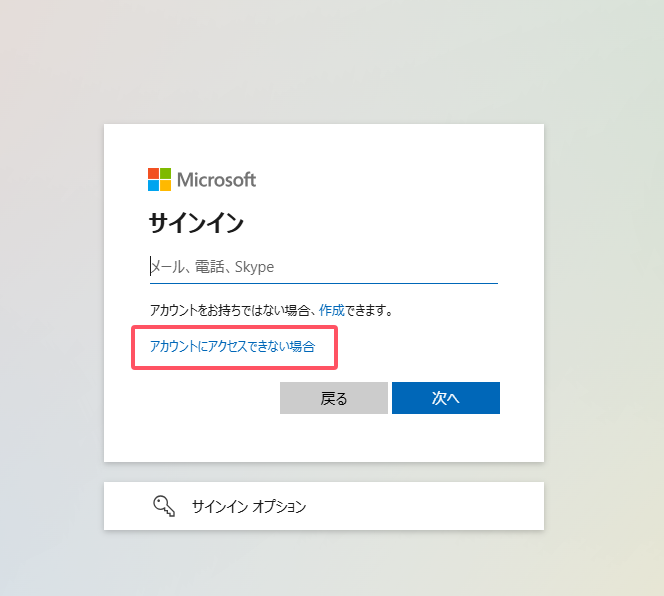
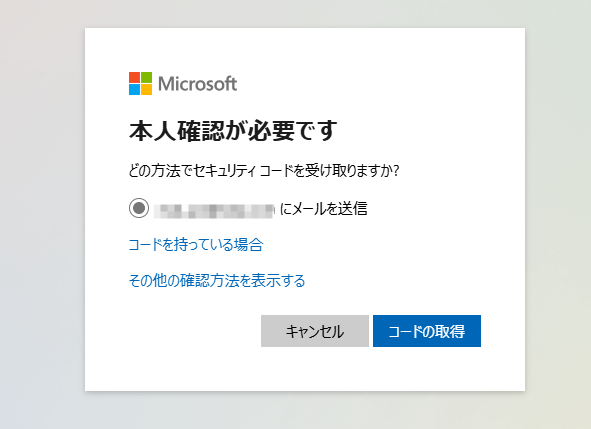
これらの手順は、ASUSラップトップをMicrosoftアカウントにリンクしている場合に便利です。パスワードを忘れた場合に、アクセスを回復する簡単な方法です。
💡関連記事:パスワードなしでDellノートパソコンのロックを解除する
リセットディスクは、ASUSノートパソコンのセーフティネットです。忘れてしまったパスワードをリセットし、ロックアウトされた場合でもデバイスにアクセスできるようにします。
詳細なガイド:

パスワードを忘れると大変なことになります。リセットディスクを用意しておくと、予期しない状況でも元に戻すことができます。
このセクションでは、最後の手段で、ASUSラップトップを工場出荷時の状態にリセットについて説明します。ただし、このオプションを選択するとラップトップ上のすべてのデータが消去されるので、他の方法がうまく機能しない場合にのみこの方法を使用するようにしてください。
詳細なガイド:
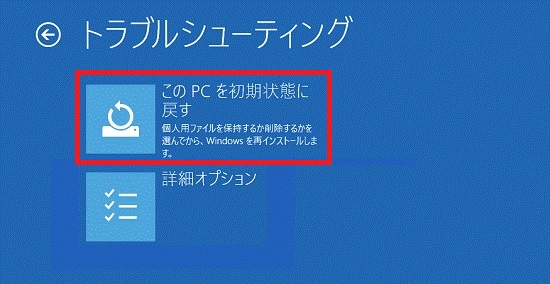
工場出荷時設定へのリセットはロックアウトされたときにパソコンを起動できますが、すべてのデータが消去されることに注意してください。他のすべての方法が失敗した場合にのみ使用してください。
結論として、パスワードなしでASUSラップトップのロックを解除するのは確かに難しいことです。ユーザーアカウント、パスワードリセット、セーフモード、EaseUS Partition Master、組み込みの管理者アカウント、Microsoftアカウントサービス、リセットディスク、または工場出荷時設定へのリセットオプションのどれを選択するかに関係なく、すべてが有効です。
それぞれの方法には長所と短所があることに留意し、状況に合ったものを選択してください。EaseUS Partition Masterはユーザーフレンドリーな選択肢ですが、データ損失のリスクがあるため、工場出荷時設定へのリセットは最後の手段にしてください。
1.ログインパスワード/PINを忘れた場合、ASUSノートパソコンのロックを解除するにはどうすればよいですか?
パスワードを忘れた場合は、組み込みの管理者アカウントやEaseUS Partition Masterなど、この記事に記載されているさまざまな方法を使用してアクセスを回復できます。
2.誤ってノートパソコンをロックしてしまった場合はどうすればいいですか?
誤ってノートパソコンをロックしてしまった場合は、次の一般的な手順に従ってアクセスを回復できます。
3.間違ったパスワードを入力すると、コンピューターがロックアウトされる期間はどのくらいですか?
間違ったパスワードを何度も入力した後にコンピューターがロックアウトされる時間は、コンピューターの設定と構成によって異なります。通常、ロックアウト時間は約15~30分です。
高機能なディスク管理

Partition Master Professional
一番使いやすいディスク管理ソフトで、素人でもディスク/ パーティションを自由に変更できます!