-
![]() Windows向けデータ復旧
Windows向けデータ復旧
- Data Recovery Wizard Free購入ダウンロード
- Data Recovery Wizard Pro 購入ダウンロード
- Data Recovery Wizard WinPE購入ダウンロード
- Partition Recovery購入ダウンロード
- Email Recovery Wizard購入ダウンロード
- おまかせデータ復旧サービス
概要:
Dellのノートパソコンのパスワードを忘れてしまいましたか?この包括的なガイドで、パスワードなしでDellノートパソコンのロックを解除する方法をご紹介します。
私たちの個人デバイスへの安全で便利なアクセスのバランスが求められることは、これまで以上に重要です。例えば、パスワードを忘れたり予期せぬ問題が発生したりして、突然Dellノートパソコンにアクセスできなくなる状況を想像してみてください。
しかし、心配する必要はありません。Dellノートパソコンへのアクセスを取り戻すために役立つ包括的なガイドをまとめました。EaseUSからのこの記事では、パスワードなしでDellノートパソコンのロックを解除するプロセスを説明します。このリソースは、Windows 11、10、またはそれ以前のバージョンでこの問題を解決するための情報と確信を与えてくれます。
他の方法がうまくいかない場合、工場出荷時のリセットを実行することはDellノートパソコンのロックを解除する有効な方法ですが、代替方法を強調することが重要です。データ損失やアプリケーションや設定の再インストールの手間を省くことができます。より効率的でユーザーフレンドリーなアプローチとして、EaseUS Partition Masterの使用を検討してください。
その理由を以下に説明します:
データ保護:工場出荷時のリセットとは異なり、EaseUS Partition Masterを使用すると、データを失うことなくDellノートパソコンのロックを解除できます。ファイル、アプリケーション、設定がそのまま残るため、スムーズにノートパソコンに戻ることができます。
時間効率:EaseUS Partition Masterはプロセスを合理化し、工場出荷時のリセットなどの手動方法と比較して時間を節約できます。これにより、最小限の労力で迅速にノートパソコンへのアクセスを回復できます。
追加機能:ノートパソコンのロック解除だけでなく、EaseUS Partition Masterはパーティション管理ツールを幅広く提供しており、必要に応じてパーティションのサイズ変更、統合、作成ができます。これにより、ノートパソコンの管理体験全体が向上します。
Dellノートパソコンのロックを解除するための最も効果的なソリューションを提供するため、私たちは強力なサードパーティのソフトウェアツールを紹介します。工場出荷時のリセットなどの手動方法にも一定の場がありますが、サードパーティのソフトウェアはより便利でデータに優しい代替手段を提供します。サードパーティツールの中でも、EaseUS Partition Masterはその包括的な機能性で際立っています。「パスワードリセット」機能がその顕著な特徴の1つです。
この機能は、パスワードを必要とせずにDellノートパソコンへの再アクセスを支援するように設計されています。高度な技術を用いて、Windowsのパスワードを効果的にリセットし、迅速にノートパソコンのロックを解除することができます。EaseUS Partition Masterを使用してDellノートパソコンのロックを解除するには、次の手順に従ってください:
ステップ1. ターゲットUSBディスクをPCに挿入し、EaseUS Partition Masterを起動し、「ツールキット」> 「パスワードの解除」をクリックします。

ステップ2. 警告メッセージが表示されます。内容を確認した後、「作成」をクリックします。

ステップ3. USBドライブまたは外付けハードディスクを選択し、もう一度「作成」をクリックします。しばらくお待ちください。パスワードリセットUSBフラッシュドライブが作成されたら、「完了」をクリックします。

ステップ4. パスワード・リセットUSBドライブをロックされたPCに差し込んで再起動します。USBからPCを起動するために、BIOSで起動優先順位を変更してください。すると、システムはUSBから起動します。
ステップ5. 再起動したら、EaseUS Partition Masterを起動して「パスワードの解除」 に進みます。PC上のすべてのアカウントが表示されます。該当するアカウントをクリックし、「リセット&ロック解除」をチェックします。
ステップ6.「確認」をクリックして続けます。パスワードが消去されます。
危機の際、パスワードなしでノートパソコンのロックを解除できることは救命措置となることがあります。私たちは、迅速かつ安全にデバイスへのアクセスを取り戻すための5つの効果的な方法をまとめました。これらのアプローチは適応性が高く、さまざまなDellノートパソコンで使用することができます。これにより、あなたの特定のニーズに合った解決策を見つけることができます。
もし以前にDellノートパソコンがロックされた経験があるなら、最初に試すべきは「Ctrl + Alt + Del」を押すという時間をかけてテストされた方法です。このシンプルだが効果的なキーボードショートカットは、時にはノートパソコンへのアクセスを取り戻す鍵となることがあります。これにより、「ロック」、「ユーザーの切り替え」、「サインアウト」、「タスクマネージャー」など様々なオプションが表示されるメニューが開きます。
管理者としてユーザーを切り替えることにより、パスワードなしでログインできます。以下にパスワードなしでDellノートパソコンにログインするための詳細な手順を示します:
ステップ1: Dellノートパソコンを再起動し、再起動したら「F8」キーを押し始めます。これにより、ノートパソコンの管理者ログイン画面に移動します。
ステップ2: ここで、「Ctrl + Alt + Del」キーを同時に押し、「利用可能なオプションから「ユーザーの切り替え」を選択し、「Administrator」をユーザー名として使用します。パスワード欄は空白のままにして「Enter」キーを押します。これで、パスワードなしでノートパソコンにサインインできます。
関連記事:ログインせずにWindows 10のパスワードをリセットする方法
コマンドプロンプト(CMD)を使用してDellノートパソコンのロックを解除することは、パスワードを忘れた場合の便利な代替手段です。この方法では、コマンドプロンプトを通じてパスワードをリセットし、再びノートパソコンへのアクセスを許可します。
この方法ではコマンドを実行する必要があるため、CMDに精通している場合にのみ試してください。以下に、コマンドプロンプトを通じてDellノートパソコンにログインするための手順を示します:
ステップ1: Dellノートパソコンを再起動し、ログイン画面で「Shift」キーを押しながら「再起動」をクリックします。「オプションを選択」画面が表示されたら、「トラブルシューティング」をタップします。
ステップ2: 「詳細オプション」に移動し、「コマンドプロンプト」をクリックして起動します。ここで、次のコマンドを実行します:
move E:\windows\system32\utilman.exe E:\
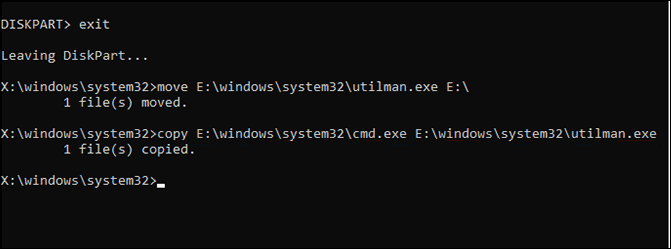
ステップ3: 次に、「copy E:\windows\system32\cmd.exe E:\windows\system32\utilman.exe」というコマンドを実行します。その後、「wpeutil reboot」と入力し、Enterキーを押します。
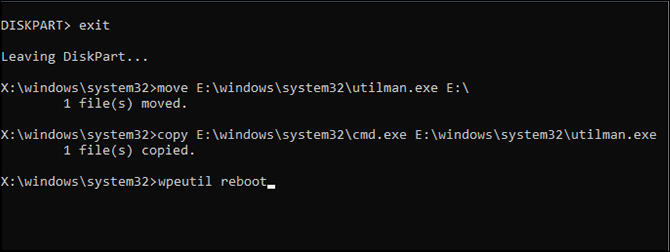
ステップ4: 次に行うことは、画面右下隅近くの人物アイコンをタップし、「net user ユーザー名 パスワード」というコマンドを実行することです。「ユーザー名」と「パスワード」をあなたの情報に置き換え、新しいパスワードを使用してDellノートパソコンにログインします。
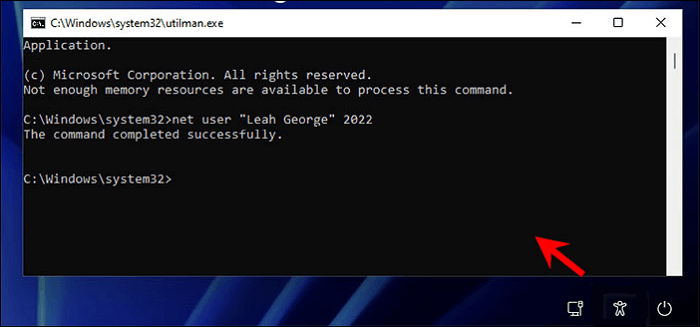
以前にDellノートパソコン用にパスワードリセットディスクを作成しておくと、パスワードを忘れた場合に非常に役立ちます。このディスクは、初期のパスワードを思い出す必要なくノートパソコンへのアクセスを回復するための直接的な方法を提供します。
パスワードリセットディスクを用意したら、以下の手順に従ってパスワードを要求されることなくDellノートパソコンにアクセスします:
ステップ1: パスワードリセットディスクをDellノートパソコンに接続し、再起動します。ログイン画面に到達したら、間違ったパスワードを入力します。「パスワードをリセット」オプションが表示されたら、それをクリックします。
ステップ2: パスワードリセットウィザードが起動します。まず「次へ」をタップします。次にパスワードリセットディスクを選択し、「次へ」を押して進みます。
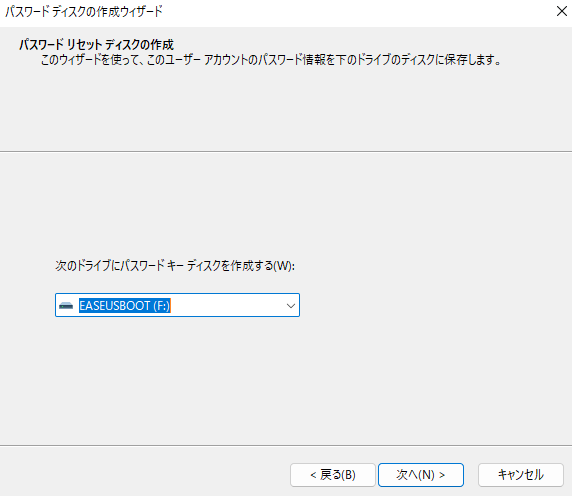
ステップ3: これで、新しいパスワードを作成するフィールドに到達します。ここでパスワードを作成し、確認して、ヒントを追加し、「次へ」をクリックします。最後に、「完了」をクリックしてプロセスを終了し、新しい認証情報を使用してログインします。
Microsoftアカウントを使用してDellノートパソコンにログインしたいですか?もしそうなら、アカウントを利用してパスワードなしでDellノートパソコンのロックを解除できます。アカウントに紐づけられたパスワードを覚えているかどうかを確認することが重要です。以下の手順でこのプロセスを説明します:
ステップ1: ウェブサイトを覚えていない場合は、任意のデバイスでウェブブラウザを使用して「アカウントの回復」ウェブサイトにアクセスし、あなたのMicrosoftのメールIDを入力します。それから、紐づけられた電話番号の最後の4桁を入力して身元を確認するよう求められます。
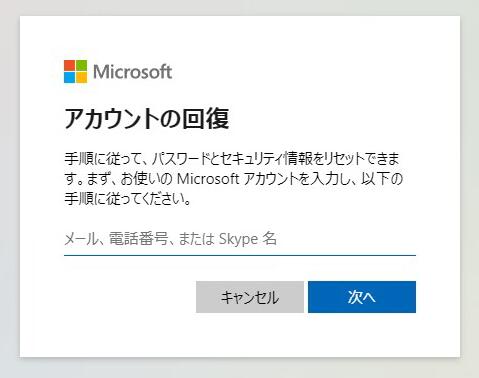
ステップ2: 次に、「コードを取得」をタップして、電話番号に確認コードを受け取ります。受け取ったコードを入力し、「次へ」を押します。これによりパスワードリセットウィンドウに移動し、新しいパスワードを作成できます。その後、Microsoftアカウントを使用してDellノートパソコンにログインできます。
他のすべてのオプションを試し尽くし、パスワードを忘れたためにDellノートパソコンへのアクセスができないというイライラする状況に直面していますか?最後の手段として工場出荷時設定にリセットを行うことができます。
この手順では、ノートパソコン内のすべてのデータが消去され、初期の工場設定に復元されるため、パスワードの障害も解消されます。以下の手順でDellノートパソコンを工場出荷時設定にリセットしてアクセスを取り戻す方法を説明します:
ステップ1: Dellノートパソコンを再起動し、ログイン画面で「Shift」キーと「Restart」を同時に押します。これにより「オプションを選択」画面が表示されるので、「トラブルシューティング」をクリックします。

ステップ2: 次の画面で利用可能なオプションから「このPCを初期状態に戻す」を選択します。その後、画面に表示される指示に従ってDellノートパソコンを工場出荷時設定にリセットしてください。
結論として、パスワードを忘れたためにDellノートパソコンにロックアウトされるのは、非常にイライラする経験です。この記事では、パスワードなしでDellノートパソコンのロックを解除する方法について包括的なガイドを提供しました。様々な状況やユーザーの好みに合わせた方法を幅広く取り上げました。まず、おなじみの「Ctrl + Alt + Del」キーボードショートカットとそのログイン問題を迅速に解決する可能性について探求しました。
パスワードリセットディスクを持っている方には、この救命ツールを使用して安全にノートパソコンへのアクセスを取り戻すためのステップバイステップガイドを提供しました。さらに、Microsoftアカウントを使用してパスワードを回復する便利さについても強調しました。何もうまく行かない場合は、最終手段として工場出荷時設定にリセットする方法について議論しました。
しかし、私たちの記事はそこで終わりませんでした。プロセスを単純化する代替アプローチ、EaseUS Partition Masterを紹介しました。このサードパーティのソフトウェアツールは、「パスワードリセット」という機能を提供し、Dellノートパソコンのロックを効率的に解除する方法を提供します。EaseUS Partition Masterをダウンロードして使用することで、複雑な手動方法を必要とせずにノートパソコンへのアクセスを取り戻すことができます。これらの方法をもっと多くのユーザーと共有してください。
パスワードを忘れた場合にDellコンピューターのロックを解除するために必要な手順は以下の通りです:
ステップ1: ノートパソコンを再起動してログイン画面にアクセスします。ログイン画面に到達したら、「Ctrl + Alt + Del」というキーコンビネーションを押します。
ステップ2: 利用可能なオプションから「ユーザーの切り替え」を選択します。次の画面で、ユーザー名に「administrator」と入力し、パスワード欄は空白のままにして「Enter」を押してログインします。
Dellノートパソコンを工場出荷時設定にリセットするには、以下の手順に従ってください:
ステップ1: Dellノートパソコンのログイン画面に移動し、「電源」オプションをクリックします。その後、「Shift」キーを押しながら「再起動」をタップします。
ステップ2: 「トラブルシューティング」をタップし、次の画面で「PCをリセットする」を選択します。次に、「すべて削除する」をクリックし、最後に「ファイルを削除する」を押して確認します。
ノートパソコンが生体認証をサポートしている場合は、指紋を使ってロックを解除することを試みてください。生体認証が失敗した場合は、代わりに「Win + Ctrl + Shift + B」というキーコンビネーションを試してみてください。問題がハードウェア関連であるように見える場合は、ノートパソコンを認可されたサービスセンターに持って行って修理を検討してください。
高機能なディスク管理

Partition Master Professional
一番使いやすいディスク管理ソフトで、素人でもディスク/ パーティションを自由に変更できます!