-
![]() Windows向けデータ復旧
Windows向けデータ復旧
- Data Recovery Wizard Free購入ダウンロード
- Data Recovery Wizard Pro 購入ダウンロード
- Data Recovery Wizard WinPE購入ダウンロード
- Partition Recovery購入ダウンロード
- Email Recovery Wizard購入ダウンロード
- おまかせデータ復旧サービス
概要:
この記事は、ログインせずにWindows 10のパスワードをリセットする方法に関するステップバイステップガイドです。これらのシンプルで効果的な方法を使用して、ログインせずにPCに再度アクセスします。
あなたは休暇から帰ってきて、急いで仕事に戻りますのに、Windows 10のパスワードを思い出せないと想像してください。このような状況は、今日のデジタル社会ではよくあることです。
しかし、心配はいりません。EaseUSでは、ログインせずにWindows 10のパスワードをリセットする詳細な手順とガイドを提供しています。ディスクの有無にかかわらず、ログインせずにWindowsパスワードをリセットする方法を学ぶことができます。
こちらもお読みください:Windows 11パスワードリセットツール - TOP6
次の表は、この記事で紹介する様々なソリューションをまとめたものです。各ソリューションは、Windowsパスワードを解析するための独自のアプローチを提供します。読み続けてあなたのニーズに最適な方法を見つけてください。
実行可能な解決策
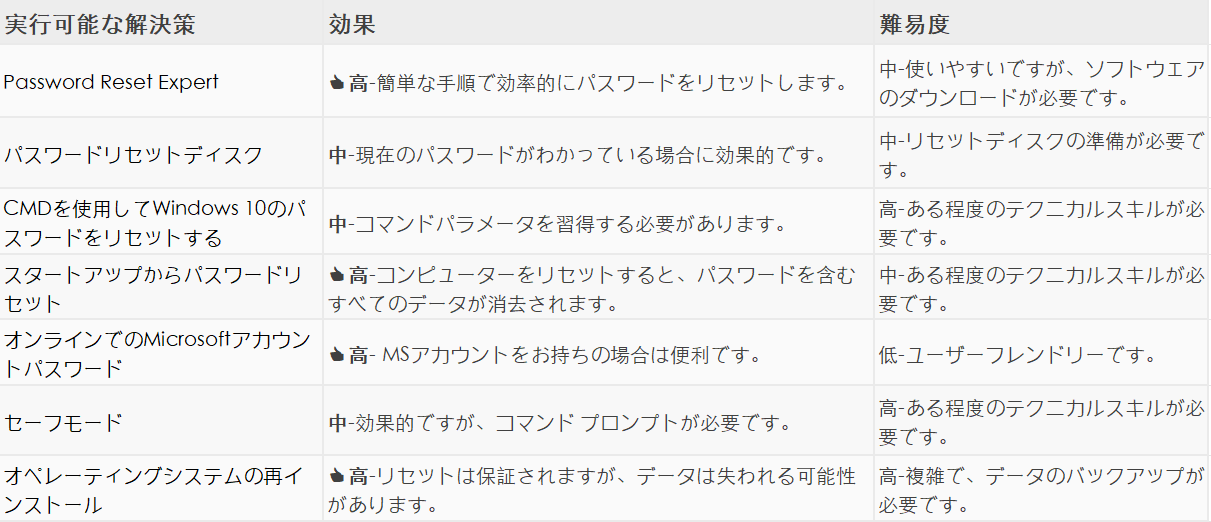
すべてのソリューションの中で、EaseUS Partition Masterは、Windows 10で管理者パスワードをバイパス(六月第16篇)したり、パスワードをリセットしたりするための最も簡単で効率的なオプションとして際立っています。ただし、あなたの選択を完全に把握するために、各ソリューションの以下のステップバイステップガイドを詳細に理解してください。
これらの解決策がパスワード問題の解決に役立つと思われる場合は、それを必要とする他の人と共有することを忘れないでください。
EaseUS Partition Masterの「Windowsパスワードリセット」機能を使用すると、コンピュータにすばやくアクセスできます。このサードパーティツールは、複雑な手動アプローチに比べて、より簡単でユーザーフレンドリな方法でパスワードを回復します。
さらに、この強力なWindowsパスワードロック解除機能により、リセットディスクやデータ損失の可能性を必要とせずに、パスワードを効率的にリセットできます。EaseUS Partition Masterアプリケーションをダウンロードするだけで、Windows 10システムを簡単に制御できるようになります。
ステップ1. ターゲットUSBディスクをPCに挿入し、EaseUS Partition Masterを起動し、「ツールキット」> 「パスワードの解除」をクリックします。

ステップ2. 警告メッセージが表示されます。内容を確認した後、「作成」をクリックします。

ステップ3. USBドライブまたは外付けハードディスクを選択し、もう一度「作成」をクリックします。しばらくお待ちください。パスワードリセットUSBフラッシュドライブが作成されたら、「完了」をクリックします。

ステップ4. パスワード・リセットUSBドライブをロックされたPCに差し込んで再起動します。USBからPCを起動するために、BIOSで起動優先順位を変更してください。すると、システムはUSBから起動します。
ステップ5. 再起動したら、EaseUS Partition Masterを起動して「パスワードの解除」 に進みます。PC上のすべてのアカウントが表示されます。該当するアカウントをクリックし、「リセット&ロック解除」をチェックします。
ステップ6.「確認」をクリックして続けます。パスワードが消去されます。
EaseUS Partition Masterは、多機能なディスク管理ソフトウェアです。プロのパスワードリセットツールであるだけでなく、優れたWindowsブート修復ツールでもあります。次のような様々なコンピューター関連のエラーを修正するのに役立ちます。
・Windows 11で忘れたパスワードをリセットする
・パスワードなしでコンピュータのロックを解除する
・あらゆる種類のコンピューターのブルースクリーン、ブラックスクリーン、イエロースクリーンの問題を修復する
・不良セクタの修復、破損したファイルシステムの修復など、ハードディスク関連のあらゆる問題を解決する
このツールは、より高度な操作も実行することができるので、EaseUS Partition Masterをぜひダウンロードしてください!
Windows 10のパスワードを紛失した場合は、パスワードリセットディスクを使用して解決できる場合もあります。ただし、パスワードをリセットできるのは、リセットディスクの作成に使用したコンピューターまたはデバイスでのみです。
まず、パスワードリセットディスクを作成する必要があります。次の手順に従ってください。
ステップ1. 空のドライブをデバイスに接続します。
ステップ2. スタート検索バーに「パスワードリセットディスクの作成」と入力し、Enterキーを押します。
ステップ3. 「パスワードのリセット ウィザード」が表示されるまで待ち、「次へ」を選択します。
ステップ4. メニューからディスクを選択し、「次へ」を選択します。
ステップ5. 現在のパスワードを入力し、「次へ」を押します。
ステップ6. プロセスが完了するまで待ってから、「次へ」ボタンをクリックします。
関連記事:Windows 10 パスワードリセットUSB無料ダウンロード
パスワードリセットディスクを使用してWindows 10のパスワードを変更できるようになりました。
ステップ1. ディスクをコンピューターに挿入し、「パスワードのリセット」をクリックします。
ステップ2. ポップアップ ウィンドウで「次へ」を選択し、対象のパスワードリセットディスクを選択します。
ステップ3. 新しいパスワードとヒントを入力し、「次へ」ボタンをクリックします。
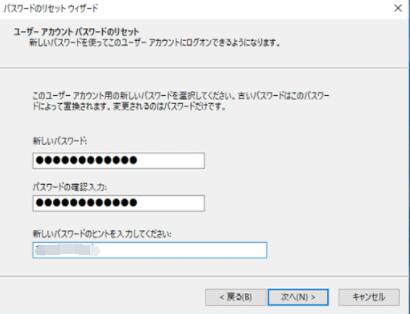
ステップ4.「完了」を選択してプロセスを完了します。これで、新しいパスワードでログインできます。
パスワードリセットディスクの作成と使用は、時間がかかり複雑になることがあります。また、設定中に現在のパスワードを入力する必要があります。したがって、これは最良の方法ではありません。
こちらもお読みください:Windows XPパスワードをリセットする方法
Windows 10でパスワードをリセットするには、コマンド プロンプト (CMD) を試してみてください。これは時間のかかるプロセスですが、Windowsに組み込まれている機能です。次の操作を実行できます。
ステップ1. コンピューターを再起動し、再起動中にF8キーを押して、「詳細オプション」から「コマンド プロンプト」を選択します。
ステップ2. 次のコマンドを順に入力します。
・c:
・cd windows\system32
・ren sethc.exe sethc.ejm
・copy cmd.exe sethc.exe

ステップ3.「wpeutil reboot」と入力してPCを再起動します。
ステップ4. パスワード入力画面が表示されたら、「Shift」キーを押します。
ステップ5.「net user username password」(例えば:net user admin 123456)を入力し、「Enter」を押します。
これらの手順に従って、CMDを使用してWindows 10システムにアクセスし、デジタル ドメインの制御を復元できます。この方法を使うには、コンピューターに関する基本的な知識が必要です。より簡単な方法が必要な場合は、EaseUS Partition Masterを選択してください。
コンピューターをリセットすると、コンピューターのデータ、プログラム、設定を削除できます。この方法は、Windowsパスワードのリセットにも役立ちます。ただし、コンピューターをリセットすると、すべてのファイルとプログラムが削除されるため、この方法は新しいコンピューターや重要なデータがないコンピューターに適しています。
ログインせずにWindows 10のパスワードリセットを実行するには、次の手順に従います。
ステップ1.コンピューターを再起動し、「Shift」キーを押します。
ステップ2.「オプションの選択」>「トラブルシューティング」をクリックして、このコンピューターをリセットします。
ステップ3.「オプションの選択」で、「すべて削除する」を選択します。
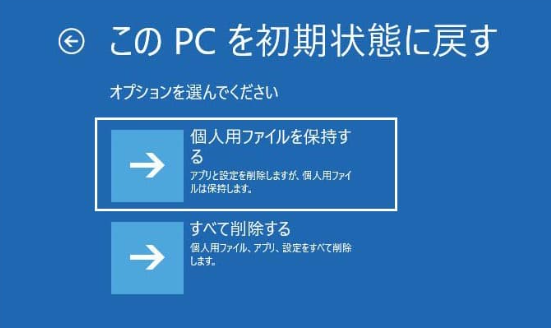
この方法では、コンピューター上のすべてのデータが削除されます。Windows 10のパスワードをデータを失わずにリセットしたい場合は、安全で信頼性の高い方法であるEaseUS Partition Masterのパスワードリセット機能を選択することをお勧めします。
もっと読む:Windows 11のログイン パスワードを削除する方法
Microsoftアカウントを使用してコンピューターにアクセスし、パスワードを忘れたためにロックアウトされてしまった場合、簡単な解決策があります。Microsoftは、PCへのアクセスを迅速に回復できるオンラインパスワードリセット機能を提供しています。手順は次のとおりです。
ステップ1. Microsoftのパスワードリセット公式サイト(https://account.live.com/ResetPassword.aspx)にアクセスし、詳細を入力します。
ステップ2. 「本人確認が必要です」ウィンドウが表示されます。「次へ」をクリックして「コードの送信」をクリックすると、指定した連絡先 (電子メール、電話、またはSkype名) のセキュリティコードが届きます。
ステップ3. 受信したのセキュリティコードを入力すると、「パスワードのリセット」ウィンドウが表示されます。新しいパスワードを設定し、「次へ」をクリックします。
ステップ4. ログイン画面に戻り、新しいパスワードを使用してコンピューターにサインインし、プロセスを完了します。
Windows 10のアップデートによりログインプログラムを混乱させる場合、ログインせずにセーフモードでパスワードを変更するという解決策があります。この方法は初心者には少し複雑ですが、非常に効果的です。
ステップ1.コンピュータを再起動してログイン画面を表示します。「Shift」キーを押しながら「電源」アイコンをクリックします。
ステップ2.「トラブルシューティング」をクリックし、「詳細オプション」に入ります。ここで、「Windowsスタートアップ設定」をクリックし、「再起動」を選択します。
ステップ3.F5キーを押します。
ステップ4.コマンド プロンプトを使用してセーフモードで再起動すると、次のコマンドの入力を求めます:「net user [your username] [your new password]」。

ステップ5.セーフモードを終了し、コンピューターを再起動します。
そして、設定した新しいパスワードを使用してWindowsにログインできるようになりました。
これらの手順は、セーフモードを使用してログインせずにWindows 10のパスワードをリセットすることができます。
他の方法がすべて失敗し、Windows 10を使用できまい場合は、オペレーティングシステムを再インストールするのが最善の選択肢です。再インストールで新しいスタートを切ることができますが、データが失われる可能性があるため、最後の手段としてのみ使用してください。
ご注意:Windows 10インストール メディアを作成することが重要です。EaseUS Partition Masterには、メディアの作成とISOの書き込み機能が用意されており、タスクに役立ちます。エラーが発生した場合は、このツールを利用できます。
ステップ1.重要なデータをクラウドまたは外部ストレージにバックアップします。
ステップ2.Microsoftのメディア作成ツールを使用して、Windows 10インストール メディアを作成します。
ステップ3.インストール ディスクからPCを起動します。
ステップ4.現在のWindowsディスクをフォーマットした後、Windows 10をインストールします。
ステップ5. インストールを完了し、新しいユーザー アカウントとパスワードを作成します。
これで、バックアップからデータを復元できます。おめでとうございます!ログインせずにWindows 10のパスワードをリセットする方法がわかりました。上記のチュートリアルがよくわからない場合は、以下の動画をご覧ください。
この豊富な情報を共有して、パスワードの問題で悩んでいる友人を助けることができます!
この投稿は、パスワードを紛失したときに、ログインせずにWindows 10コンピューターに再度アクセスするためのガイドです。Microsoft Account Password Online、ユーザーフレンドリーなEaseUS Partition Master、CMDやパスワードリセットディスクなどの組み込み Windowsソリューションなど、いくつかのオプションがあります。
しかし、最も効果的で手間のかからないオプションをお求めの場合は、EaseUS Partition Masterをお勧めします。このソフトウェアは、Windows 10マシンへのアクセスを簡単に復元するための、迅速かつ安全なパスワード復元機能を提供します。
ログインせずにWindows 10のパスワードをリセットする方法についてさらに質問がありますか?あなたは正しい場所に来ました!これらのよくある質問を確認してください。
最も迅速で簡単な方法は、「EaseUS Partition Master」などのサードパーティ製ユーティリティを使用することです。プログラムをダウンロードしてインストールし、画面の指示に従ってパスワードをリセットします。
以下の手順に従ってください。
ステップ1.コンピューターを再起動します。
ステップ2.「詳細オプション」にアクセスするには、F8キーを押します。
ステップ3.「コマンド プロンプト」を選択し、コマンド「net user [username] [password]」を入力します。
ロックアウトされた場合は、オンラインでMicrosoftアカウントを使用してWindowsパスワードをリセットできます。
ステップ1. Microsoftのパスワードリセット公式サイトにアクセスし、情報を入力します。
ステップ2. 提供されたセキュリティコードを入力します。
ステップ3. 新しいパスワードを作成します。
高機能なディスク管理

Partition Master Professional
一番使いやすいディスク管理ソフトで、素人でもディスク/ パーティションを自由に変更できます!