-
![]() Windows向けデータ復旧
Windows向けデータ復旧
- Data Recovery Wizard Free購入ダウンロード
- Data Recovery Wizard Pro 購入ダウンロード
- Data Recovery Wizard WinPE購入ダウンロード
- Partition Recovery購入ダウンロード
- Email Recovery Wizard購入ダウンロード
- おまかせデータ復旧サービス
概要:
Steamのディスク使用量が遅いという問題に遭遇しましたか?ご心配なく、EaseUSは7つ解決策を提供します。
Steam のディスク使用量とは、ゲームをダウンロードする際に、コンピュータのストレージデバイス(HDD/SDD)にデータを書き込むために 1 秒あたりに占有するディスク容量のことです。大きなファイルをダウンロードしたり、ゲームをアップデートしたりすると、書き込み処理中にディスクの使用量が遅くなったり、使用されなかったりすることがあります。
ディスク使用量インジケータが遅い場合、Steam ディスクの書き込み速度が低下しています。この問題はネットワークまたはストレージデバイスに関連している可能性があります。幸いなことに、EaseUSはこのSteamのディスク使用量が遅い問題を効果的に解決します。
多くのユーザーが同様の問題を経験しています:
「私のSamsung 840 EVO SSDがSteamからゲームをダウンロードする際におかしな挙動を示します。時々、「ステージ」に入り、ディスク使用率が徐々に数バイト/秒まで低下し、その後ゆっくりと回復します。ディスク使用率が低いと、ダウンロード速度も制限されます。何をチェックすればいいでしょうか?」
問題が発生した場合は、ダウンロードをしばらく中断してから再度再開し、その過程でインターネット接続が安定していることを確認してください。この方法がうまくいかない場合でも、ご心配なく。フォーラムに寄せられた何人かのユーザーの成功談を通して、Steam のディスク使用率が遅い、Steam のディスク書き込み速度が遅いというエラーを解決するための、より効果的な解決策をまとめました。このチュートリアルが役に立ったと思ったら、このチュートリアルをシェアしてください。
Steam のディスク使用量が少ないというエラーは、ハードドライブに十分な空き容量がない場合に発生します。不要なファイルを削除することで、Steam のダウンロード速度を上げ、ロード時間を短縮することができます。他のパーティションに十分な空き容量があれば、ファイルを削除せずに Steam ドライブを拡張できます:
EaseUS Partition Master は、Steamのディスクの空き容量が少ない問題を解決するための包括的なアプローチを提供します。これには以下のような機能が含まれます:
ここでは、「パーティションを拡張」機能を選択し、データを失うことなくSteamディスクの空き容量を増やす方法を示します:
ステップ1.「1クリックで調整」をクリックしてCドライブを拡張します。
Cドライブの容量が不足したら、Cドライブの上にマウスを置くと、EaseUSパーティションマスターにディスク容量不足のアラートが表示されます。「ワンクリック調整」をクリックして拡張します。

ステップ2.「OK」をクリックして、Cドライブを自動的に拡張します。
「OK」をクリックすると、EaseUSパーティションマスターはCドライブにスペースを自動的に割り当てて、スペース不足の問題を解決します。

追加オプション:「手動で調整」をクリックして、Cドライブを手動で拡張することもできます。
手動調整に切り替えるときは、Cドライブを選択し、ドットを右にドラッグしてCドライブにスペースを追加します。「OK」をクリックして確定します。
ステップ3.Cドライブのディスク容量不足を解決することを確認します
上隅にある[~個のタスクを実行]ボタンをクリックし、「適用」をクリックして保留中のすべての操作を開始します。

タスクマネージャーで Steam を高優先度に設定すると、システムリソースが Steam に優先的に割り当てられ、速度が向上します。以下は、タスクマネージャで Steam を高優先度に設定し、Steam のディスク使用速度を向上させるためのステップバイステップガイドです:
ステップ1. スタートボタンのアイコンを右クリックし、タスクマネージャーを開きます。
ステップ2.Steam.exeプログラムを見つけ、右クリックし、「優先順位の設定」>「高」に移動します。
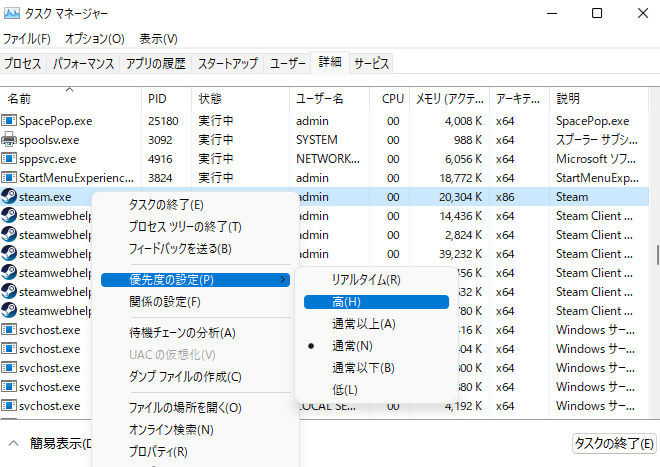
設定が完了したらSteamに戻り、ゲームのダウンロード速度に影響があるかどうかを確認してください。
Steamはあなたの位置を特定し、最も近いダウンロードサーバーを割り当てます。サーバーが混雑しているか遠い場合、ディスクの使用が遅くなることがあります。接続しているダウンロードサーバーを変更することで、問題が解決するかもしれません。
Steamを開き、「設定」 > 「ダウンロード」に進みます。右側のダウンロード地域を選択し、ドロップダウンリストをクリックして、あなたの位置に最も近いサーバーを選択してください。
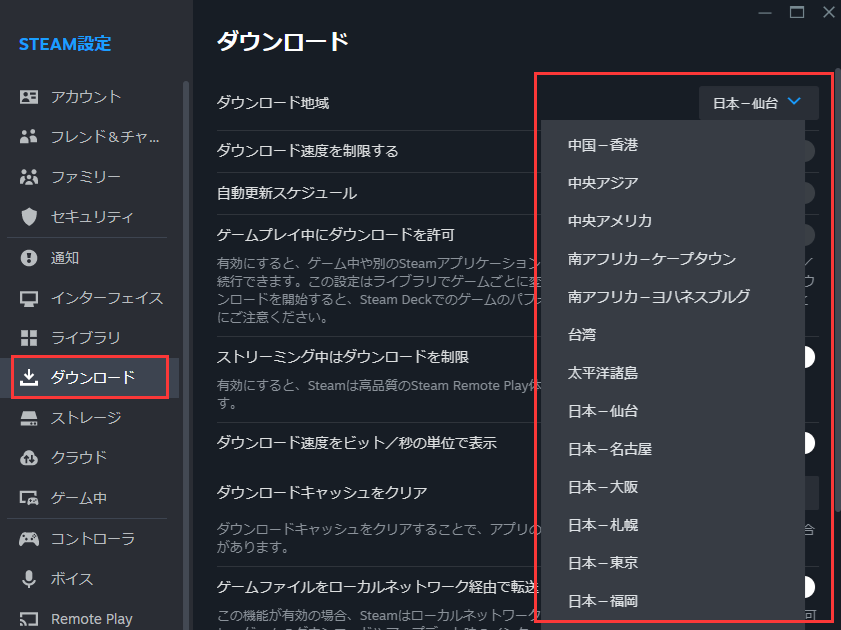
また、ダウンロード地域の下には「ダウンロード速度を制限する」オプションがあり、これは既に存在してダウンロード操作に影響を与えているかもしれません。ダウンロード速度が遅い場合は、このオプションをオフにすることができます。

Steam クライアントは、ダウンロードキャッシュ用の隠しフォルダを作成し、一時ファイルやダウンロードしたファイルを保存します。過去数日間に何かをダウンロードしたことがある場合は、Steam のダウンロードキャッシュをクリアしてみてください。Steam ダウンロードキャッシュをクリアすると、ゲームやアプリが起動しない、ダウンロードできないといった問題が解決することがあります。
ステップ 1.Steamを開き、左上の「Steam」タブを選択します。
ステップ2.「Steam設定」 > 「ダウンロード」を選択します。
ステップ3.右側にある「 キャッシュをクリア」を選択します。
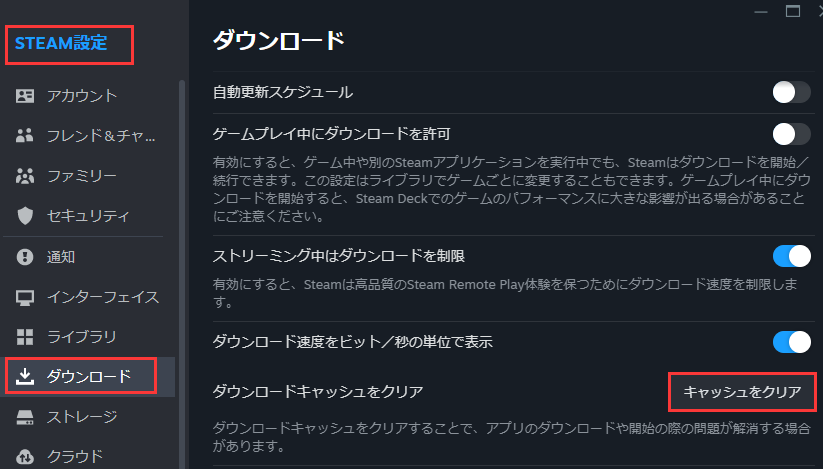
ストレージデバイスの論理エラーもディスク使用の遅延の原因となることがあります。ドライブが損傷している場合や不良セクタが存在する場合、ボリュームは書き込まれないか、書き込みが遅くなる可能性があります。この問題を解決するには、Chkdskコマンドを使用してください。または、HDDの健康状態をチェックするツールである「EaseUS Partition Master」を使用することもできます。このツールには「ディスク表面テスト」機能があり、不良セクタを修復することができます。
ステップ1. 「EaseUS Partition Master」を実行して、スキャンしたいディスクを選択して、右クリックします。下記画面が表示されたら、「サーフェステスト」機能を選択します。
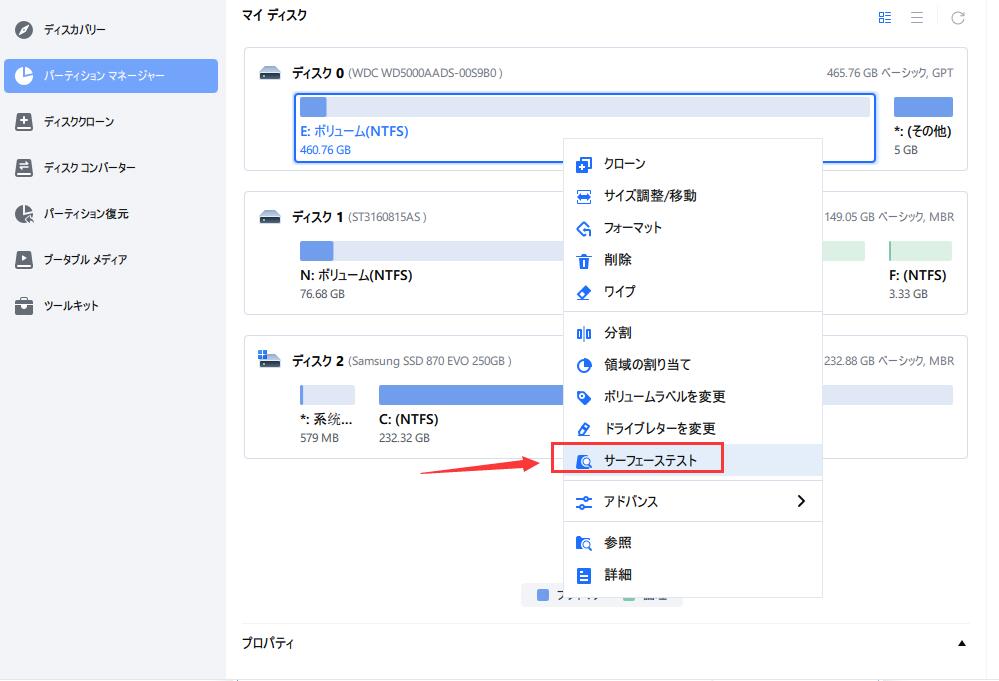
ステップ2. EaseUS Partition Masterはセクターバイセクターでディスク表面を検査します。不良セクターが発見されたら、ソフトは赤色で表記します。
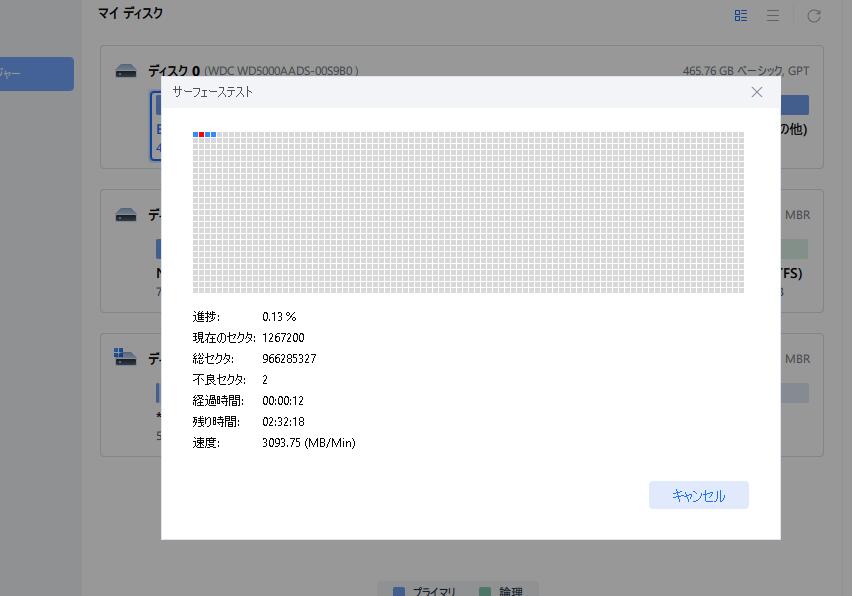
ディスクの負荷が高すぎると、Steamのダウンロードも遅くなることがあります。接続されたユーザーエクスペリエンスを無効にすることでディスク使用率を下げることができます。
手順1. 管理者としてコマンドプロンプトを開きます。
手順2. 接続ユーザーエクスペリエンスと起動プロセスを無効にするために、次のコマンドを順番に入力します:
stop-service diagtrack
set-service diagtrack -startuptype disabled
この方法はディスク使用率を大幅に削減することができます。
アンチウイルスまたはファイアウォールのソフトウェアがSteamゲームをマルウェアとして報告し、ディスク書き込み速度の遅延の問題を引き起こす可能性があります。一時的にアンチウイルスまたはファイアウォールのソフトウェアを無効にしてください:
手順1. 実行中のアンチウイルスソフトウェアを探します。
手順2. アンチウイルスがデバイスをスキャンしている場合は、ウイルス除去プロセスが完了するのを待ちます。
手順3. アンチウイルスを閉じて、Windows 10のタスクバーから終了します。
上記はSteamのディスク使用率が遅い問題を修正するための迅速な解決策です。上記の方法で問題が解決しない場合は、ハードウェアをアップグレードする必要があるかもしれません。
Steamで非常に低いディスク使用率や遅いディスク速度に気づいた場合は、この記事で提供されている方法を使ってスピードアップし、問題を解決してください。その他のこととして、EaseUS Partition Masterは、空間の拡張、スパムのクリーンアップ、不良セクタの修復、SSDの読み書き速度の向上など、多方向の修正を提供します。また、次のセクションでは、今日のトピックに関連するいくつかの問題をリストアップします。是非、お読みください。
1.ダウンロード時のディスク使用率とは?
ディスク使用率は、プログラムの実行やタスクの実行に使用されるコンピュータのハードドライブの割合です。ディスク使用率はストレージ容量よりもハードドライブのパフォーマンスに関連しています。
2.なぜSteamは多くのディスクを使用するのですか?
Steamのゲームは非常に多くのスペースを占めるため、Steamは「その場で」ゲームをダウンロードしてインストールします。ファイルは一度に書き込まれ、解凍され、処理され、インストールされます。そのため、ハードドライブとCPUはネットワークが提供する速度に追いつく必要があります。
3.Steamのディスク使用率を速くするにはどうすればよいですか?
Steamでディスク使用率を速くするためには、いくつかのコツがあります。以下に一般的な方法をいくつか紹介します:
高機能なディスク管理

Partition Master Professional
一番使いやすいディスク管理ソフトで、素人でもディスク/ パーティションを自由に変更できます!