-
![]() Windows向けデータ復旧
Windows向けデータ復旧
- Data Recovery Wizard Free購入ダウンロード
- Data Recovery Wizard Pro 購入ダウンロード
- Data Recovery Wizard WinPE購入ダウンロード
- Partition Recovery購入ダウンロード
- Email Recovery Wizard購入ダウンロード
- おまかせデータ復旧サービス
概要:
Windows起動に頻繁に問題が発生していますか?そこで、Windows 10ブート修復ツールの中で最も優れたものについて詳しく説明します。
ディスクブートの失敗は、Windows 10が正常に起動できない大問題です。Windowsが起動しないとき、エラーメッセージやコードが書かれた黒や青の画面が現れることがあります。そういう時に役立つのがWindows 10ブート修復ツールやソフトウェアです。これらのツールはブートの問題を解決し、マウスをクリックするだけで問題を解決します。EaseUS はユーザーの要望に基づき、最も優れたWindows 10ブート修復ツール8つを選んでいます。これらの中から自分に合ったものを見つけられることを願っています。
このセクションでは、ユーザーのニーズを満たし、追加の機能、対応デバイスとシステム、複雑さなどを提供するブート修復ツールを選ぶことができます。以下のいくつかのブート修復ツールのレビューを参照し、起動しないPCに最も適したWindows 10修復ツールを見つけてください。すべての修復ツールの中で、EaseUS Partition Masterの使用を強くお勧めします。これはより包括的な修復プログラムを提供し、すべてのレベルのWindowsユーザーが適用して試すことができます。
このセクションでは、機能、利点と欠点、修復成功率、製品の安全性、その他多数の要素を考慮に入れた、厳選されたWindows 10ブート修復ツールについて詳しく説明します。以下に、最も優れたWindows 10ブート修復ツールを挙げています:
EaseUS Partition Master は、多機能なディスク管理ツールです。ハードディスクの破損、ハードディスクの変換など、すべてのハードディスク関連の問題を解決することに特化しています。マスターブートコードの問題に関連するあらゆる問題を解決します。このツールは「MBRの再構築」と「ブート修復」のオプションを提供し、WinPEブート可能ディスクを作成してエラーを修正します。
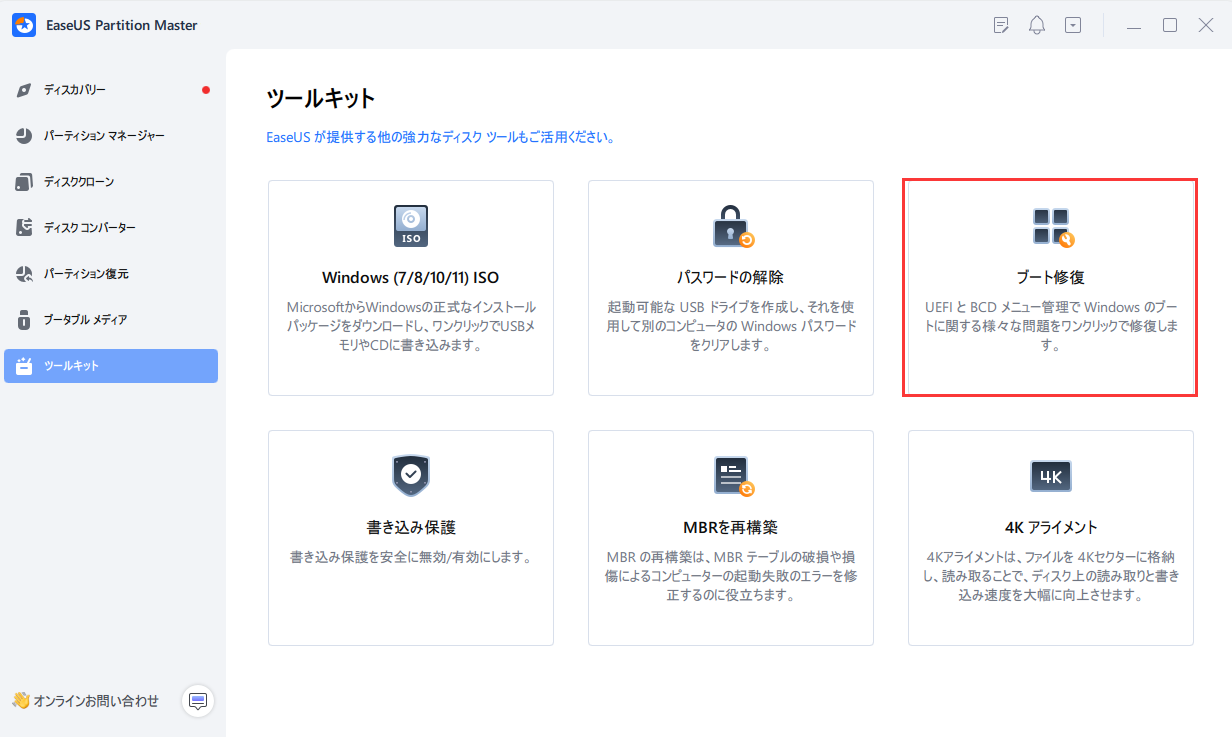
評価:★★★★★
EaseUS Partition Masterの特徴:
EaseUS Partition Masterをダウンロードする:
長所:
短所:
🧑💻ユーザーのレビュー:EaseUS Partition Master Free Editionは非常に使いやすいので、優れた無料のディスクパーティショニングツールを探しているなら、このツールを検討するべき理由の一つです。
📝編集者のレビュー:このツールのユーザーインターフェース(UI)は自己説明的であり、ブート/ドスモードのパーティショニングに慣れていない一般ユーザーにも直感的なインターフェースを提供します。特殊なアルゴリズムが修復の成功率を高めます。
Windows 11/10が起動しない場合、自動修復(以前はスタートアップ修復と呼ばれていました)が起動し、問題の特定と解決を試みます。システムファイル、レジストリ設定、構成設定をスキャンし、自動修復を試みます。
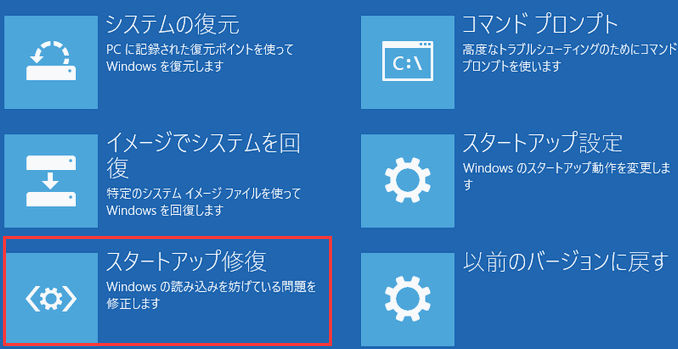
評価:★★★★☆
内蔵スタートアップ修復の特徴:
長所:
短所:
🧑💻ユーザーのレビュー:Windowsスタートアップ修復ツールは、Windows 10に便利な機能です。Windowsが正しく起動しない、またはシステムに破損があることを示す他の問題が発生している場合、Windowsスタートアップ修復ツールが問題を修正します。
📝編集者のレビュー: Microsoftが作成した組み込みのスタートアップツールとして、このプログラムはWindowsが正しく起動しないときに安全で貴重です。
Windowsブート修復ツールをダウンロードする:
Windows インストールメディアを使用すると、Windows の起動に関する問題を解決できます。ブート可能なインストールUSBデバイスまたはDVDとして機能し、Windows 10をM.2 SSDにインストールするなど、Windows OSのクリーンインストールに使用できます。
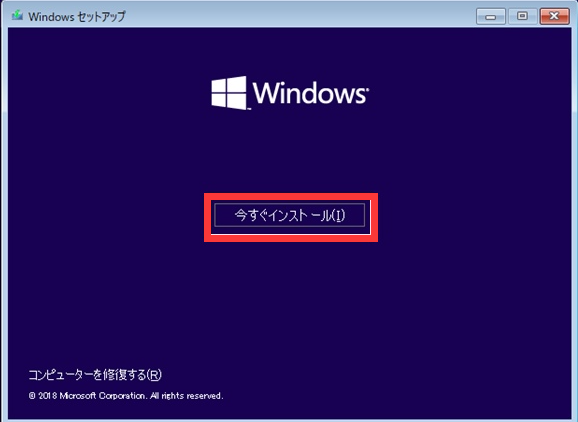
評価:★★★★☆
Windowsインストールメディアの特徴:
Windows インストールメディアツールのダウンロード: https://www.microsoft.com/ja-jp/software-download/windows10
長所:
短所:
🧑💻ユーザーのレビュー:その唯一の目的は、現在のPCをアップグレードするための最新バージョンのインストールを準備したり、Windows 10のクリーンインストールを行うためのUSBフラッシュドライブを作成したりすることです。
📝編集者のレビュー: Windows 10および11を安全かつ直接的にインストールしたい場合、この方法が適しています。問題を避けるために、インストールメディアを作成する際の手順を順を追って確認してください。
Windowsブート修復ツールをダウンロードする:
このソフトウェアを使用すると、選択したWindowsインストールのシステムレジストリ内のドライブ文字を修復し、boot.iniの問題を修復し、パーティションからBCDファイルを回復し、ブートレコードを修復し、シリアル番号またはディスクIDを変更することができます。主にMBRの修復、パーティションの再編成、簡単なトラブルシューティングのためのブート修復レポートの保存が可能です。
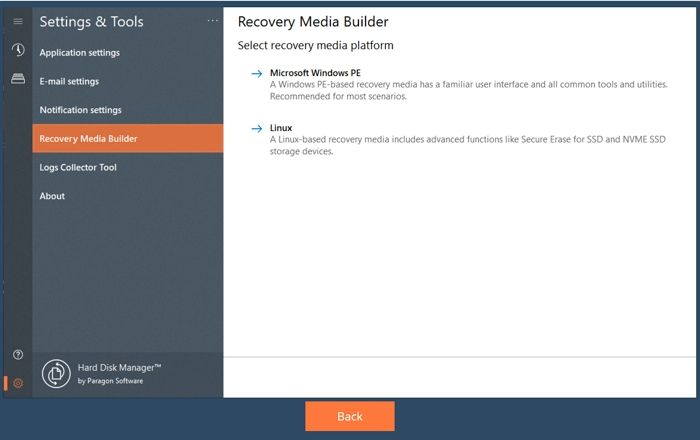
評価:★★★☆☆
Paragon Hard Disk Managerの特徴:
パラゴンハードディスクマネージャーのダウンロード:https://www.paragon-software.com/jp/home/hdm-windows/
長所:
短所:
🧑💻ユーザーのレビュー:Paragon Hard Disk Manager 15は私が常にハードディスクを管理するために使用しているアプリで、最小限の心配と手間で常に仕事をこなしてくれます。
📝編集者のレビュー: ほとんどすべてのロジスティカルな操作をこのソフトウェアで設定し、調整することができます。それは一貫して動作し、信頼性の高いブート修復ツールとなっています。
Windowsブート修復ツールをダウンロードする:
bootrecコマンドラインは、重要なディスク構造を修復するためのWindows回復環境コマンドです。このコマンドはWindows回復環境のブート問題を識別するためのものです。以下の破損したパーツを修復します:
このコマンドは、Windows 11、10、8のMicrosoftオペレーティングシステム回復環境をサポートしています。
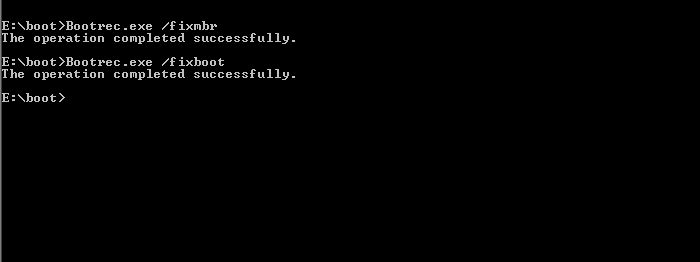
評価:★★★☆☆
BOOTRECコマンドラインの特徴
長所:
短所:
🧑💻ユーザーのレビュー:EFIブートローダ、マスターブートレコード(MBR)、ブートセクタ、またはブート設定データ(BCD)ストアなどのトラブルシューティングや修復に役立ちます。
📝編集者のレビュー:Bootrec.exeは、Windows回復環境での問題のトラブルシューティングをユーザーが行うのを助けます。したがって、ブートセクタ、ブート設定データストア(BCD)、マスターブートレコードといった一般的な問題を修復したい場合、このツールは完璧です。
Windowsブート修復ツールをダウンロードする:
Ultimate Boot CDは、無料のブート可能な復旧CDで、起動しないコンピュータの修復とトラブルシューティングを支援します。CPU、RAM、ハードドライブ、ビデオカード、その他のハードウェアに対して診断テストを実行するツールを搭載しています。これにより、破損したコンピュータのトラブルシューティングと修復を支援します。
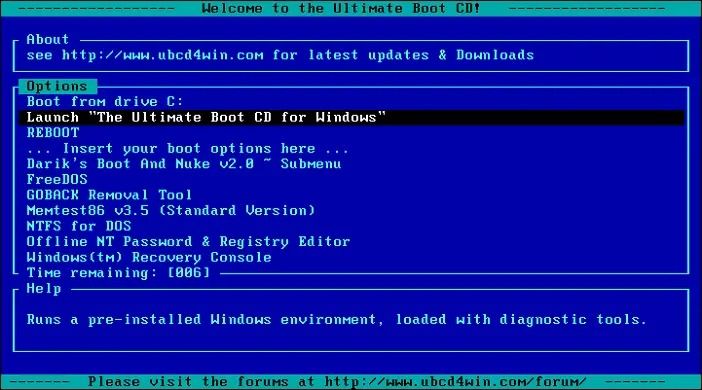
評価:★★★☆☆
Ultimate Boot CDの特徴:
Ultimate Boot CDのダウンロード: softradar.com/ultimate-boot-cd-ubcd/download/
長所:
短所:
🧑💻ユーザーのレビュー:UBCDが何でないかを明確にするために–それはメニュー構造と多くのヘルプスクリーンを持つ派手なユーティリティのスイートではありません。このディスクは、ブート可能なディスクイメージの集まりで、すべてがブート可能なCDに保存されています。CDをブートし、ディスクイメージを選択します。
📝編集者のレビュー:フロッピードライブのないコンピューターでUltimate Boot CDを使用することができます。UBCDは、光学ドライブを持たないシステムからUSBで実行することもできます。
Windowsブート修復ツールをダウンロードする:
Hiren's BootCD PE (プリインストール環境)は、コンピュータのトラブルシューティングや修復に役立つ様々なツールをユーザーに提供します。コンピュータを再び動作させるために必要なあらゆるツールを提供します。Windows 10/11の起動問題を解決するためにこの方法を使用すると、破損したWindowsインストールと共存するWindowsライクなビジュアル環境にアクセスできます。
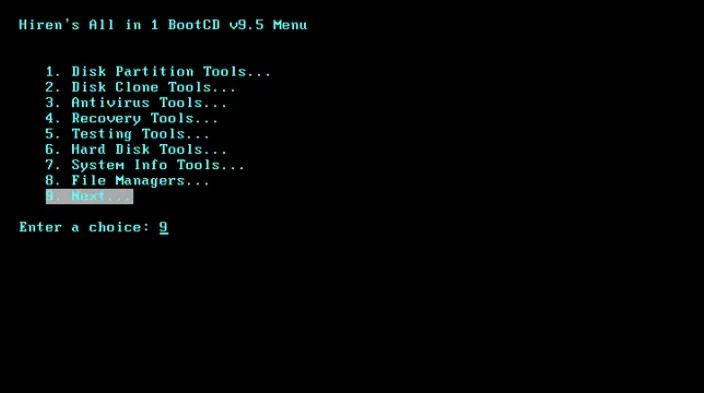
評価:★★★☆☆
Hiren Boot CDの特徴:
Hiren Boot CDのダウンロード: softradar.com/hirens-bootcd-pe/download/
長所:
短所:
🧑💻ユーザーのレビュー:Hiren's Boot CDは、PCにブートできなくなったときに持っておきたい、便利なWindows修復ツールがたくさん含まれた、オールインワンのブート可能なレスキューディスクソリューションです。
📝編集者のレビュー:2022年版は2021年版よりも優れています。アンチウイルスツール、バックアップツールなどが豊富に揃っています。
Windowsブート修復ツールをダウンロードする:
EasyBCDは、Windowsの起動に問題がある場合のブート修復ソリューションです。これにより、修復ツールを搭載したブート可能なUSBスティックの作成、USBドライブ、ISOイメージ、仮想ディスクなどからの起動、またはその中への起動など、多くのことを達成することができます。また、Windowsのブートローダーを編集し、ブートローダーを修復することも可能です。
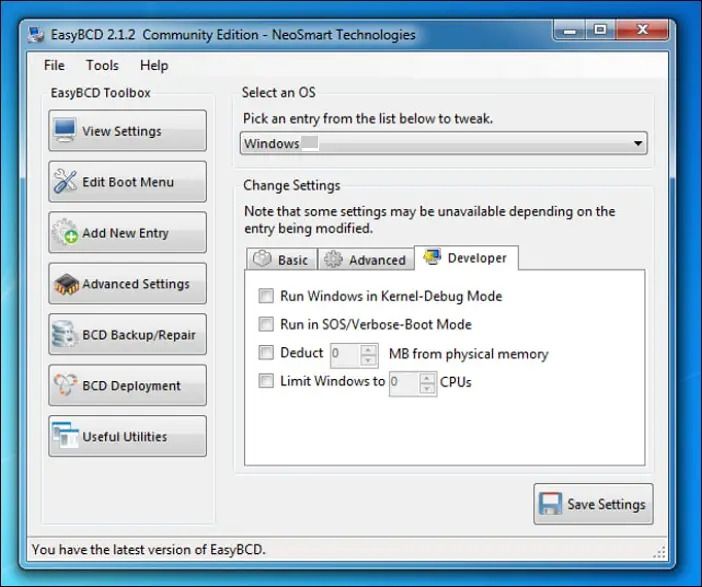
評価:★★★☆☆
EasyBCDの特徴
EasyBCD のダウンロード: softradar.com/easybcd/download/
長所:
短所:
🧑💻ユーザーのレビュー:EasyBCDは、あらゆる種類のユーザー向けです。古いXPパーティションにエントリを追加したいのか、テスト用に複製を作成したいのかにかかわらず利用できます。
📝編集者のレビュー:EasyBCDは、コンピューターがデュアルブートしているときに警告し、Windows BCDブートローダーを修正する安全なユーティリティツールとして認識されています。また、このソフトウェアを使用して重要なエントリをバックアップすることもできます。
Windowsブート修復ツールをダウンロードする:
Windows 10/11のブート修復ソリューションは、PCの問題に遭遇した不運なPCユーザーにとって非常に便利です。これは、ブート修復ツールやソフトウェアがブート問題に集中し、マウスを数回クリックするだけでそれらを解決するところです。これらのツールには、簡単なインストーラーパッケージと使いやすいユーザーインターフェースが含まれていることが多いです。このガイドでは、トップ8の有用なブート修復ツールをまとめましたが、どれが最も良いのでしょうか?
1.Windows 10の起動が破損した場合、どうすれば修復できますか?
Windows 10の破損した起動は、スタートアップ修復ツールを使って修復できます。以下がその手順です:
ステップ1. コンピュータ上でWindowsインストールメディアを開き、インストールプロセスを開始します。
ステップ2. インストールWindows画面で、次へ > コンピュータの修復を選択します。オプション選択画面でトラブルシューティングを選択します。
ステップ3. アドバンスオプションメニューから「スタートアップ修復」を選択します。
ステップ4. スタートアップ修復後にシャットダウンを選択し、コンピュータを再起動してWindowsが正しく起動できるか確認します。
スタートアップ問題と修正内容を理解するために、スタートアップ修復ユーティリティはログファイルを作成します。ログファイルは次の場所にあります:
%windir%\System32\LogFiles\Srt\Srttrail.txt
2.CDなしでWindows 10の起動を修復するにはどうすればいいですか?
PCをリセットすることで、CDなしでWindows 10を修復できます。以下がその手順です:
ステップ1. 設定を開き、システム>リカバリーに移動します。
ステップ2. リカバリーオプションの下で、「このPCをリセットする」をクリックしてプロセスを開始します。プロセスを開始する前に、PC上のデータとファイルをバックアップするようにしてください。
3.スタートアップがPCを修復できないのはなぜですか?
自動スタートアップ修復が機能しない原因としては、ドライバーの古さ、BIOS設定の誤り、互換性のないプログラムなどが考えられます。PCが十分なRAMやスペースを持っていないと、最新のWindowsのアップデートや修正をインストールできないかもしれません。これがスタートアップがPCを修復できない原因の一部かもしれません。
高機能なディスク管理

Partition Master Professional
一番使いやすいディスク管理ソフトで、素人でもディスク/ パーティションを自由に変更できます!