-
![]() Windows向けデータ復旧
Windows向けデータ復旧
- Data Recovery Wizard Free購入ダウンロード
- Data Recovery Wizard Pro 購入ダウンロード
- Data Recovery Wizard WinPE購入ダウンロード
- Partition Recovery購入ダウンロード
- Email Recovery Wizard購入ダウンロード
- おまかせデータ復旧サービス
概要:
この記事では、Windows 11で「オーディオ出力デバイスがインストールされていません」エラーを修正するための簡単な解決策を6つご紹介します。そして、Windows 11のハード ディスクを無料で最適化するためのヒントも提供しています。
Windowsを再インストールしたか、新しいバージョンのWindows 24h2にアップデートした後に「オーディオ出力デバイスがインストールされていません」というエラーが発生し、システムトレイのオーディオコントロールの上に赤い「×」印が表示され、音楽を再生したり、ビデオ通話に参加したり、その他の音声関連機能を利用することができなくなります。
「オーディオ出力デバイスがインストールされていません」というエラーには、さまざまな理由が考えられます。
原因はいくつかありますが、Windows 11でこのエラーを解決するのは比較的簡単です。この記事では、Windows 11における「オーディオ出力デバイスがインストールされていません」というエラーを解消するための6つの解決策をご紹介します。それでは、一緒に見ていきましょう。
「Windows 11にオーディオ出力デバイスがインストールされていません」エラーの解決に役立つと思われたら、この記事を必要としている方とぜひ共有してください。
古いパソコンにWindows 11をインストールしている場合、サウンドドライバーが古いままである可能性があります。古いサウンドドライバーは、安定したWindows 11環境では正常に動作せず、オーディオエラーが発生することがあります。
したがって、「オーディオ出力デバイスがインストールされていません」エラーを解決する最も簡単な方法は、オーディオドライバーを更新することです。サウンドドライバーの製造元の公式サイトにアクセスし、Windows 11と互換性のあるドライバーを探しておいてください。
または、以下の手順に従って、Windows 11でオーディオドライバーを更新しましょう。
ステップ1. Windows+X キーを押し、「デバイス マネージャー」を開きます。
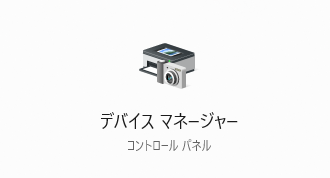
ステップ2.「サウンド、ビデオ、およびゲーム コントローラー」項目を展開します。
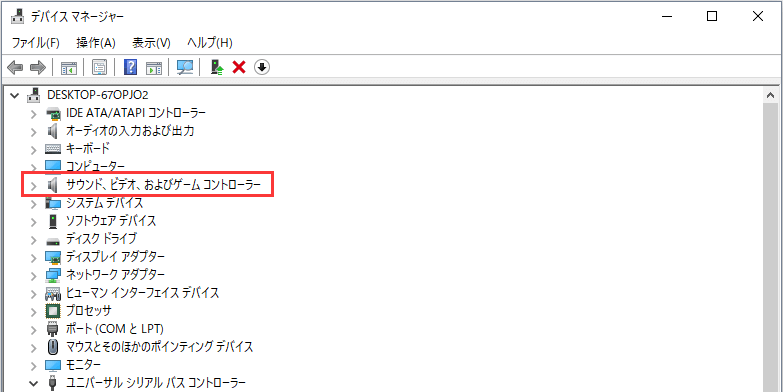
ステップ3. オーディオデバイスを右クリックし、「ドライバーの更新」を選択します。
.png)
ステップ4. 二つのオプションが表示されます。1つは「ドライバーを自動的に検索」で、もう1つは「コンピューターを参照してドライバーを検索」です。
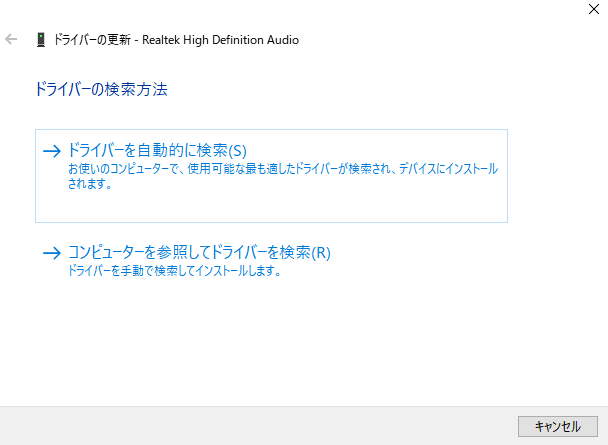
ドライバーを更新しても「オーディオ出力デバイスがインストールされていません」というエラーが解決しない場合は、ドライバーの再インストールを試してみてください。サウンドドライバーが何らかの理由で壊れているか、破損している可能性があるため、再インストールが効果的です。
サウンドドライバーをアンインストールし、再インストールすることで、パソコンの音に関する問題をすべて解決することができます。以下に操作手順を示します。
ステップ1. Windows+Xキーを同時に押し、「デバイス マネージャー」を選択して開きます。
ステップ2.「サウンド、ビデオ、およびゲーム コントローラー」横にある矢印をクリックして展開します。
ステップ3. 修復するオーディオ デバイスを右クリックし、「デバイスのアンインストール」を選択します。
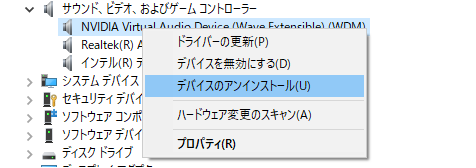
ステップ4. パソコンを再起動すると、最新バージョンのサウンドドライバーが自動的にパソコンにダウンロードされます。
🔻自動ダウンロードが始まらない場合は、ドライバーの製造元の公式サイトから適切なサウンドドライバーを手動でインストールすることも可能です。
デバイスマネージャーでレガシハードウェアを追加することで、「オーディオ出力デバイスがインストールされていません」エラーを修正できます。操作手順は次のとおりです。
ステップ1. 検索ボックスでデバイス マネージャーを検索するか、Windows+Xキーを同時に押して、デバイスマネージャーを開きます。
ステップ2.「操作」タブから「レガシ ハードウェアの追加」をクリックします。
ステップ3.「ハードウェアを検索して自動的にインストールする(推奨)」オプションを選択し、「次へ」をクリックします。
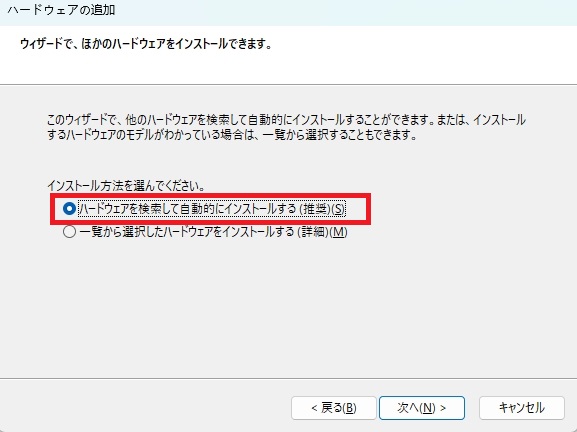
ステップ4.「サウンド、ビデオ、およびゲーム コントローラー」を選択し、「次へ」をクリックします。
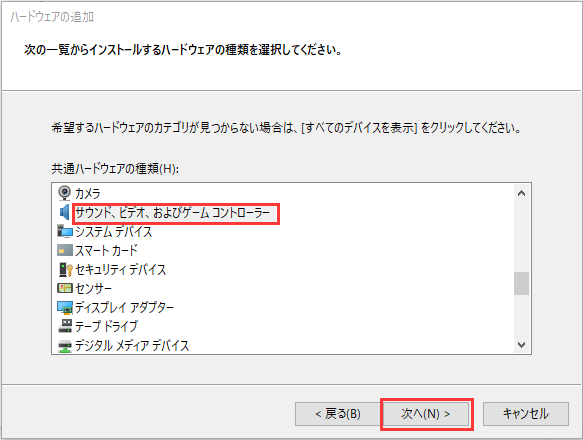
ステップ5. インストールするデバイスドライバーを選択し、「次へ」をクリックします。インストールが完了したら、「完了」をクリックします。
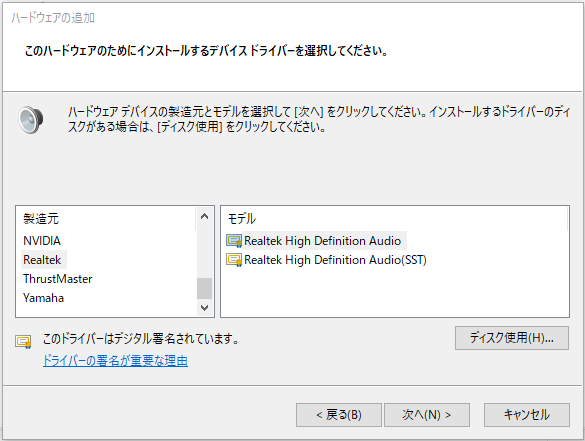
ステップ6.「デバイス マネージャー」で、サウンドデバイスを右クリックして、「デバイスを有効にする」を選択します。
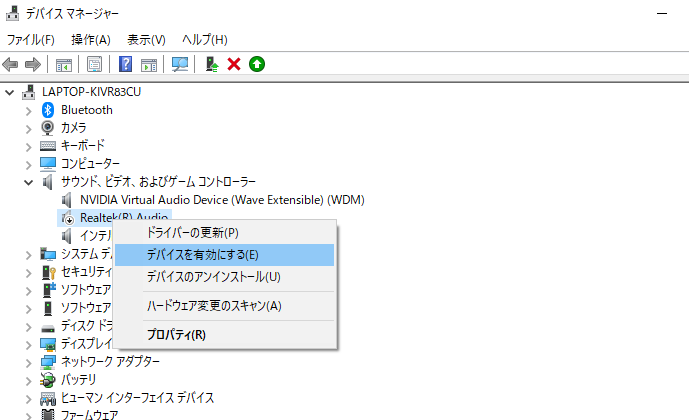
「オーディオ出力デバイスがインストールされていません」というエラーは、Windows PCの起動時にハードウェア構成が変更されるとよく発生します。このエラーを防ぐためには、PCの起動中にデバイスや周辺機器を取り外したり、取り付けたりしないようにしましょう。
PCを再起動することで、このエラーが解消されることがあります。Windows 11のPCを再起動するには、以下の手順に従ってください。
ステップ1. PCの電源ボタンを5秒間押し続け、電源が完全に切れるまで待ちます。
ステップ2. 数秒待った後、再度電源を入れてください。
ステップ3. 電源ボタンを押してパソコンを起動し、起動中にエラーメッセージが表示されるかどうかを確認してください。
ステップ4. 手動でパソコンを正常に再起動した後、オーディオの問題が解決されたかどうかを確認してください。
システムの復元は、行った変更を元に戻すことができるWindowsの優れた機能です。システムに何らかの変更を加えた後に「オーディオ出力デバイスがインストールされていません」というエラーが発生した場合、システムの復元を利用してPCを以前の状態に戻すことができます。
Windows 11でシステムの変更を元に戻すには、以下の手順をお試しください。
ステップ1. 電源ボタンを長押しする強制終了を2回行い、もう一度電源を入れて回復オプションを開きます。
ステップ2.「トラブルシューティング」を選択します。
ステップ3. 「詳細オプション」>「システム修復」をクリックします。
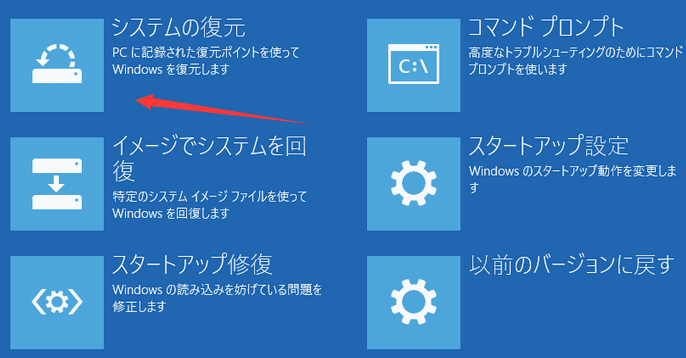
ステップ4. 管理者アカウントを選択します。その後、パスワードを入力し、「続行」をクリックします。
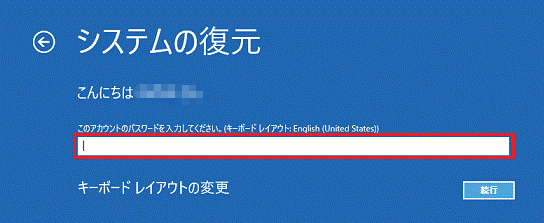
ステップ5. 復元ポイントを選択します。種類から「取り消し」を選び、「次へ」をクリックします。
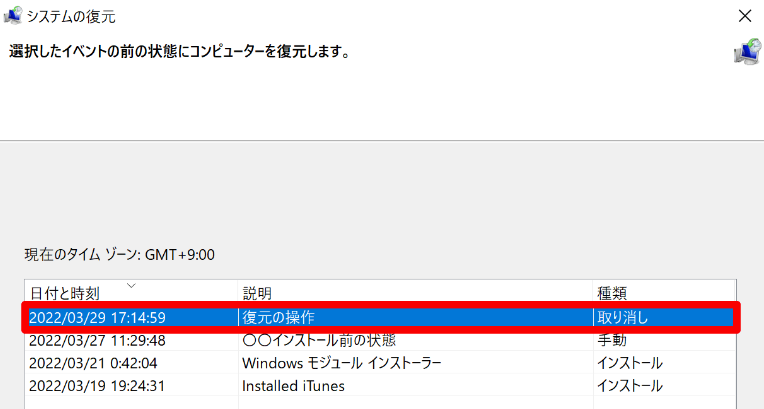
ステップ5.「いったんシステムの復元…」画面が表示されると、「はい」をクリックします。
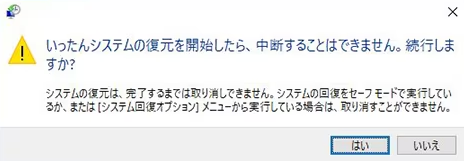
これで、システムの復元が開始します。しばらくお待ちください。
修復が完了したらパソコンを起動し、オーディオデバイスが正常に起動できるかご確認ください。
システムの変更を復元しても「オーディオ出力デバイスがインストールされていません」というエラーが解消されない場合、サウンドカードが故障している可能性があります。
電源のトラブルや単なる摩耗など、サウンドカードが動作しなくなる原因はさまざまです。そのような場合は、新しいサウンドカードを購入する必要があります。
50ドル未満から200ドル以上まで、予算に応じた価格帯でサウンドカードをオンラインで簡単に注文することができます。
続きましてご紹介するのは、強力かつ使いやすいディスク管理ソフトEaseUS Partition Masterです。無料機能を使って、内蔵HDDといい、外付SSDといい、リサイズ・移動・結合などパーティションを自分の好みで設置したり、調整したり、Windows 11のハードディスクを最適化できます。有料版では、ディスクのクローンやデータ移行、ポータブルOSの作成など多様な機能でが備えています。不良セクタを定期的にチェックし、破損したパーティションを修復することにより、パーティションを管理し、パソコンのパフォーマンスを向上させます。インターフェースはシンプルで分かりやすく、初心者でも直感的な操作ができます。
🔎EaseUS Partition Masterの主な機能
ぜひ、以下のリンクボタンでダウンロードし、無料体験してみてください。
1.「サイズ調整/移動」
選択したディスクパーティションのサイズを自由に調整できます。「サイズ調整/移動」機能を使えば、ボリュームを縮小したり、拡張したり、未割り当ての領域を作成したりすることが可能です。

2.「ディスククローン」
同一のディスクレイアウトと内容を持つ2つのHDDまたはパーティションを作成します。この「クローン」機能により、HDDのアップグレードや故障したHDDの交換、さらにはドライブ上のデータのバックアップが可能になります。
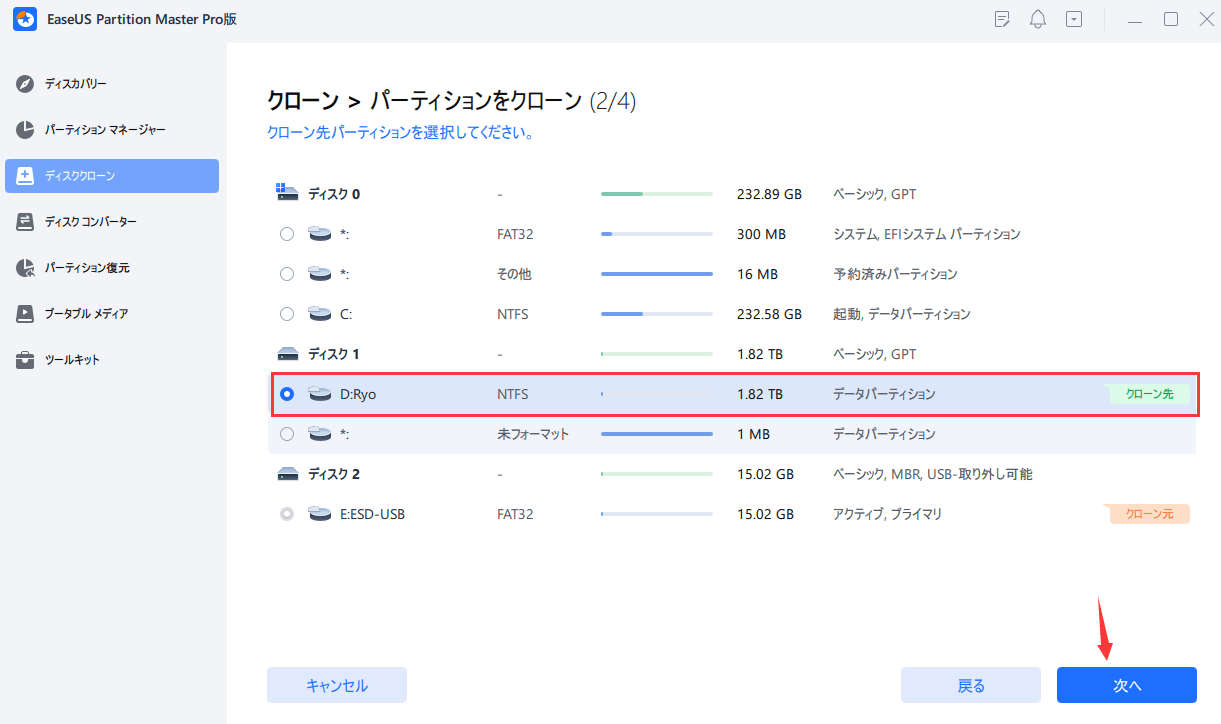
3.「パーティションの削除」
不要なディスクパーティションを削除し、未割り当ての領域を作成します。
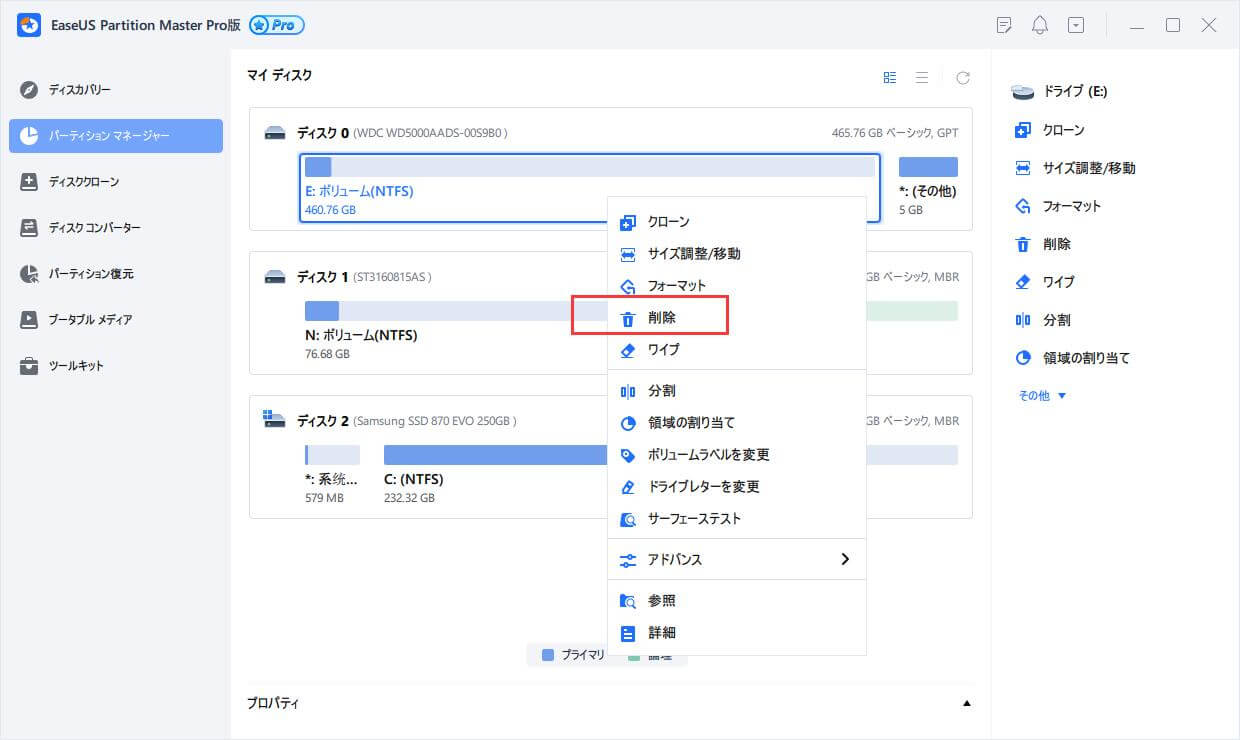
4.「パーティションのフォーマット」
パーティションをフォーマットすることで、ファイルシステムを変更したり、いくつかの破損した問題を修正したり、ウイルスやマルウェアを除去したりすることができます。
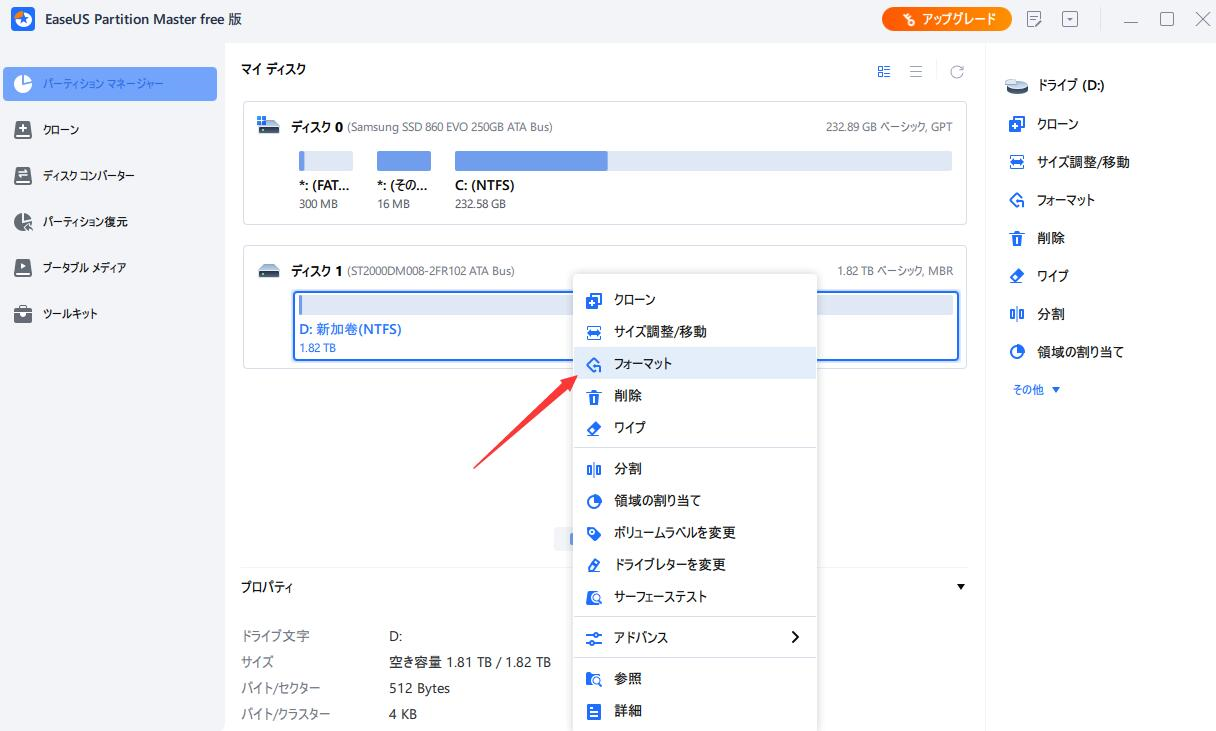
5.「領域の割り当て」
十分な空き領域を持つパーティションと、空き領域が不足しているパーティションが同時に存在する場合、「領域の割り当て」機能が役立ちます。
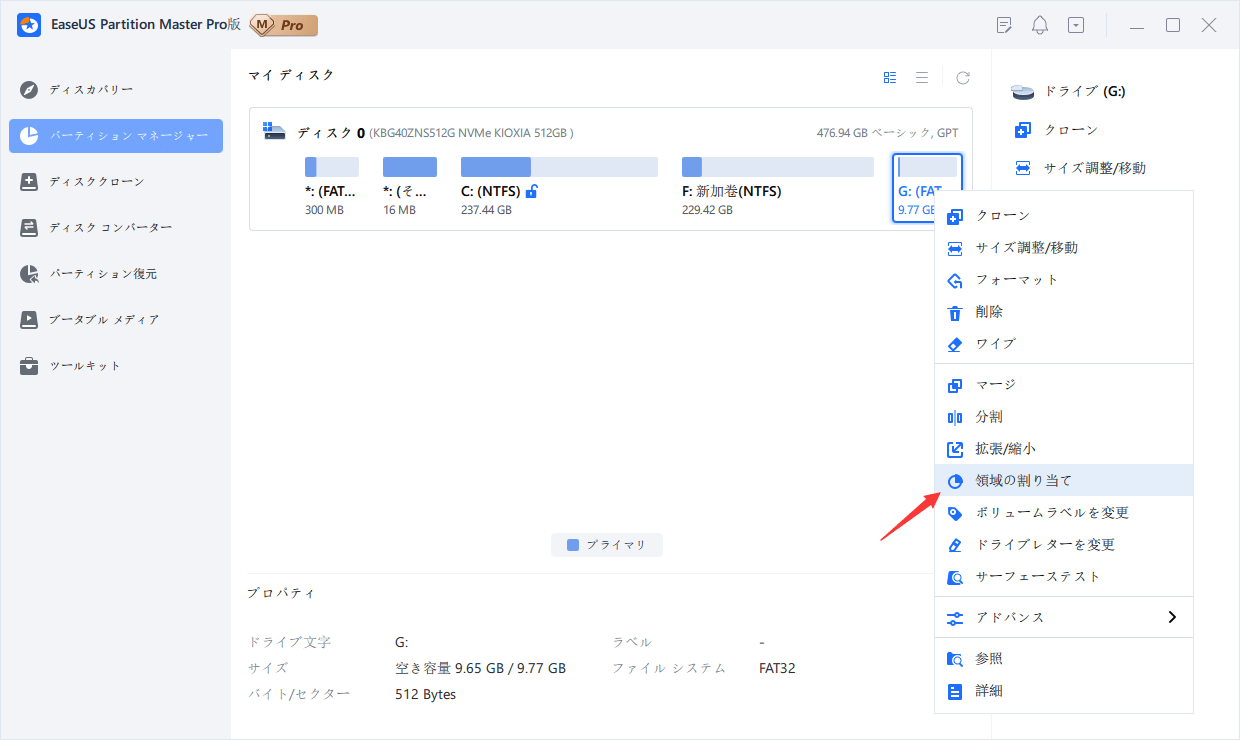
6.「OSの移行」
再インストールを行うことなく、別のディスクにWindows OSを簡単に移動できます。
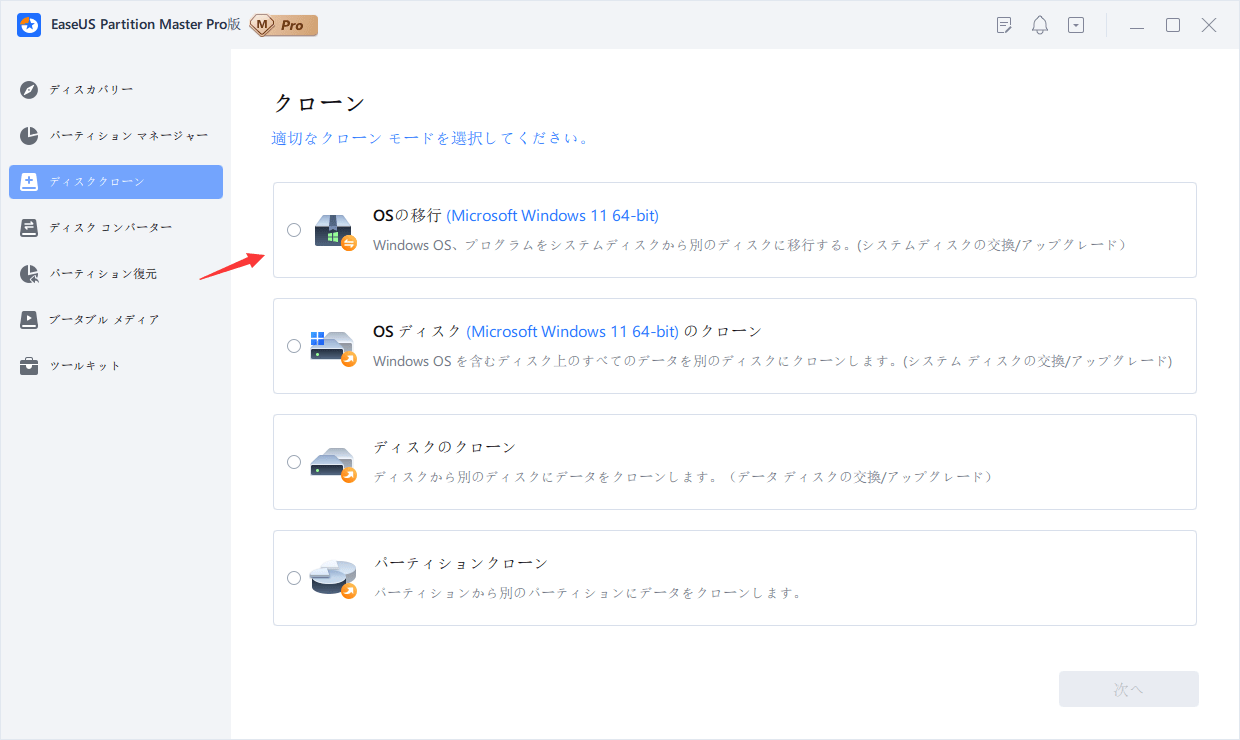
7.「ディスクの変換」
GPTディスクとMBRディスク、NTFSファイルシステムとFAT32ファイルシステム、さらにベーシックディスクとダイナミックディスク間の相互変換がサポートされています。
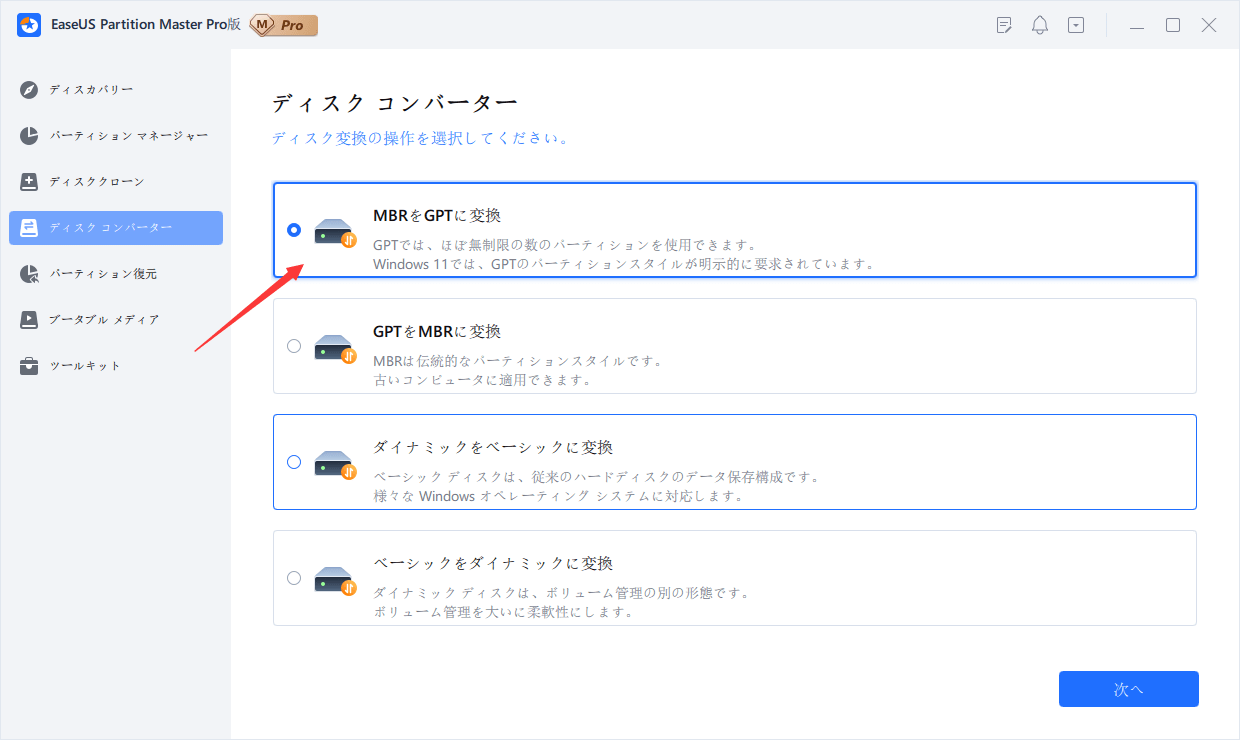
Windows 11では、「オーディオ出力デバイスがインストールされていません」というエラーが、古いドライバーやシステムの変更、サウンドカードの故障など、さまざまな要因によって引き起こされることがあります。
ご覧の通り、このエラーの修正は非常に簡単ですが、時間がかかる可能性があります。
ディスクエラーが再発しないように、EaseUS Partition Masterを使用してWindows 11のハードディスクを最適化することを強くお勧めします。このソフトウェアは、さまざまなディスク操作を行うことができるため、Windows 11のエラー修正にかかる時間を大幅に短縮するのに役立ちます。
操作手順は次のとおりです。
ステップ1.「設定」>「システム」>「サウンド」の順に移動します。
ステップ2.「サウンド コントロール パネル」を選択します。
ステップ3.「サウンド」ウィンドウで、「再生」タブに移動します。
ステップ4. 対象の再生デバイスを右クリックし、「既定のデバイスとして設定」をクリックします。
検索ボックスに「サービス」と入力して開きます。 次の各サービスを選択して右クリックし、「再起動」をクリックします。
高機能なディスク管理

Partition Master Professional
一番使いやすいディスク管理ソフトで、素人でもディスク/ パーティションを自由に変更できます!