-
![]() Windows向けデータ復旧
Windows向けデータ復旧
- Data Recovery Wizard Free購入ダウンロード
- Data Recovery Wizard Pro 購入ダウンロード
- Data Recovery Wizard WinPE購入ダウンロード
- Partition Recovery購入ダウンロード
- Email Recovery Wizard購入ダウンロード
- おまかせデータ復旧サービス
概要:
この記事では、MBRパーティションテーブルをより深く理解することができます。そしてWindowsでハードドライブやUSBドライブからMBRパーティションテーブルを削除する方法を学びます。
MBRパーティションとはマスターブートレコードパーティションのことです。通常、コンピュータの固定ディスクまたはリムーバブルドライブの最初の部分にあります。MBRパーティションは2TBまでの容量をサポートし、4つのプライマリパーティションを作成できます。このパーティションには他のパーティションのブート命令が含まれています。
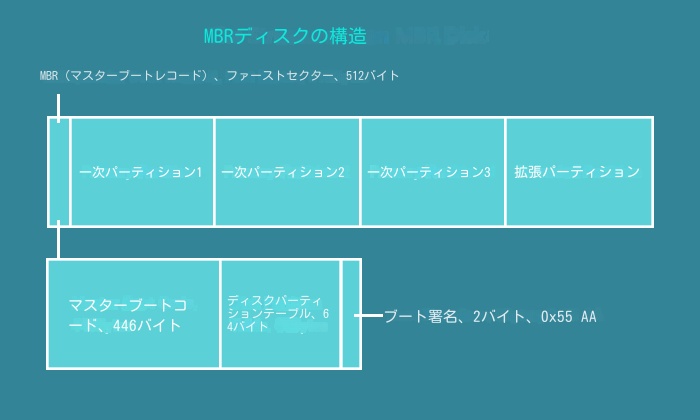
MBRパーティションは重要です。MBRパーティションを削除できますか?もちろん、この記事はMBRパーティションを削除する詳細なステップバイステップガイドを提供します。
MBRパーティションを削除するには3つの方法があります。以下の3つの方法で単一またはすべてのMBRパーティションを削除できます:
1.信頼できるサードパーティ製ソフトウェア:EaseUS Partition Master
EaseUS Partition Masterは専門的なパーティション管理ソフトウェアです。ユーザーフレンドリーなインターフェースを持ち、すべてのユーザーに適しています。
2.Windows内蔵ツール:ディスクの管理
ディスクの管理では、MBRパーティションの削除を簡単に管理できます。しかし、ディスク管理では一度に1つのパーティションしか削除できません。
3.Windows 組み込みツール:ディスクパート
これはWindowsが提供するコマンドラインツールです。コマンドを使ってMBRパーティションを削除するのは便利です。しかし、コンピュータに熟練した上級者向きです。
方法を選んだら、MBRパーティションを削除する正確な手順を見てみましょう。
EaseUS Partition Masterは優れたディスクパーティションツールです。Windows 7/8/10/11で単一または複数のMBRパーティションを簡単に削除できます。以下は具体的なステップバイステップの手順です:
ステップ1. EaseUS Partition Masterを起動し、「パーティションマネージャー」をクリックします。
ディスク上のパーティションを削除する前に、重要なデータをバックアップしていることを確認してください。
ステップ2. パーティションの削除またはハードドライブ上のすべてのパーティションの削除を選択します。
ステップ3.「はい」をクリックして削除を確定します。
ステップ4.「xxタスクの実行」をクリックし、「適用」をクリックして変更を保存します。
0:00 - 0:26 単一ボリュームの削除、0:27 - 0:53 すべてのパーティションの削除。
EaseUS Partition Masterは機能豊富なパーティション分割ソフトウェアです。また、MBR HDDをGPT SSDにクローンし、MBRを再構築し、破損したMBRパーティションを修復することができます。
ディスク管理とは?MBRパーティションに対して、パーティションタイプの変更、パーティションサイズの変更、既存のディスクパーティションの削除などの操作を簡単に行うことができます。一度に1つのパーティションだけを削除することができます。MBRパーティション全体を削除したい場合は、何度か繰り返す必要があります。
ステップ1. Windowsアイコンを右クリックしてディスクの管理を開きます。
ステップ2.削除したいMBRパーティションを選択します。
ステップ3.MBRパーティションを右クリックし、「ボリュームの削除」を選択します。
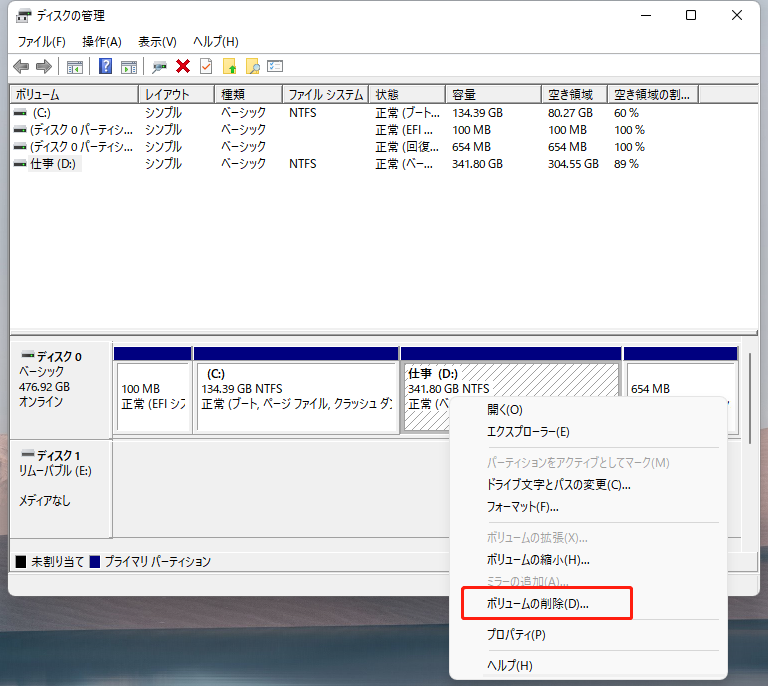
ステップ4.「はい」をクリックしてMBRパーティションを削除します。
Diskpartコマンドはディスク管理より多くの機能を持っています。一度にすべてのMBRパーティションを削除することができます。Diskparを使ってMBRパーティションを削除したい場合、データの損失を避けるために慎重にコマンドを入力してください。
以下の手順に従って、すべてのMBRパーティションを削除し、GPTに変換してください。
ステップ1.Windowsアイコンを押し、「ファイル名を指定して実行」を選択します。
ステップ2. diskpartと入力し、「Enter」キーを押します。
ステップ3. 以下のコマンドを順番に入力し、各コマンドの後に「Enter」を押します。
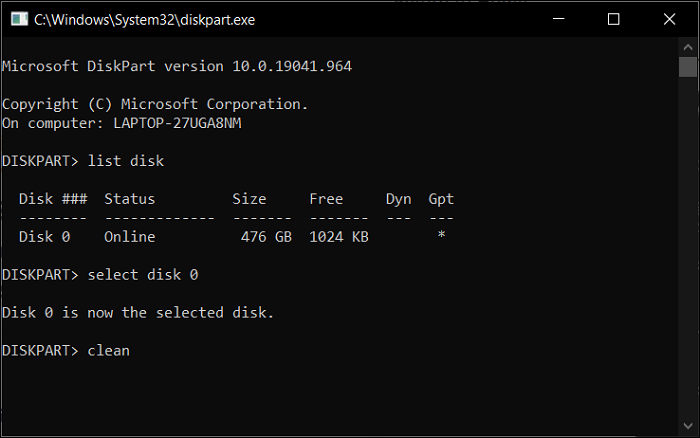
ステップ4. exitと入力してMBRパーティションの削除を終了します。
MBRは2TBまでのハードドライブ・パーティションしかサポートできないことはすでにご存じでしょう。その制限のため、MBRを削除してGPTに変換し、より多くのパーティションを作成したいと思うかもしれません。以下の理由でもMBRパーティションを削除する可能性があります:
MBRパーティションがウイルスに感染している場合、削除する必要があります。しかしMBRが削除されると、ハードディスク全体にアクセスできなくなります。そのため、MBRパーティションを削除する前に、必ず重要なデータをバックアップしておくことを忘れないでください。
このパートでは、MBRパーティションに関するよくある質問を3つ紹介します。興味があれば、読み進めてください。
MBRパーティションを削除できます。Windowsでは一度に1つ以上のMBRパーティションを削除できます。ディスク管理の「ボリュームの削除」やディスクパートの「クリーン」コマンドで削除できます。または、信頼できるサードパーティツールEaseUS Partition Masterを使うこともできます。
Windows10でEaseUS Partition Masterを使えば、データを失うことなく簡単にMBRをGPTに変換できます。または、ディスクの管理を使用することもできます:
ステップ1.ディスクの管理を開き、MBRパーティションを選択します。
ステップ2.MBRパーティションを右クリックし、「ボリュームの削除」を選択します。
ステップ3.MBRパーティションを右クリックして「GPTに変換」を選択します。
MBRパーティションを削除すると、コンピューターはハードディスクにアクセスできなくなります。そのため、Windowsを起動することができなくなります。EaseUS Partition Masterでブータブルディスクを作成し、現在起動できないOSにアクセスすることができます。
高機能なディスク管理

Partition Master Professional
一番使いやすいディスク管理ソフトで、素人でもディスク/ パーティションを自由に変更できます!