-
![]() Windows向けデータ復旧
Windows向けデータ復旧
- Data Recovery Wizard Free購入ダウンロード
- Data Recovery Wizard Pro 購入ダウンロード
- Data Recovery Wizard WinPE購入ダウンロード
- Partition Recovery購入ダウンロード
- Email Recovery Wizard購入ダウンロード
- おまかせデータ復旧サービス
概要:
PS4のストレージを拡張する方法を知りたいですか?もしそうなら、この詳しいガイドをご覧ください。
PS4ストレージがいっぱいになったのを直して、PS4ストレージを拡張するには、以下の解決策をご覧ください。これらの解決策は、手間のかからない方法でPS4ストレージを追加するのに役立ちます:
| 実行可能なソリューション | 効率性 | 難易度 |
|---|---|---|
| 解決策1.PS4にストレージを追加する | 高い - PS4のスペースを広げる最も効果的で直接的な方法です。 | ⭐⭐ |
| 解決策2.PS4に外付けハードドライブを追加する | 高い- この方法は、PS4のストレージ容量を拡張する最も直接的な方法でもあります。 | ⭐⭐ |
| 解決策3.不要なゲームやアプリを削除する | ミディアム - 不要なゲームやアプリが、PS4ストレージのデータを使い切ることはありません。 | ⭐⭐⭐ |
| 解決策4.スクリーンショットとビデオクリップを削除する | ミディアム- スクリーンショットやビデオクリップは、PS4の容量を占めるデータの一部に過ぎません。 | ⭐⭐⭐ |
| 解決策5.システムストレージから保存したゲームデータを削除する | ミディアム- セーブされたゲームデータを削除することは、空き容量を確保する一つの方法です。 | ⭐⭐⭐ |
上記の方法はどれもPS4の容量不足の問題を解決するのに効果的です。あなたのニーズに応じて、どの方法を選択することができます。次に各オプションの詳細な手順を説明します。また、このチュートリアルが気に入ったら、PS4上のフルストレージを修正する必要がある他の人と共有することもできます:
USBを使わずにPS4のストレージを拡張する方法を知りたいなら、内蔵ハードディスクドライブのサイズを500GBから必要なストレージ数に拡張することをお勧めします。この方法は、PS4のストレージを拡張するためのステップバイステップの手順を説明する3つのフェーズに従う必要があります。
最初の段階では、PS4のハードディスクを取り外す必要があります。これを行うには、ハードディスクを取り外すのに役立つドライバーなどの機器が必要です。
ステップ1:PS4top カバーの光沢面を親指で押します。カバーが横に飛び出したら、カバーを持ち上げてゲーム機から取り外します。
ステップ2:前方に進み、ハードドライブブラケットのネジを外し、ハードドライブトレイを筐体から簡単に取り外します。この時点で、ドライブを引き出す際には十分注意する必要があります。内部コンポーネントは壊れやすく、突然の衝撃で損傷する可能性があるからです。

ステップ3:エンクロージャーからドライブをうまく取り出したら、次はハードドライブトレイの左右両側のネジを外します。これらのネジを取り外すと、トレイからハードディスク・ドライブを簡単に取り出すことができます。
2️⃣段階2:新しいハードドライブでPS4ハードドライブをクローンする
ゲーム機からドライブを取り出したら、新旧のドライブをコンピュータに接続します。続いて、別のクローン作成ソフトウェアを使用して、古いドライブから新しいドライブにファイルをコピーすることができます。
EaseUS Partition Masterをお勧めします。ディスクのクローン、ディスクスペースのパーティション分割など複数のタスクを実行できる便利なソフトウェアです。パーティションマネージャーを利用して、古いドライブから新しいドライブにすべてのデータを転送することができます。
この手順に従い、PS4のストレージを拡張するには、以下の簡単なステップをご覧ください:
ステップ1.左のメニューから「クローン」を選択します。「クローンパーティション」と「次へ」をクリックします。
ステップ2.ソースパーティションを選択し、「次へ」をクリックします。
ステップ3.ターゲットパーティションを選択し、「次へ」をクリックして進みます。
ステップ4.「開始」をクリックし、クローンが完了するまで待ちます。
このビデオチュートリアルで、パーティションやシステム予約パーティションのクローン方法を確認できます。
古いハードドライブを新しいハードドライブにクローンし終わったら、フェーズ1と同じ手順をリバースモードで実行します。これで、新しいハードディスク・ドライブをPlayStation 4に再インストールできます。さらに、好みに応じてより多くのゲームを保存するために使用できる追加ストレージを提供します。
PS4に新しいハードディスクドライブを取り付ける予算がなくても心配はいりません。ここでは、USBドライブを使ってPS4のストレージを拡張する方法をご紹介します。以下の手順に従って、外付けハードディスクをPS4に装着し、ゲームを保存することができます。この方法で、ストレージの問題なく様々なゲームを楽しむことができます。
しかし、外付けハードディスクをPS4に取り付ける前に、以下の要件を見てください。PS4がUSBを読み取れないというエラーを避けるために、新しい PS4 外付けドライブを確認する必要があります:
外付けドライブの必要条件を満たしたら、以下の手順に従ってPS4に追加してください:
まず、PS4用のハードディスクを使用し、外付けドライブをフォーマットします。これは、USBがPS4システムにとって正しいフォーマットであるために重要です。以下の手順でフォーマットを開始します:
ステップ1:PS4に外付けドライブを正しく接続して、プロセスを開始します。ゲーム機のホーム画面に向かい、「設定」アプリに入り、「デバイス」設定から「USBストレージデバイス」を選択します。
ステップ2:このほかに、PlayStation 4に接続された外付けハードディスク を選択し、「拡張ストレージとしてフォーマット」ボタンを押します。その後、画面の指示に従って、PS4のUSBフォーマットプロセスを完了します。
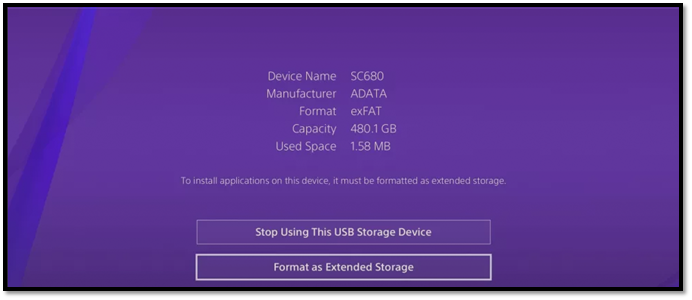
2️ステージ2.アプリケーションのインストール場所を変更する
外付けドライブのフォーマットが完了したら、新しいデータを保存するアプリケーションのインストール先を変更しましょう。この段階を完了するには、以下のステップバイステップの手順をご覧ください:
ステップ1: PS4のホーム画面から「設定」に向かい、「ストレージ」を押してアプリケーションのインストール先を選択します。
ステップ2: その後、「オプションメニュー」ボタンをタップし、「アプリケーションのインストール場所」オプションにアクセスします。オプションの中から「拡張ストレージ」を選択すると、数秒以内にPS4のデフォルトの場所が外付けドライブに変更されます。
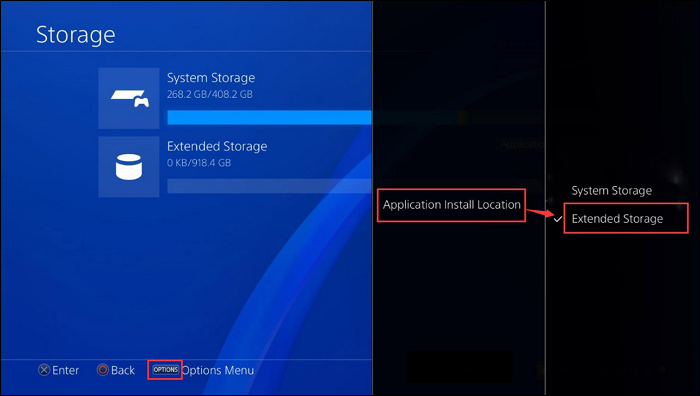
3️⃣ステージ3.アプリとゲームを外付けハードドライブに移動する
外付けドライブのハードディスクがフォーマットされ、アプリケーションの保存場所が変更されました。迷うことなくアプリを移動するには、以下のステップバイステップの手順に従ってください:
ステップ1:PS4の設定ウィンドウに移動し、利用可能なリストから「ストレージ」オプションをクリックします。続いて、すべてのアプリとゲームがある「システムストレージ」をタップし、「アプリケーション」オプションにアクセスします。
ステップ2:「オプション メニュー」ボタンを押して、「拡張ストレージに移動」オプションを選択します。そこで外付けドライブに移動したいゲームやアプリをすべて選択できます。それらを選択した後、「移動」ボタンをタップし、「OK」を押してこの操作を確定します。アプリやゲームはすぐに移動されます。

前回の解決策を見た後は、別の解決策でPS4のストレージを拡張しましょう。この解決策に従って、PS4から不要なゲームを削除し、新しい最新ゲームを保存するスペースを拡張することができます。そのためには、以下のガイドをご覧ください:
ステップ1:PS4の設定ウィンドウに向かい、「システムストレージ管理」オプションをクリックします。新しいウィンドウが開くので、「アプリケーション」をクリックします。
ステップ2:この後、アプリのリストが表示されるので、これらのゲームやアプリを選択するボックスにチェックを入れます。そして「削除」ボタンをクリックし、希望のアプリやゲームが削除されます。

もしあなたがコンテンツ制作者であったり、ゲーム動画を録画したり、様々な用途でスクリーンショットを撮るのが好きなら、ギャラリーを見る必要があります。キャプチャーギャラリーセクションがPS4のストレージを必要以上に使用している可能性があります。そのため、ゲームのスクリーンショットや録画したビデオを削除して、容量を節約する必要があります。
ここで、1つ以上のビデオやスクリーンショットを削除する必要があるかもしれないので、以下のステップバイステップガイドを参考にして、USBなしでPS4のストレージを拡張する方法を完成させてください。
ステップ1:PS4のホーム画面で「設定」を選択し、「システムストレージ管理」オプションを選択します。その後、「Capture」ストレージにアクセスし、「Playroom」オプションに進みます。
ステップ2:この後、削除したい特定または複数のゲームのスクリーンショットや録画したビデオを選択します。「削除」オプションを押すと、ゲームの動画やスクリーンショットが削除されます。
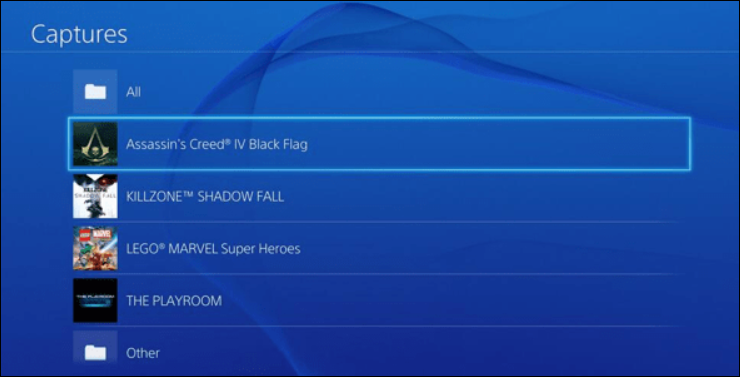
USBを使わずにPS4のストレージを拡張する方法をもっと知りたいなら、この解決策を実行すれば、ゲーム機ドライブの空き容量を拡張することができます。この解決策では、削除したゲームのデータがドライブに保存されている可能性があることを理解する必要があります。
このため、手動でチェックアウトし、ドライブがより多くのストレージを持つことができるように、この無駄なデータが削除されていることを確認する必要があります。これを行うには、以下の分かりやすいステップバイステップガイドをご覧ください:
ステップ1:PS4の「設定」から「アプリケーションのセーブデータ管理」をタップします。さらに、各セーブデータのチェックボックスをクリックして、削除したいゲームデータを選択します。
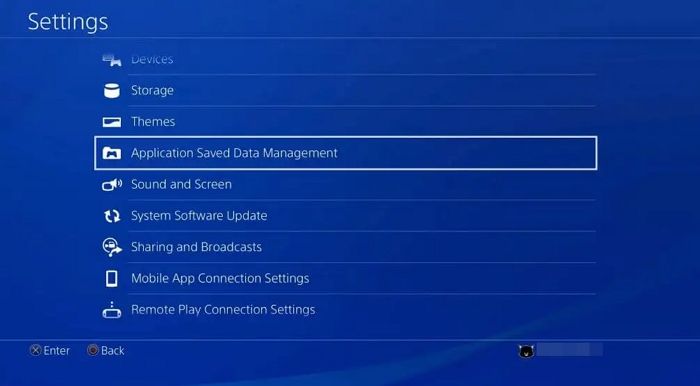
ステップ2:ゲームデータを選択したら、「削除」ボタンを押して、PlayStation 4のストレージから保存したゲームデータを削除します。
不要なデータを削除することで、PS4ハードディスクドライブの空き容量ができ、PS4のパフォーマンスが向上します。また、PS4の動作が遅いというエラーも解決できます。
最も重要なことの一つは、コンソールのハードドライブのストレージを利用しているソフトウェアをチェックすることです。これは、さまざまなアプリやテーマなどによるストレージ・ドライブの消費を理解するのに役立ちます。
さらに、以下のソリューションリストをチェックすることができます:
そして、この無駄なデータを削除し、PS4のハードディスクドライブの空き容量を拡張することができます。
ゲーム機のハードドライブの使用状況を確認するには、さまざまな方法があります。そのひとつが、PS4のストレージをチェックする方法です。この方法については、以下の手順をご覧ください:
ステップ1:ゲーム機のホーム画面に移動し、Dパッドの「↑」を押して「機能メニュー」にアクセスします。
ステップ2:この後、「設定」オプションを探し、コンソールの「X」ボタンを押して新しいウィンドウに向かい、「システムストレージ管理」をクリックします。すると、新しいウィンドウが表示され、保存データ、アプリ、キャプチャーギャラリーなど、PS4のストレージを消費しているものを確認することができます。

PCでPS4ハードドライブのストレージをチェックしたいなら、心配する必要はありません。私たちはEaseUS Partition Masterをお勧めします - あなたのPC上のハードドライブを分析するために使用することができ、最高の無料のディスクスペースアナライザの一つです。EaseUS Partition Masterは、ユーザーにいくつかの優れた機能を提供する非常に革新的で便利なソフトウェアだからです。
分析機能のほかに、パーティションのサイズ変更、パーティションの結合、ディスクのフォーマットなどの機能も利用できます。このツールを使ってPS4ハードディスクをチェックするには、以下のステップバイステップの説明を参考にしてください:
ステップ1. EaseUS Partition Masterを起動し、「ディスカバリー」から「スペース分析ツール 」を開きます。
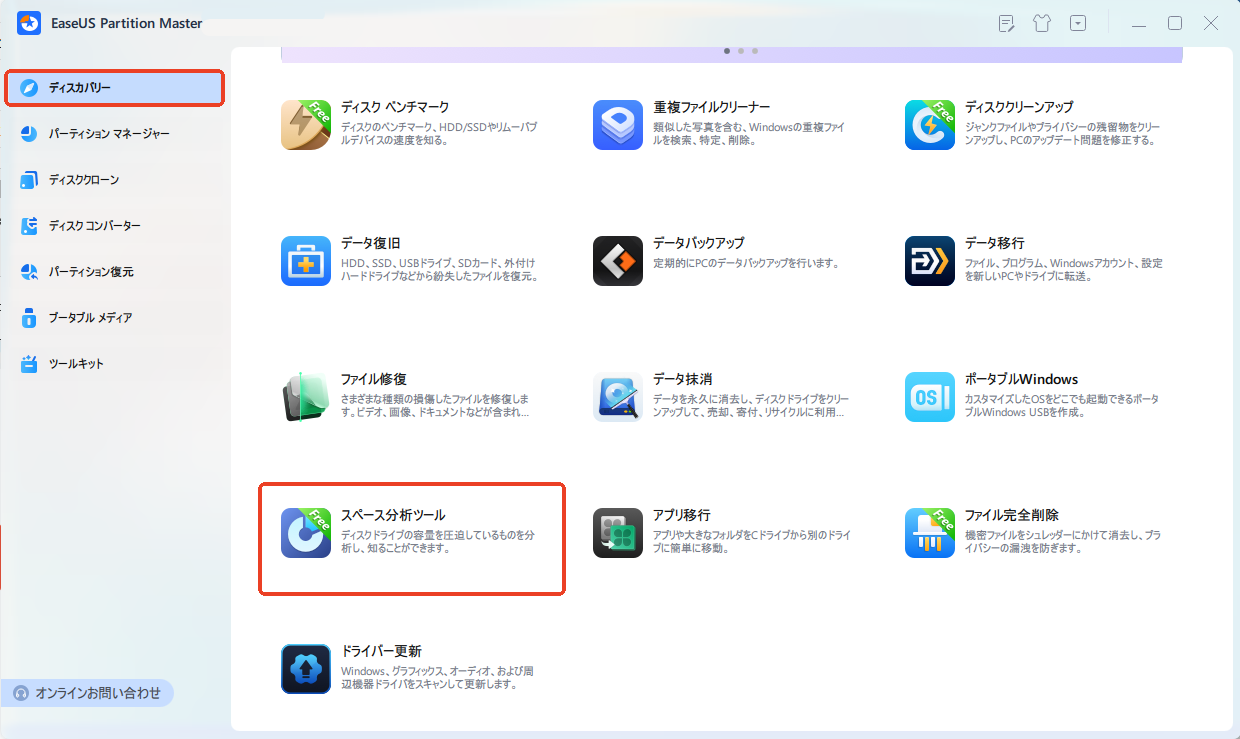
ステップ2. 表示されたポップアップウィンドウで、分析したいディスクを選択し、[分析]ボタンをクリックします。
![右上の[分析 ]をクリックします](/images/jp/epm/analyze-disk-space-2.jpg)
ステップ3. ディスク上の各フォルダやファイルが占める容量を視覚的に確認できます。不要なファイルを整理したい場合は、フォルダをダブルクリックして中身を表示し、ファイルの削除や修正を行うことも可能です。
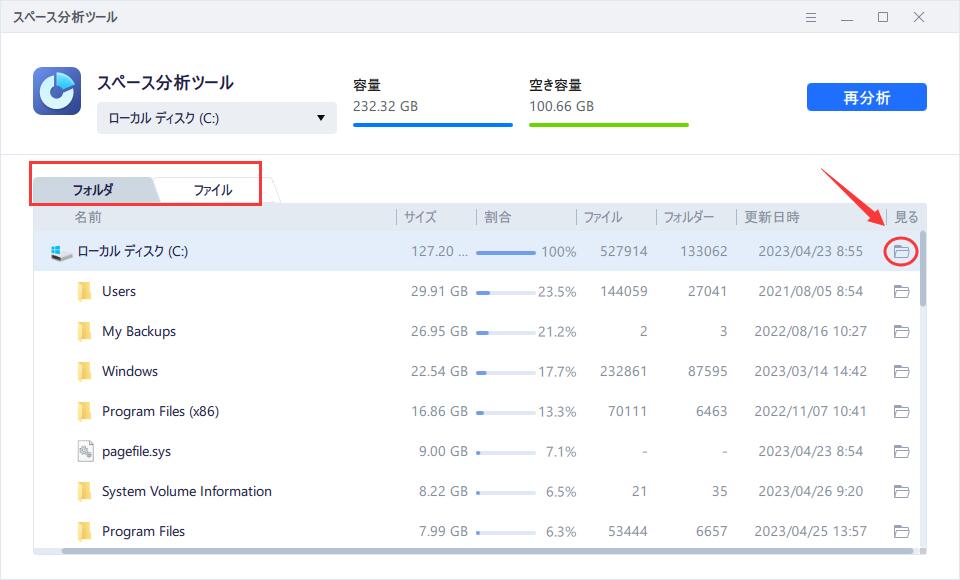
結論として、これらのソリューションの助けを借りて、PS4ストレージフルエラーを素早く解決し、PS4のストレージを増やし、複数のゲームを保存することができます。さらに、EaseUS Partition Masterを使えば、ゲーム機のハードドライブを効率的に管理できます。
さらに、ハードドライブのパーティション作成、システムのクローン、ハードドライブのフォーマットも簡単に行えます。そのため、EaseUS Partition Masterを使用して、ディスク管理タスクをより効率的にすることをお勧めします。
PS4にストレージを追加したい場合は、以下の手順をご覧ください:
ステップ1:ストレージを拡張する最良の方法の1つは、外付けUSBドライブを使用することです。USBをフォーマットしてからPS4に接続してください。
ステップ2:その後、ゲーム機の設定でアプリケーションの場所を拡張ストレージに変更します。こうすることで、USBドライブを使用して新しいゲームのための容量を簡単に拡張することができます。
ゲームを削除せずにPS4のストレージを拡張するには、以下のような方法があります:
方法1:まず、既存のゲームを削除することなく、ゲーム機のストレージを拡張することができます。
方法2:さらに、既存のハードディスク・ドライブを新しい拡張ハードディスク・ドライブに交換して、ハードディスク・ドライブのストレージを追加することもできます。
高機能なディスク管理

Partition Master Professional
一番使いやすいディスク管理ソフトで、素人でもディスク/ パーティションを自由に変更できます!