-
![]() Windows向けデータ復旧
Windows向けデータ復旧
- Data Recovery Wizard Free購入ダウンロード
- Data Recovery Wizard Pro 購入ダウンロード
- Data Recovery Wizard WinPE購入ダウンロード
- Partition Recovery購入ダウンロード
- Email Recovery Wizard購入ダウンロード
- おまかせデータ復旧サービス
概要:
PCユーザーは、時々、ストレージデバイスをフォーマットする必要があります。これは、空き容量を確保するため、ドライブからデータを削除するため、またはファイル形式を変更するためです。 Windows 10でディスクドライブを低レベルフォーマットしたい人には、このガイドに従ってくださいと伝えています。
ローレベル・フォーマットを進める前に、重要なファイルのバックアップを確実に行う必要があります。つまり、クラウドバックアップを作成するか、重要なファイルを外付けデバイスに保存することです。
もう一度言いますが、フォーマットを進めてしまうと、これらのファイルを復元することはできません。したがって、必ずバックアップを作成してください。Windows 10でハードディスクドライブをフォーマットするために使用できる2つの方法を紹介します。
一つ目の方法は、EaseUS Partition Masterを使う方法です。
この優れたツールは、最近のストレージ関連の代表的なプログラムの1つとなっており、ドライブをローレベルフォーマットすることを第一に考える必要があります。その理由は以下の通りです:
このため、このツールをダウンロードし、以下の手順でディスクをローレベルフォーマットする必要があります:
データ消去のオプションを2つ設定しました。必要な方を選んでください。
オプション1. パーティションのワイプ
オプション2.ディスクのワイプ
次に使えるツールは、HDD Guruの「HDD Low-Level Format Tool」です。さて、このツールはちょっと古いので信頼性は低いです。しかし、簡単にダウンロードすることができます。そうしたら、以下のステップに従います:
ステップ1.HDD Low-Level Format Toolの実行ファイルを実行します。
ステップ2.PC内のドライブを探索します
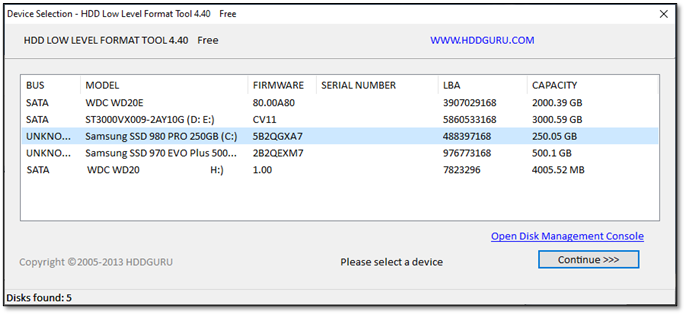
ステップ3.ローレベルフォーマットしたいディスクを選びます。
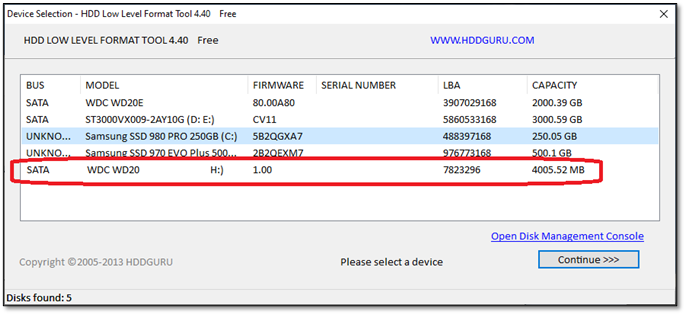
ステップ4.完了したら、次へ >>>を押してください。
ステップ5.次のセクションで、「低レベルのフォーマット」タブをクリックします。
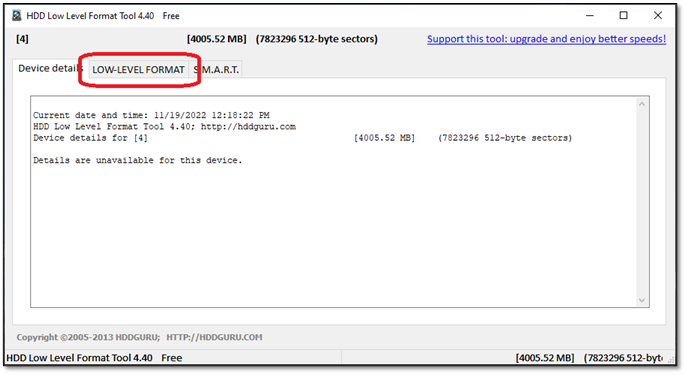
ステップ6.このタブで、「このデバイスをフォーマットする」を見つけてクリックします。
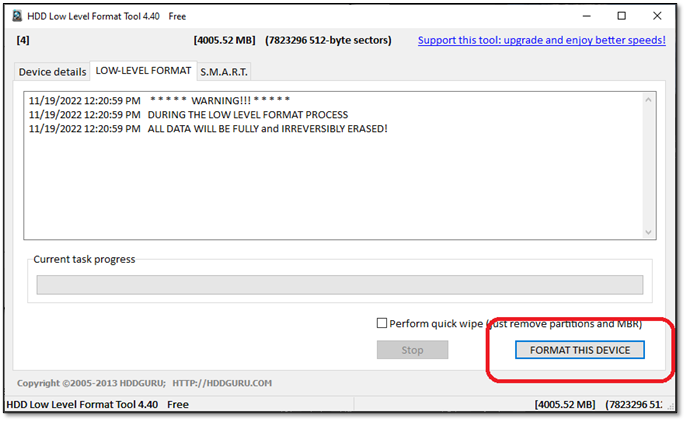
ステップ7.フォーマットが終了するのを待ちます
ステップ8.完了
ご希望のディスクドライブの記憶容量により、数分かかる場合があります。しかし、20~30分以上かかることはないでしょう。
PCユーザーは、時々、ストレージデバイスをフォーマットする必要があります。これは、空き容量を確保したり、ドライブからデータを削除したり、ファイル形式を変更したりするためです。しかし、様々なファイルフォーマットの種類、フォーマット方法などから選択する必要があります。
そのひとつが、Windows 10に搭載されたローレベル・フォーマットです。では、具体的にどのようなものなのでしょうか。どのように機能するのか、そして使うべきなのか?これらは、Windows 10ユーザーがWindows 10に関して抱くであろう一般的な質問です。では、その答えを見つけてみましょう。
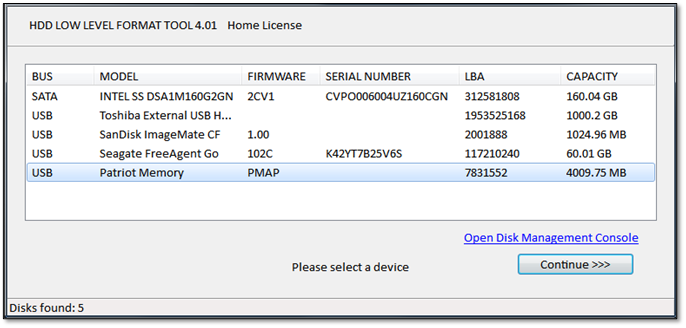
新しいユーザーや初心者が混乱することがあります。これは、ストレージデバイスのフォーマットには、低レベルフォーマットと高レベルフォーマットの2つのオプションがあることを知ったからです。この違いについては、「低レベルフォーマットと高レベルフォーマットの違い」で説明していますが、ここでは低レベルフォーマットについて説明します。
この記事は、低レベルフォーマットとは何かを理解してもらうことを目的としています。そのため、その主要な要点を説明し、Windows 10で低レベルフォーマットを行うべきか、行うべきでないかをお伝えします。そして、それを行うための2つの重要な方法を探ります。では、どんどん掘り下げていきましょう。
ローレベル・フォーマットの方法について話す前に、まずその基本を理解しましょう。ローレベル・フォーマットは、ハードディスクからすべてのデータを消去するプロセスです。ローレベル・フォーマットは、ストレージ・デバイス上に新しいセクタとトラックを作成するため、(LLF)とも呼ばれます。
新しいハードディスクを作成したり、ハードディスクから既存のデータを消去するために使用することができます。そこで、それについて理解するために重要なことをいくつか紹介します:
では、具体的にハイレベルなフォーマットと比較するとどうなのでしょうか?わかりやすいように表にしてみました:
| 特徴 | 低レベルのフォーマット | ハイレベルなフォーマッティング |
|---|---|---|
| フォーマット方式 | シリンダーのアウトライン化/新しいセクターとトラックの創出 | 各部の初期化/データ消去 |
| 回収可能 | いいえ | はい |
| ハウツー | サードパーティツールのみ | Windows Explorer/ディスク管理 |
| 目的 | トラックとセクタを再作成してディスクを物理的にクリーンアップする | ファイルシステムの設定、パーティションのクリーンアップ、データの消去 |
このように、ローレベル・フォーマットを使用する主な理由の1つは、ディスクからデータを完全に、そして物理的に消去することです。そのため、PCやハードディスクを売却する前に、データを処分したい方には欠かせない方法です。
前述したように、Windows 10の低レベルフォーマットは、回復できないほどすべてを消去してしまいます。したがって、その使用例も非常にまれで、特殊です。フラッシュドライブや外付けデバイスを接続するときに、毎日行うようなものではありません。ですから、Windows 10で低レベルフォーマットを使用するのは、以下のような場合です:
これらは、Windows 10でハードディスクをローレベルフォーマットすることを選択した方が良い場合の代表的な例です。
皆さん、ローレベルフォーマットメソッドを使ってハードディスクをフォーマットする方法です。しかし、この方法は毎週、あるいは非常に頻繁に使うべきでないということを注意しておく必要があります。このように頻繁にフォーマットすると、ハードディスクに物理的な損傷を与える可能性があります。
そのため、低レベルフォーマットが必要な場合は、慎重に行うことが非常に重要です。そのため、ローレベルフォーマットを実行するには、EaseUS Partition Masterのような専門的なツールが必要です。それで、物理的な損傷を避け、ハードディスクからデータを適切に消去することができます。
この記事を読んで、さらにいくつかの疑問が残ったかもしれません。そこで、それらにお答えするために、よくある質問を紹介します:
はい、コマンドプロンプトを使用してWindows 10を低レベルでフォーマットすることができます。しかし、一部のユーザーからは、専門的なツールで行うほど効果的ではないとの声が上がっています。ですから、データがもうドライブに存在しないことを再確認したい場合は、CMDの代わりにツールを使用するようにしてください。
はい、それは可能です。CMDの質問で述べたように、Diskpartコマンドを使ってドライブを低レベルのフォーマットにする必要があります。しかし、プロのツールに比べれば信頼性は低いです。
それは問題によって異なります。ハードディスクの磁気ディスクに物理的なダメージがあったり、長年の間にボロボロになってしまったとします。その場合、低レベルフォーマットでこの問題が解決することはまずありません。しかし、スタッタや不良セクタに悩まされている場合は、ハードディスクを修復することができます。
はい、そうです。特に、以前にハードディスク・ドライブで行われたことがない場合は、そうなります。しかし、頻繁に行われる低レベルのフォーマットは、ハードディスクドライブに物理的な損傷を与えることが知られています。
高機能なディスク管理

Partition Master Professional
一番使いやすいディスク管理ソフトで、素人でもディスク/ パーティションを自由に変更できます!