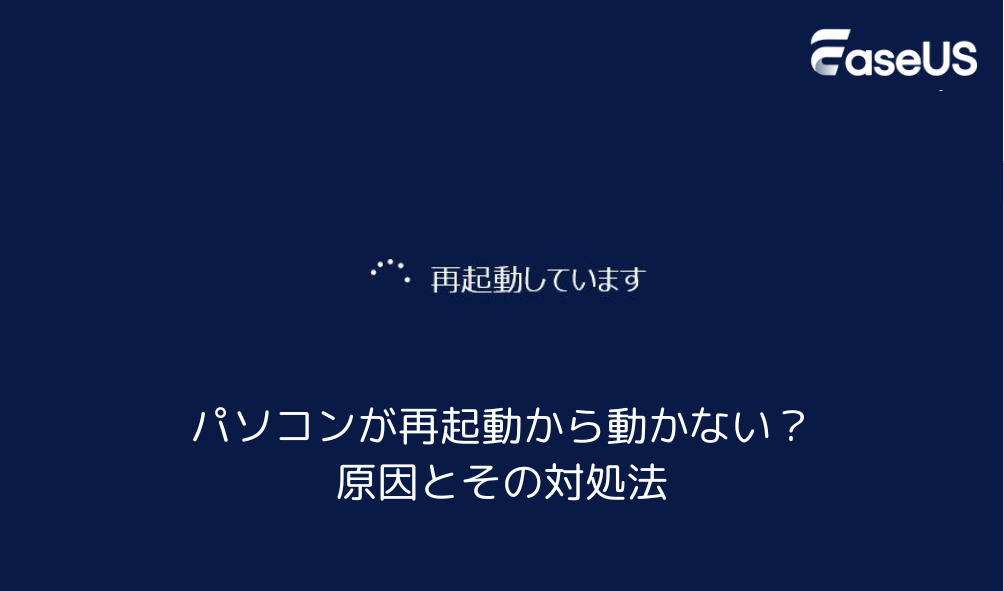-
![]() Windows向けデータ復旧
Windows向けデータ復旧
- Data Recovery Wizard Free購入ダウンロード
- Data Recovery Wizard Pro 購入ダウンロード
- Data Recovery Wizard WinPE購入ダウンロード
- Partition Recovery購入ダウンロード
- Email Recovery Wizard購入ダウンロード
- おまかせデータ復旧サービス
概要:
Windows 11のカーソルのある黒い画面を直したいですか?このガイドに従って素早く直し、PCを正常な状態に戻しましょう。
Windows 11のパソコンの電源を入れると、Windows 11の黒い画面にカーソルが表示され、何が何だかわからない。それはあなたにとって驚くほど緊迫した状況かもしれない。しかし、EaseUSがステップバイステップで迅速な解決策を提供し、この問題の背後にある実際の理由も知ることができるので、Windows 11のカーソル付きブラックスクリーンを見つけても心配する必要はありません。このガイドに従って、Windows 11のブラックスクリーンの問題を素早く解決するための効果的な方法を学んでください。
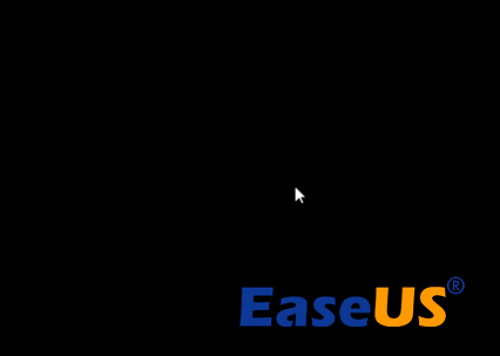
まず、物理的なハードウェアをチェックするなど、Windows 11のカーソル付きの黒い画面を修正するための簡単な対処法を試してみてください。
ソフトウェア・ソリューションに飛びつく前に、ハードウェア関連の問題を除外することが重要です。ケーブルや接続部など、ハードウェアに損傷や接続の緩みがないか点検してください。
潜在的な問題として特定のハードウェアコンポーネントを特定した場合、そのコンポーネントを機能する代替品で代用し、問題が解決するかどうかをテストすることを検討してください。さらに、ある種の問題がエラーの原因である可能性があるため、モニターについても注意してください。
手間や時間をかけずにこの問題を素早く解決したいなら、EaseUS Partition Master Proのような専門的なWindowsブート修復ツールを使いましょう。EaseUS Partition Masterの「ブート修復」機能を使えば、ブート関連の様々な問題を診断して解決することができ、オペレーティングシステムが正しく起動しない問題をトラブルシューティングする際の貴重な資産となります。ブートレコードの破損、システムファイルの紛失、その他の関連エラーなど、このツールはアクセス可能な解決策を提供します。
EaseUS Partition Masterをダウンロードして、システム障害、ブルースクリーン、ブラックスクリーンなどのハードディスクやシステムの起動エラーを素早く修正しましょう。
ステップ1. 外部ドライブまたはUSBをPCに接続し、EaseUS Partition Masterを起動します。「ブータブルメディア」タブに移動し、「ブータブルメディアを作成」をクリックしてください。

ステップ2. 利用可能なUSBドライブまたはCD/DVDを選択し、「作成」をクリックします。また、ストレージメディアにWindowsのISOファイルを書き込むことも可能です。

ステップ3. 作成したブータブルメディアを新しいコンピューターに接続し、F2またはDelキーを押し続けてBIOSに入ります。その後、WinPEブート可能ドライブをブートディスクとして設定し、F10キーを押して設定を保存して終了します。
ステップ4. コンピューターを再起動し、WinPEインターフェースに入ります。その後、EaseUS Partition Masterを起動し、「ツールキット」オプションの中から「ブート修復」をクリックしてください。

ステップ5. 修復したいシステムを選択し、「修復」ボタンをクリックしてください。

ステップ6. 少し待つと、「システムが正常に修復された」と表示されます。「OK」をクリックして、ブート修復プロセスを完了します。
EaseUS Partition Masterは最高のWindowsブート修復ツールの一つです。それは効率的にほとんどのブートエラーを修正することができます。以下は代表的な例です:
このセクションでは、Windows 11の黒い画面の問題を解決するための5つの詳細な方法を紹介します。問題の原因がわかっている場合は、対応するプログラムにジャンプできます:
次に、各オプションの詳細な手順を説明します。この記事の解決策がWindows 11のカーソルのある黒い画面を修正するのに役立つと感じたら、下のソーシャルボタンをクリックして、この記事を必要としている他の人と共有することもできます。
Windows 11コンピュータが完全に起動しない場合は、セーフモードで起動してトラブルシューティングできます。このオプションにより、必要なプロセス、ドライバ、サービスのみでコンピュータを起動させることができ、安定性が確保されます。
手順に従ってください:
ステップ1.電源ボタンを押す。Windowsがロードされている間、コンピュータがシャットダウンするまで電源ボタンを押し続けます。このプロセスを3回繰り返して、Windowsがスタートアップ修復モードに入るようにします。そこから、詳細オプションを選択します。
ステップ2. 「トラブルシューティング」を選択し、「詳細オプション」をクリックします。
ステップ3. 「スタートアップ設定」を選択します。
ステップ4. 「再起動」をEnterキーで選択します。
ステップ5. F4またはF5キーを押して 、Windows 11をセーフモードまたはセーフモードとネットワークを有効にします。
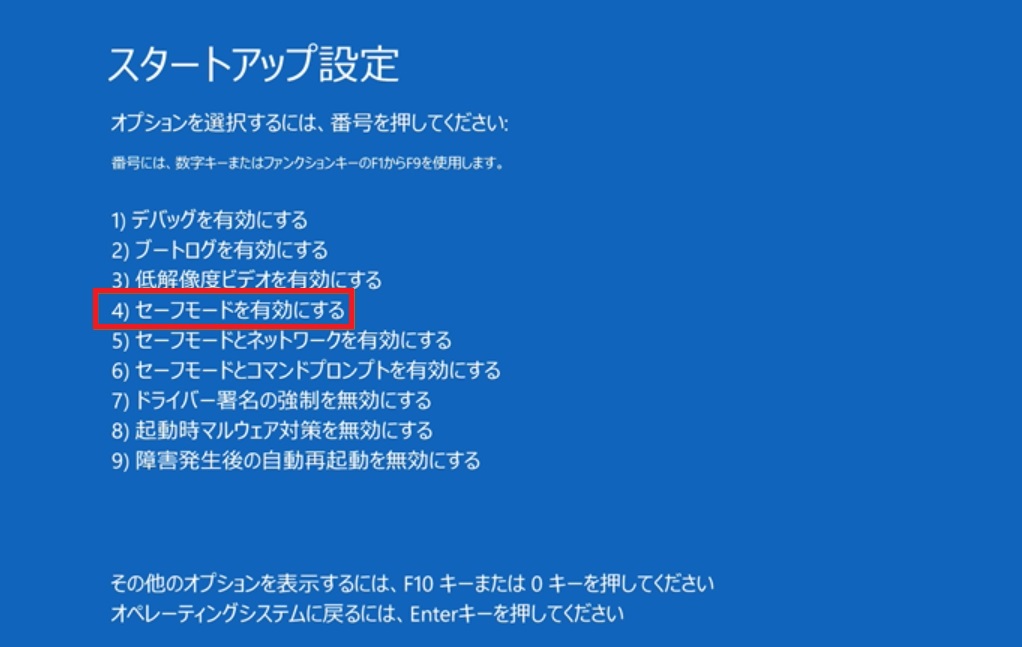
また、コンピュータが再起動し続ける場合にも、この方法を試してみてください。詳しくは下のリンクをクリックしてください。
アップデートはコンピュータのパフォーマンスを最適化するために不可欠ですが、時にはエラーやバグを引き起こすこともあります。時には、古いドライバがこの問題を引き起こすこともあります。ここでは、グラフィックスカードのドライバを更新またはロールバックすることで、この問題を解決してみます。
手順に従ってください:
ステップ1. Windowsのスタートマークを右クリックし、表示されるメニューから「デバイスマネージャー」を選択します。
ステップ2. 「ディスプレイアダプター」を 展開し、グラフィックドライバーをダブルクリックします。
ステップ3. 「ドライバー」タブで、「ドライバの更新」と「ドライバーを元に戻す」の両方のオプションが表示されます。問題を解決するために、いずれかのアクションを実行します。
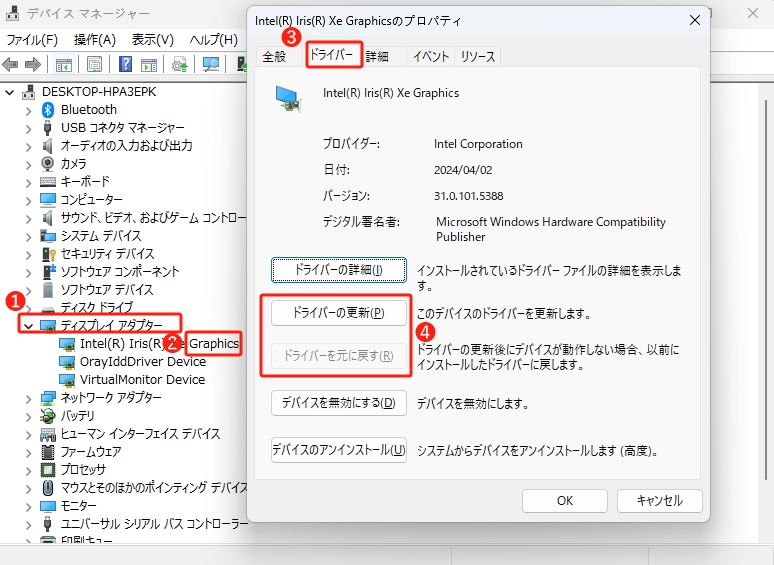
最近Windows 11をアップデートし、ブラックスクリーンの問題が発生した場合は、問題のあるアップデートをアンインストールして問題を解決することを検討してください。
Windowsアップデートをアンインストールする手順は、次の通りです。
ステップ1. を開き、「Windows Update」をクリックし、「更新の履歴」を選択します。
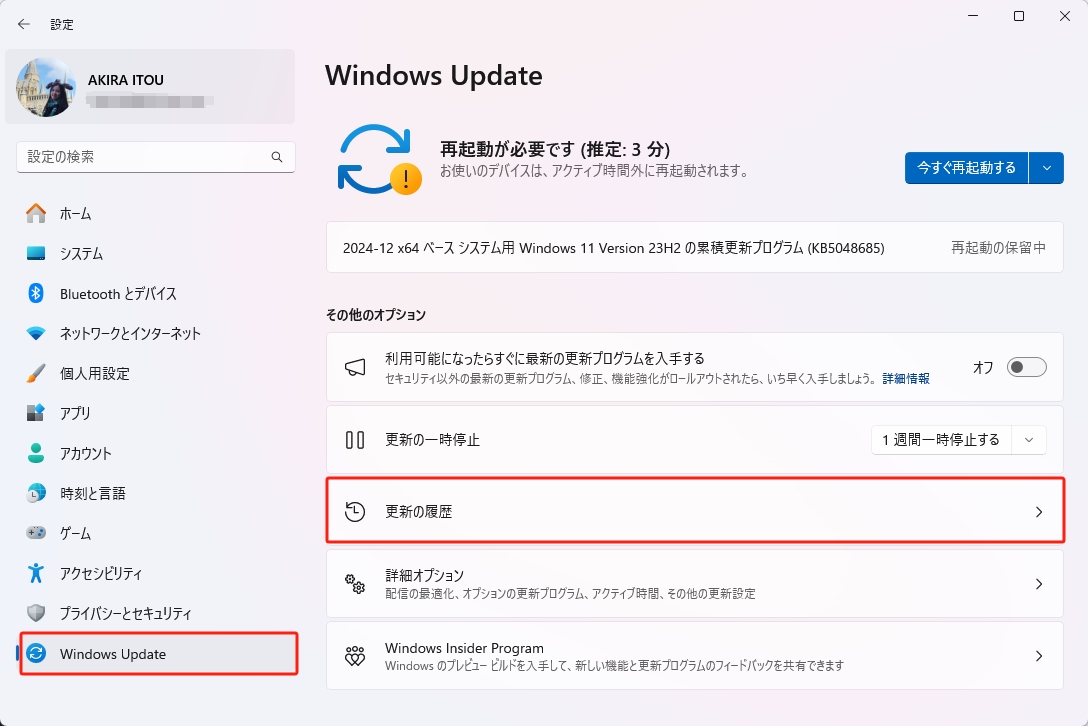
ステップ2. 下にスクロールし、[ アップデートのアンインストール」をクリックします 。
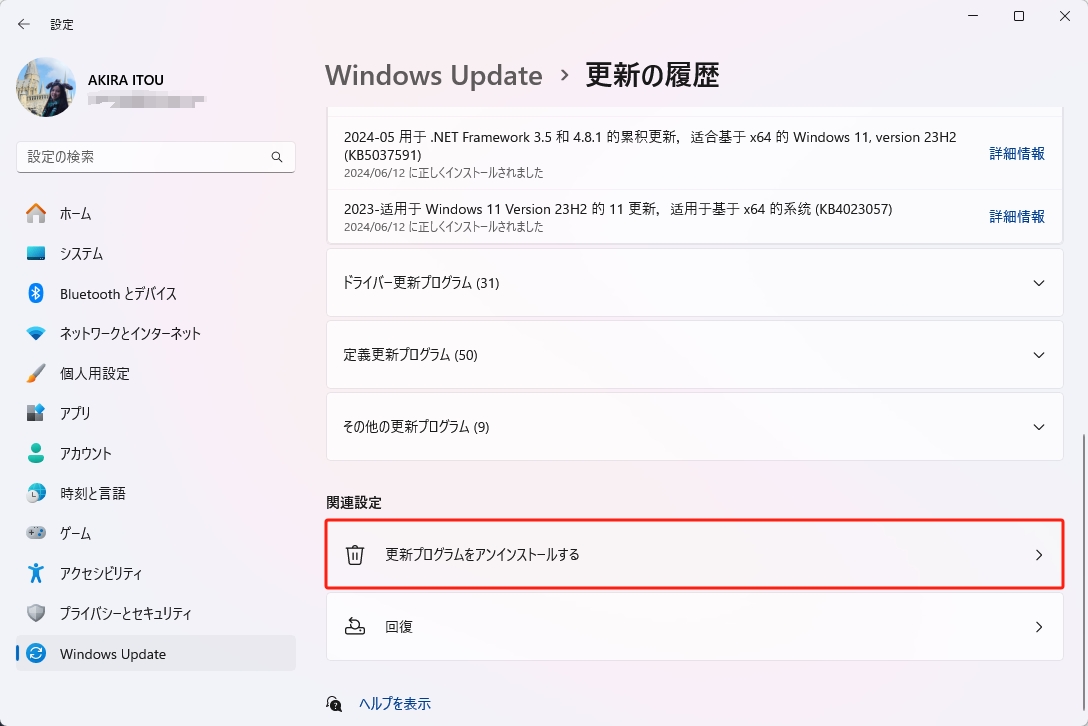
SFCとDISMを実行することで、Windowsイメージを修復することができる。これらのコマンドは、システムファイルやDLLファイルを含む、破損したファイルの修復に不可欠です。
手順に従ってください。
ステップ1. コマンドプロンプトを管理者として実行します。
ステップ2. sfc /scannowと入力し、Enterキーを押します。
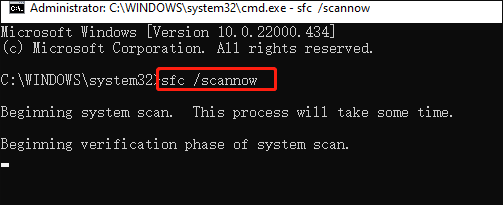
ステップ3. 問題が解決しない場合は、「DISM.exe /Online /Cleanup-image /Restorehealth」と入力し、Enterキーを押します。

ステップ4. コンピュータを再起動します。
上記のすべての方法/オプションがWindows 11の黒い画面とカーソルの問題を解決できない場合、最後のオプションはWindows 11を再インストールすることです。
Windows 11を再インストールするには、最低8~16GBのUSBドライブを用意し、Windows 11起動可能ドライブを作成する。
この記事を参照してください:ブータブルUSBを作成する方法
Windows 11ブータブルUSBを作成した後、Windows 11を再インストールする手順に従ってください。
ステップ1.ブータブルUSBをコンピュータに接続し、コンピュータを再起動し、 Del またはF2ボタンを連打してBIOSに入ります。
ステップ2. フラッシュドライブをプライマリブートデバイスとして設定し、設定を保存します。
ステップ3.セットアップにアクセスするよう促されたら、いずれかのキーを押し、"Next "をクリックします。

ステップ4. 今すぐインストール」をクリックします。
ステップ5. プロダクトキーを入力するか、「プロダクトキーを持っていません」を選択します。
ステップ6. お好みのWindows 11のバージョンを選択し、「次へ」をクリックします。
ステップ7.「同意する」をクリックして利用規約に同意した後、「次へ」をクリックします。
ステップ8. カスタムインストールを選択します。

ステップ9. プライマリドライブを選択し、[次へ]をクリックします。
ステップ10. 画面に表示される指示に従って、手続きを完了します。
注: この方法は、Windows.oldディレクトリにファイルを再配置し、Windows.oldフォルダからデータを復元できるようにします。これらのファイルは10日後に自動的に削除されるため、迅速な対応が不可欠です。
Windows 11の黒い画面にカーソルが表示される原因を理解することは、正しい解決策を見つけるために非常に重要です。この問題には、以下のような数多くの原因があります。
1.グラフィックドライバーの破損
グラフィックドライバに問題があると、カーソルのある黒い画面が表示されることがあります。古い、互換性がない、または破損したグラフィックドライバは、ディスプレイを混乱させる可能性があります。
2. システムファイルの破損
重要なシステムファイルの破損は、ブラックスクリーンの問題を含むスタートアップの問題を引き起こす可能性があります。これらのファイルはWindows 11の機能に不可欠です。
3. Windows Updateのエラー
Windowsのアップデートがうまくいかず、コンフリクトやブラックスクリーンにつながる問題が発生することがあります。更新プロセス中にエラーが発生すると、システムがこのような状態になることがあります。
4. マルチモニター接続
マルチモニターを設定すると、ブラックスクリーンの問題が発生することがあります。マルチモニター設定における設定ミスやドライバーの問題が、この問題を引き起こす可能性があります。
5. 画面表示の異常
不規則な画面解像度、リフレッシュレート、またはその他のディスプレイ設定により、黒い画面が表示されることがあります。これらの設定は、お使いのハードウェアと互換性がない可能性があります。
6. アプリケーションとの互換性
特定のアプリケーションはWindows 11と互換性がない場合があり、それらを使用すると黒い画面が表示されることがあります。これは、古いソフトウェアや最適化されていないソフトウェアを実行している場合に発生する可能性があります。
7. ハードウェアの問題
RAMの故障、ハードドライブの故障、ケーブルの損傷など、ハードウェア・コンポーネントに問題があると、カーソルのある黒い画面が表示されることがあります。
これらの潜在的な原因を明確に理解した上で、Windows 11の黒い画面の問題を解決するための解決策を検討し、対処することが不可欠です。
こちらもおすすめ
このチュートリアルでは、Windows 11のカーソルが黒い画面の問題の背後にある理由を調べ、効果的な対処方法についての洞察を提供しました。コンピュータのコントロールを取り戻し、このイライラする問題を解消することを目的としています。この記事で紹介した最も効率的な解決策をぜひ試してみてください。さらに、EaseUS Partition Masterの高度な機能を活用して、トラブルシューティングプロセスを簡素化し、システムを完全に機能するように復元することを検討してください。今すぐこの問題を解決し、シームレスなWindows 11をお楽しみください。
Windows 11の黒い画面の問題への対処について、まだ答えを求めていたり、さらに質問がある場合は、以下のFAQが役に立つかもしれません。
1.Windows 11のスリープ後の黒い画面を直すには?
スリープモードから復帰した後、Windows 11の画面が真っ暗になる場合は、電源設定を調整してこの問題を防ぎましょう。設定」、「システム」の順に進み、「電源とスリープ」を選択してスリープ設定を行い、画面が真っ暗になるのを防ぎましょう。
2.Windows 10の画面が黒く、カーソルが点滅しているのはなぜですか?
Windows 10で点滅する黒い画面は、グラフィックスドライバの問題やシステムファイルの破損など、さまざまな問題が原因である可能性があります。グラフィックスドライバーを更新または再インストールするか、システムファイルチェッカー(SFC)やDISM(Deployment Imaging Service and Management Tool)などのツールを使用して潜在的なシステムファイルの問題に対処することで、この問題に対処できます。
3.Windows 11でカーソルのない黒い画面を修正するには?
Windows 11でカーソルのない黒い画面が表示される場合、その問題はカーソルに関連する黒い画面の問題とは異なる原因が関係している可能性があります。これを解決するには、システムファイルの破損をチェックする、グラフィックドライバを更新する、Windowsを再インストールするなど、このガイドに記載されているいくつかの解決策に従ってください。
高機能なディスク管理

Partition Master Professional
一番使いやすいディスク管理ソフトで、素人でもディスク/ パーティションを自由に変更できます!