-
![]() Windows向けデータ復旧
Windows向けデータ復旧
- Data Recovery Wizard Free購入ダウンロード
- Data Recovery Wizard Pro 購入ダウンロード
- Data Recovery Wizard WinPE購入ダウンロード
- Partition Recovery購入ダウンロード
- Email Recovery Wizard購入ダウンロード
- おまかせデータ復旧サービス
概要:
この記事では、Windows 11のブルースクリーンを修正する方法を紹介します。OSが予期せぬクラッシュに遭遇した場合、ファイルを保護するために画面が青くなります。
ブルースクリーンとは、その名の通り、OSが予期せぬクラッシュに遭遇した際に、ファイルを保護するためにコンピューターの画面が青くなることです。ブルースクリーン・オブ・デス(BSOD)としても知られています。Windows 11の新バージョンの発売後、ほとんどの人がこのエラーに直面します。
この記事は、Windows 11のブルースクリーンを修正する方法を教えることを目的としています。続きを読んでください。
ブルースクリーンのWindows 11エラーを修正するために必要な情報を表示します:
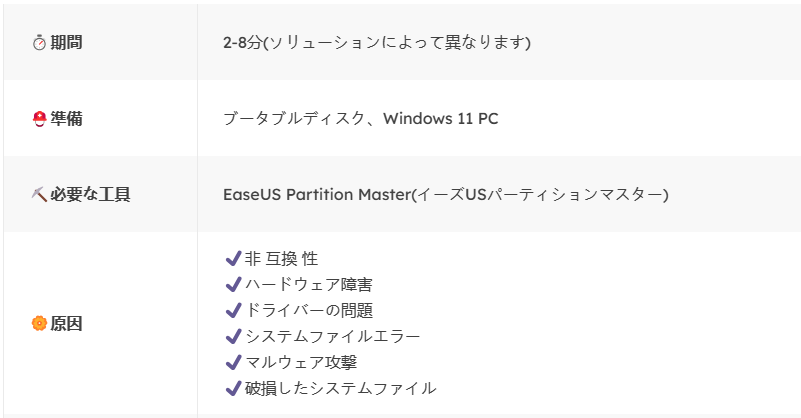
このパートでは、とにかくあなたを助けるために様々な方法を提供します。ブルースクリーンの問題を解決するために、各ステップを注意深くたどってください。
コンピュータに接続されている外部デバイスやハードウェアをすべて取り外します。ハードドライブ、Bluetoothマウス、キーボード、USBストレージドライブなどの外付けデバイスは、システムが正常に機能しなくなるBSODエラーを引き起こす可能性があります。そのため、不要なデバイスはすべて取り外すことをお勧めします。これらのデバイスを取り外した後、システムを再起動し、動作しているか確認してください。ファイルエクスプローラーを使用して、作業を終了することができます。
ステップ1:「ファイルエクスプローラー」を起動し、左側メニューの「PC」をクリックして開きます。
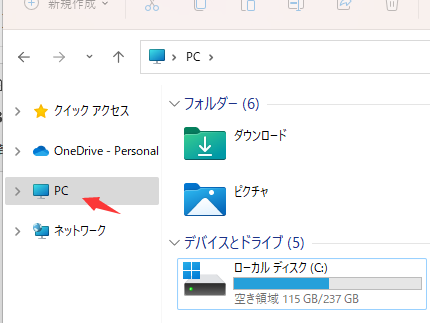
ステップ2:取り出すUSBデバイスを見つけ、その上で右クリックし、表示されるメニューから「取り出し」を選択します。
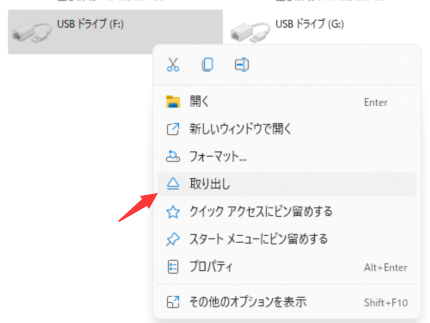
通常、RAM(ランダム・アクセス・メモリー)はコンピューターのメモリー管理ブルースクリーンを引き起こします。新しいものに交換する前に、Windowsメモリ診断ツールを実行することで、破損しているかどうかを診断できます。
ステップ1:検索を起動します。
ステップ2:ツールを開くには、「Windows Memory Diagnostic」と入力し、Enterキーを押します。
ステップ3:今すぐ再起動を選択し、問題を探します(推奨)。
ステップ4:検査が終わるまで待ちます。メモリに問題があると表示された場合は、RAMを交換する必要があります。
最新のMemory Diagnosticファイルを調べるには、Event Viewerを開き、Windows Logsを選択し、Systemをクリックします。
エラーはハードドライブの問題で発生する可能性があり、それを修正する必要があります。最高のディスク管理ソフトウェアである EaseUS Partition Master がそのお手伝いをします。これは、機能とユーザーエクスペリエンスの面で市場で最も先進的なツールです。この強力なソフトウェアを使えば、専門的なスキルがなくてもハードドライブのエラーをスキャンして修復することができます。
EaseUS Partition Masterを使用してハードドライブのエラーを確認するためのダウンロードと手順に従ってください:
ステップ1. 問題があるターゲットのパーティションを右クリックします。
ステップ2. 「詳細」> 「ファイルシステムをチェック」を選択します。
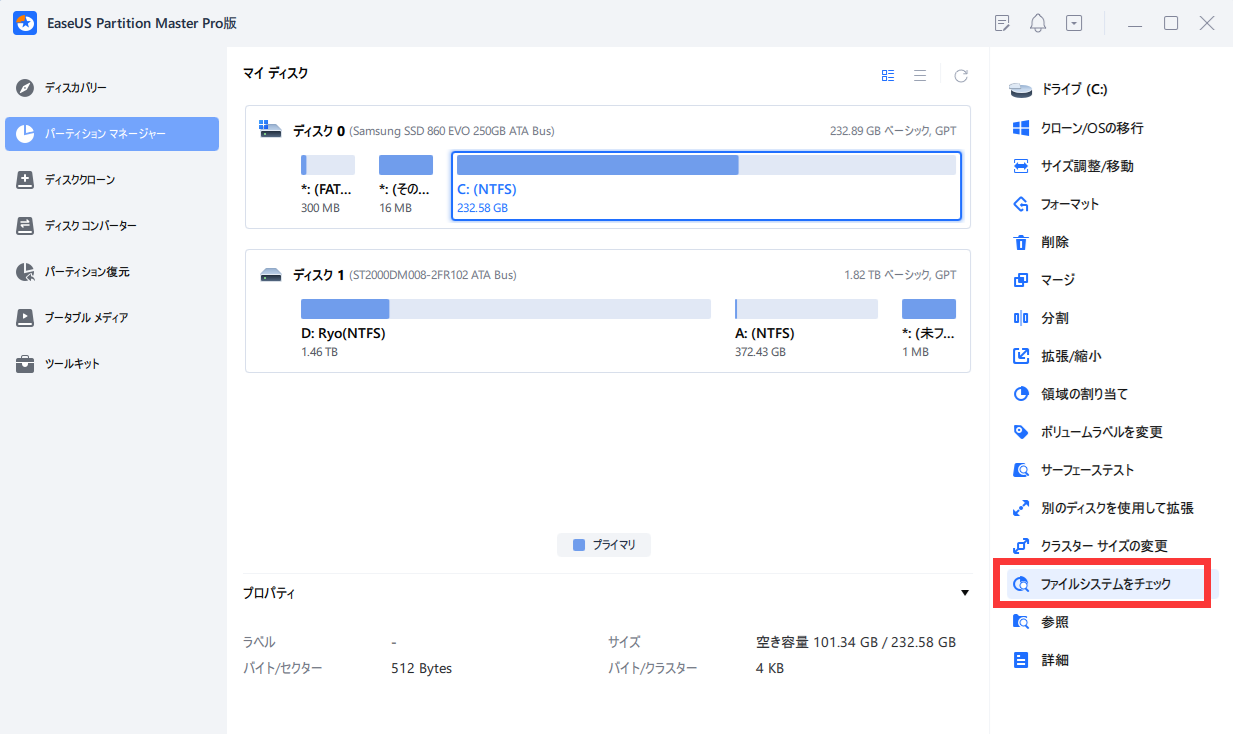
システムのドライバを更新することで、BSOD問題を解決し、システムの安定性を確保することができます。しかし、手動でシステムドライバを更新するのは時間がかかり、複雑です。ドライバ・アップデート・ソフトウェア EaseUS DriverHandy をご利用ください。ドライバーの現在のステータスを分析し、自動的にアップデートするので、システム・ドライバをアップデートする手間がかかりません。Windowsドライバの更新にかかる時間と労力を大幅に節約することができます。
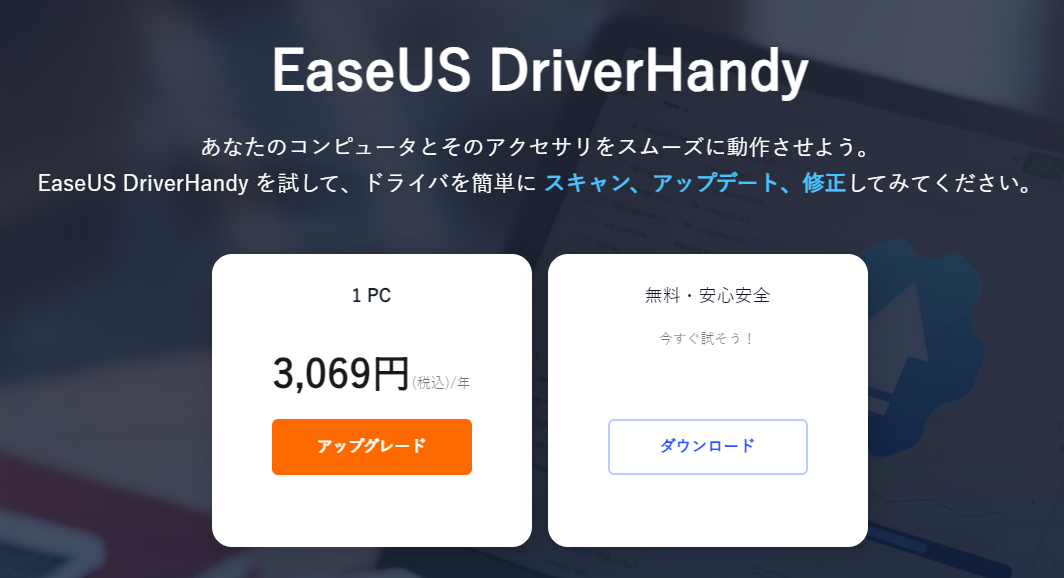
MBRとはマスター・ブート・レコード(Master Boot Record)のことで、コンピュータのブート・セクターの重要な要素です。ハードディスク上のパーティションを整理・確認するパーティションテーブルとして機能します。このMBRが破損、損傷、紛失すると、オペレーティングシステムを起動できなくなります。EaseUS Partition MasterでMBRを再構築することができます。
ステップ1. WinPEブータブルディスクを作成する

ステップ2. EaseUS Partition MasterブータブルUSBを起動する。
ステップ3.MBRを再構築する



Windows 11のブルースクリーンエラーがサードパーティ製ソフトウェアに起因している場合、以下の手順に従ってそれらをアンインストールしてください。
ステップ1:「スタート」をクリックし、「設定」を選択します。または、Windows + Iを押して設定を開きます。
ステップ2:左側のパネルで「アプリ」をクリックします。
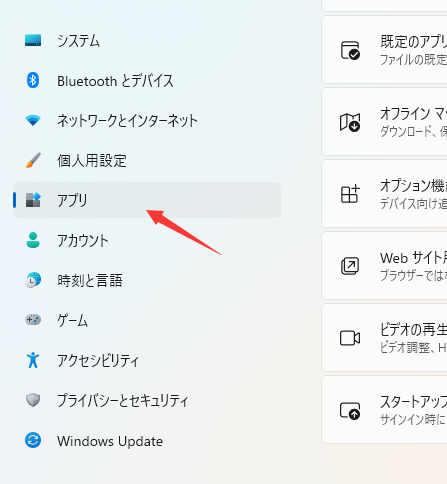
ステップ3:最初のオプション「アプリと機能」をクリックします。
ステップ4:コンピュータにインストールされているソフトウェアのリストを参照し、問題の原因と思われるサードパーティのソフトウェアを選択します。
ステップ5:ソフトウェアの前にある3つの点のアイコンをクリックし、「アンインストール」を選択します。
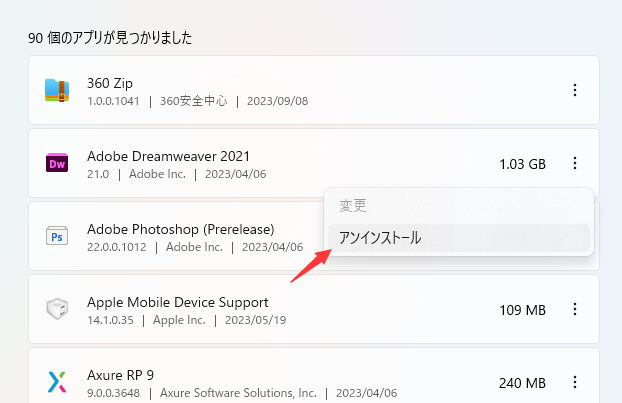
ステップ6:アンインストールプロセスが終了するまで待ち、コンピュータを再起動します。
新しいWindowsアップデートをインストールした後にブルースクリーンエラーが発生した場合は、以下の方法をお試しください。
ステップ1:Windowsキー + Iを押して設定を開きます。
ステップ2:Windows Updateを見つけて選択し、更新の履歴オプションをクリックします。
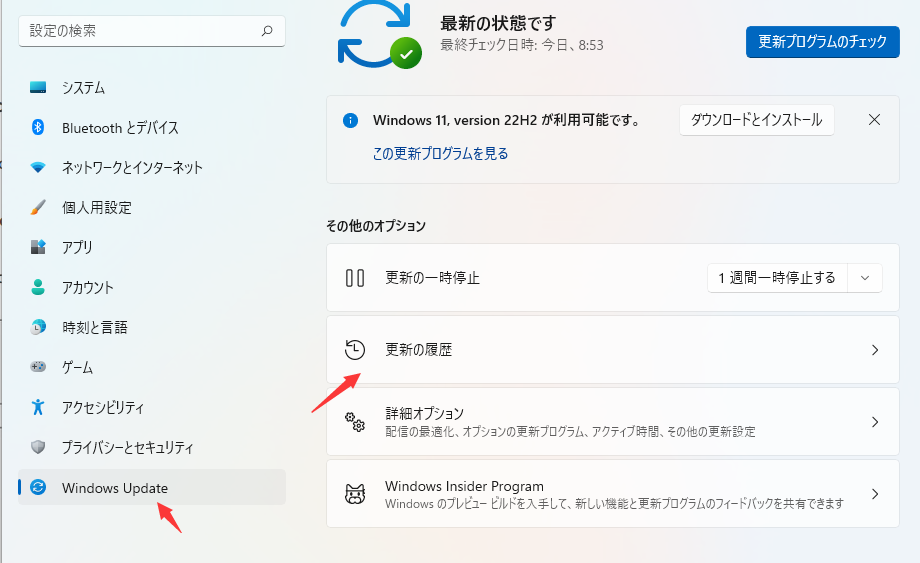
ステップ3:ページを下にスクロールし、「関連設定」の下にある「更新プログラムをアンインストールする」をクリックします。
ステップ4:最新のアップデートをダブルクリックし、画面に表示される「はい」を選択してプロセスを完了します。
Windows セキュリティを使用して、コンピュータにウイルスやマルウェアがないかスキャンします。このツールでウイルスやマルウェアが検出された場合は、指定された手順に従ってください。
ステップ1:Windowsキーを押し、検索ボックスにWindows Securityと入力し、Enterを押します。
ステップ2:ウイルスと脅威の防止オプションを選択します。
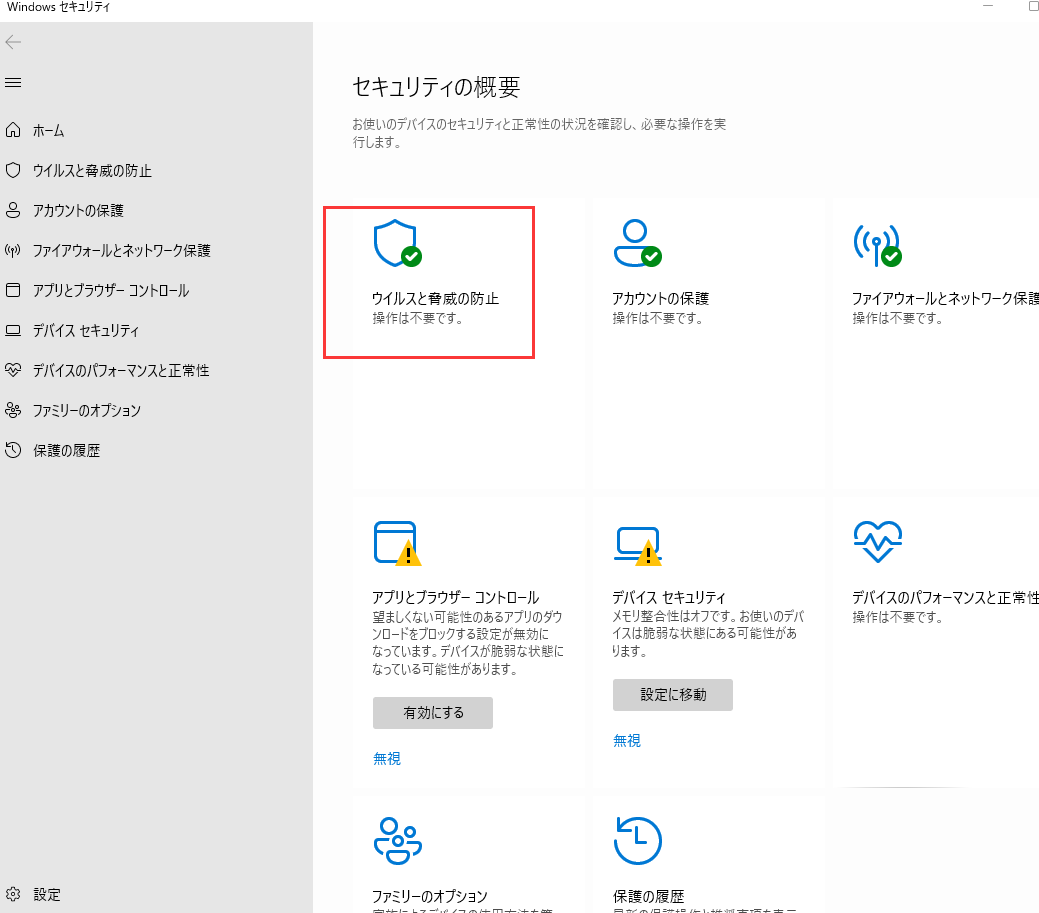
ステップ3:スキャンタイプとしてフルスキャンを選択し、今すぐスキャンをクリックしてWindows 11システムのスキャンプロセスを開始します。
Windowsシステムに問題がまだ存在する場合は、システムの復元ポイントを作成することで、希望の日付に復元することができます。詳しい手順は以下の通りです:
ステップ1:スタートメニューから「システムの復元」と入力し、「復元ポイントの作成」を選択します。
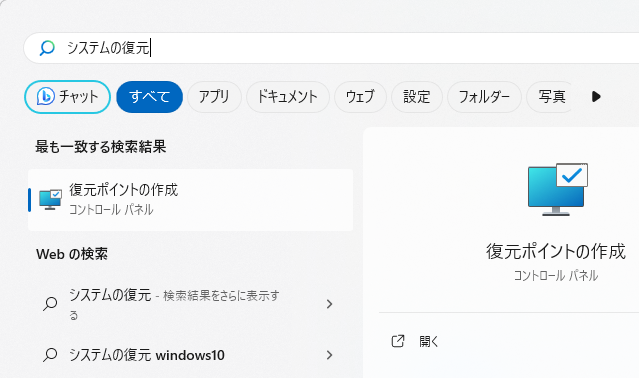
ステップ2:ポップアップウィンドウで「システムの復元」オプションをクリックし、作成する復元ポイントの日付を選択します。「次へ」を選択します。
ステップ3:完了をクリックして復元ポイントを確定します。コンピュータがWindowsシステムを選択した日付に復元するまで待ちます。
コンピュータを以前のバージョンに復元すると、ブルースクリーンの問題が解決することを確認します。
Windows11のブルースクリーンエラーの正式名称は停止エラーです。しかし、鮮やかなブルースクリーンがそれを示すので、死のブルースクリーンエラーとされます。ブルースクリーンエラーには多くのコードがあります:
検索エンジンにコードを入力し、可能な修正方法を見ることができます。マイクロソフトのサポートページで手順を確認できます。
ブルースクリーンエラーは、Windows 11オペレーティングシステムを直撃する可能性があります。Windows 11のブルースクリーンエラーを引き起こす最も一般的な理由をリストアップしました:
上記のセクションでは、9つの異なる方法を使用してBSODエラーを修正することを理解します。すべての修正方法について、専用のステップバイステップガイドを記載しました。
この記事では、ブルースクリーンオブデス(BSOD)エラーの原因と対処法を紹介しました。9つの方法を通じて、お客様のニーズを満たすことを目指します。しかし、EaseUS Partition Master を使用することをお勧めします。迅速かつ手間をかけずにディスクをチェックし、データを失うことなくエラーを修正できます。その高度な機能により、オペレーティングシステムを以前の状態に復元することができます。
1.Windows 11の「死のグリーン画面」を修正するには?
Windows 11で「死のグリーン画面」が表示される原因はいくつかあります。この問題を解決するには、以下の修正方法を適用してください:
2.Windows 11はブルースクリーンになりますか?
Windows 11で死の青い画面やその他の問題が報告されています。ブルースクリーンオブデスエラーは、Windows 11のIntelドライバーとの互換性の問題により発生します。マイクロソフト・インストーラー(MSI)の不具合により、アプリのアップデートや修復が困難になります。
3.Windows 11のブルースクリーンを直すには?
ブルースクリーンエラーに遭遇した原因を突き止める必要があります。そして、次の解決策を参照してください。この文章に詳細なガイドがあります。
高機能なディスク管理

Partition Master Professional
一番使いやすいディスク管理ソフトで、素人でもディスク/ パーティションを自由に変更できます!