-
![]() Windows向けデータ復旧
Windows向けデータ復旧
- Data Recovery Wizard Free購入ダウンロード
- Data Recovery Wizard Pro 購入ダウンロード
- Data Recovery Wizard WinPE購入ダウンロード
- Partition Recovery購入ダウンロード
- Email Recovery Wizard購入ダウンロード
- おまかせデータ復旧サービス
概要:
この記事では、Windows 11でCドライブの容量を拡張する必要場合と方法を詳細に説明します。
最近、Windows 11を使用していると「Cドライブの空き容量が少なくなっています」といった警告が表示されることがあります。これは、多くのユーザーが直面する共通の問題です。Cドライブは主にWindowsのシステムファイルやアプリのインストール先として使用されるため、使っているうちに容量がどんどん減っていきます。特に、Windowsアップデートや一時ファイル、写真・動画などのデータが増えることで、あっという間に空き容量が不足してしまいます。
Cドライブの容量が不足すると、PCの動作が遅くなったり、アップデートができなくなったりと、さまざまな不具合の原因となります。快適なパソコン環境を保つためには、定期的にCドライブの空き容量を確保することがとても重要です。そのための効果的な方法のひとつが「Cドライブの拡張」です。本記事では、誰でも簡単に試せるCドライブの容量拡張方法をご紹介します。
Cドライブの空き容量が少なくなっていないか心配なときは、まず現在の使用状況を確認してみましょう。Windows 11では、2つの方法で簡単に確認することができます。
①「設定」アプリから確認する方法
画面左下の「スタート」ボタンをクリックし、「設定」を開きます。左側のメニューから「システム」を選び、「ストレージ」をクリックします。すると、Cドライブの使用容量と空き容量がグラフで表示され、一目で状況を確認できます。
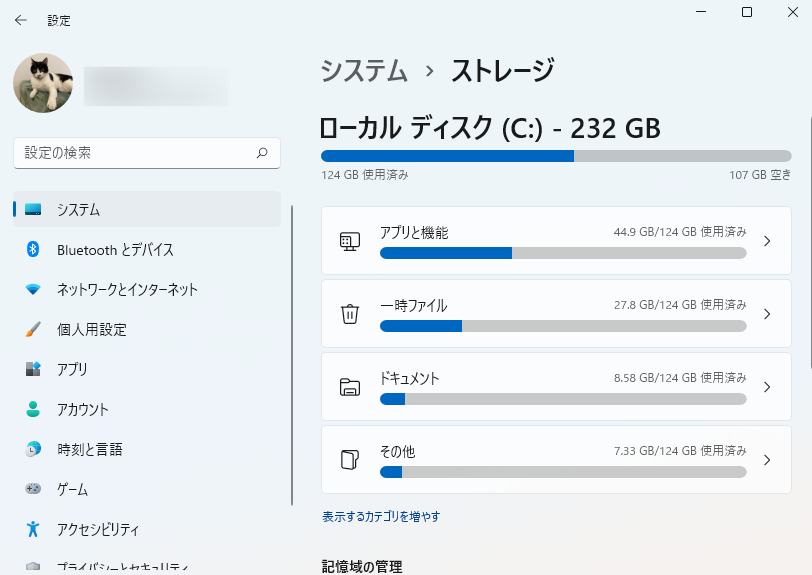
②「ディスクの管理」ツールを使う方法
「スタート」ボタンを右クリックして、「ディスクの管理」を選択します。新しく表示されるウィンドウで、すべてのドライブのパーティション構成や空き領域が視覚的に表示されます。ここでは、Cドライブのサイズや未割り当て領域も詳しく確認できます。
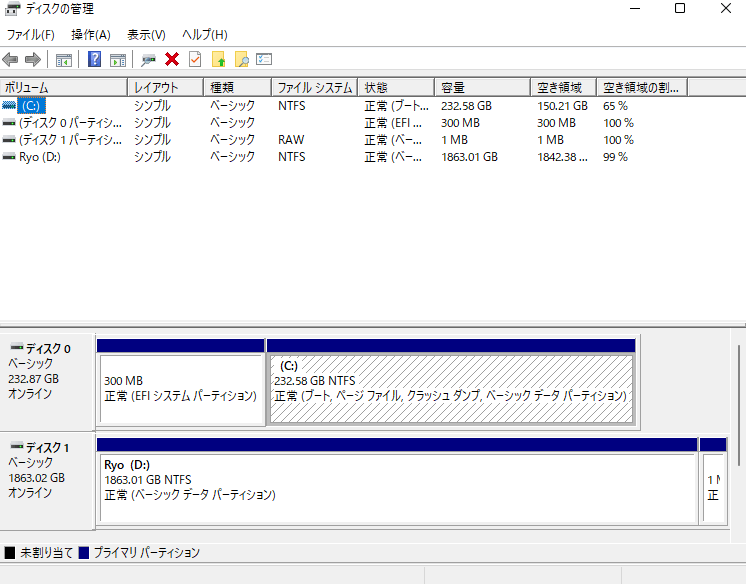
これからはCドライブの容量を拡張する3つの方法を詳しく説明します。
Cドライブの容量をもっと増やしたいけれど、操作がむずかしそうで心配…という方におすすめなのが、「EaseUS Partition Master」という無料ソフトです。このソフトは、パソコンのハードディスクやSSDのパーティションを分けたり、広げたりできる便利なツールです。Windows 11をはじめ、最新のWindows環境に対応しているので、安心して使えます。
主な特徴:
EaseUS Partition Masterを使ったCドライブ拡張の手順:
ステップ1.「1クリックで調整」をクリックしてCドライブを拡張します。
Cドライブの容量が不足したら、Cドライブの上にマウスを置くと、EaseUSパーティションマスターにディスク容量不足のアラートが表示されます。「ワンクリック調整」をクリックして拡張します。

ステップ2.「OK」をクリックして、Cドライブを自動的に拡張します。
「OK」をクリックすると、EaseUSパーティションマスターはCドライブにスペースを自動的に割り当てて、スペース不足の問題を解決します。

追加オプション:「手動で調整」をクリックして、Cドライブを手動で拡張することもできます。
手動調整に切り替えるときは、Cドライブを選択し、ドットを右にドラッグしてCドライブにスペースを追加します。「OK」をクリックして確定します。
ステップ3.Cドライブのディスク容量不足を解決することを確認します
上隅にある[~個のタスクを実行]ボタンをクリックし、「適用」をクリックして保留中のすべての操作を開始します。

Windows 11には「ディスクの管理」という標準機能があり、それを使ってCドライブの容量を拡張することができます。以下に、ステップごとにやり方をわかりやすくご紹介します。
Cドライブを拡張する前に確認すること
Cドライブの「すぐ右側」に「未割り当て領域」がある必要があります。
未割り当て領域が他のドライブ(例:Dドライブ)の後ろにある場合、「ディスクの管理」ではCドライブには結合できません。
操作手順(未割り当て領域がCドライブの右にある場合)
※注意点:未割り当て領域がCドライブのそばにない場合、「ボリュームの拡張」がグレーアウトして使用できません。Dドライブなどの中間にある領域を削除しても、自動でCドライブに結合はできないため、専門ツール(例:EaseUS Partition Master)の使用が必要になります。
Windows 11では、コマンドプロンプト(CMD)で「diskpart」というコマンドラインツールを使って、Cドライブを拡張することができます。ただし、この方法にも一定の条件があり、少し操作ミスをするとデータが失われる可能性がありますので、慎重に行ってください。
操作手順(diskpartコマンドを使用):
スターメニューで「cmd」と入力して、「管理者として実行」を選択してコマンドプロンプトを起動します。
次のコマンドを次々に入力し、それぞれの後にEnterキーを押します。
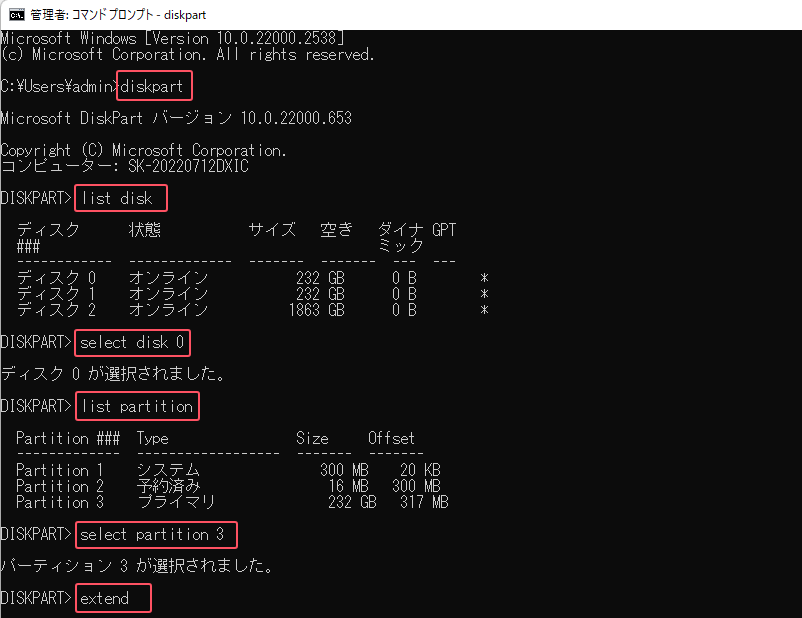
⭐「extend」コマンドが使用できない場合、未割り当て領域がCドライブの隣に無い可能性があります。または、拡張可能な容量が存在しない場合も失敗します。
👉 そのような場合は、GUIで柔軟に操作できる「EaseUS Partition Master」などの無料ツールを使うのがおすすめです。非隣接の未割り当て領域も結合でき、初心者でも簡単にCドライブを拡張可能です。
1. データ損失を防ぐためにバックアップを取る必要はありますか?
はい、万が一に備えて事前にバックアップを取っておくことをおすすめします。通常、パーティションの拡張操作でデータが消えることはありませんが、操作ミスや停電などのトラブルが起きた場合に備えて、大切なファイルは別の場所に保存しておくと安心です。
2. システムドライブ(Cドライブ)を操作するのは危険ではないですか?
たしかにCドライブはWindows本体が入っている重要な部分なので、慎重に操作する必要があります。ただし、信頼できるツール(たとえばEaseUS Partition Master)を使えば、ガイドに従って安全に拡張できます。自分でDiskpartコマンドを使うよりも、初心者にはソフトの使用がおすすめです。
3. 拡張できないケースにはどう対応すればよいですか?
Windowsの標準機能では、Cドライブのすぐ右隣に「未割り当て領域」がないと拡張できません。隣接していない場合や、Dドライブが間にある場合には、Cドライブの拡張はできません。このようなときは、EaseUS Partition Masterなどの専用ツールを使えば、未割り当て領域を移動したり、Dドライブを縮小・結合してCドライブを拡張することができます。
Windows 11でCドライブの空き容量が足りなくなったとき、容量を増やす方法はいくつかあります。まずは不要なファイルやアプリを削除したり、ストレージセンサーやディスククリーンアップを使って空き容量を増やすことができます。さらに、空き領域を使ってパーティションを拡張する方法もあります。
ただし、Windowsにもともと入っている「ディスクの管理」ツールでは、制限があり思ったようにCドライブを拡張できないこともあります。特に未割り当て領域がCドライブの隣にないと、拡張できないことが多いです。
そんなときは、「EaseUS Partition Master」などの専用ツールを使うのがおすすめです。このソフトなら、データを失うことなく、初心者でも簡単にCドライブを広げることができます。無料版でも多くの機能が使えるので、まずは気軽に試してみましょう。
高機能なディスク管理

Partition Master Professional
一番使いやすいディスク管理ソフトで、素人でもディスク/ パーティションを自由に変更できます!