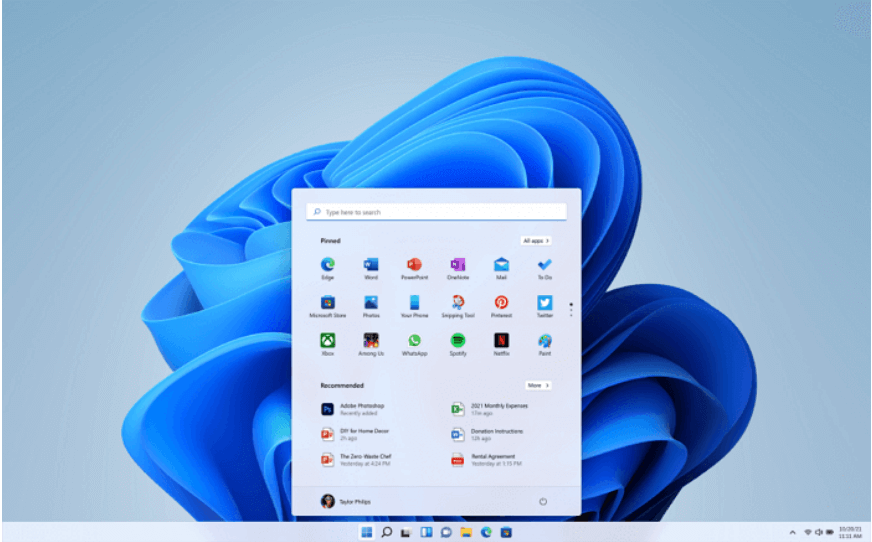-
![]() Windows向けデータ復旧
Windows向けデータ復旧
- Data Recovery Wizard Free購入ダウンロード
- Data Recovery Wizard Pro 購入ダウンロード
- Data Recovery Wizard WinPE購入ダウンロード
- Partition Recovery購入ダウンロード
- Email Recovery Wizard購入ダウンロード
- おまかせデータ復旧サービス
概要:
Windows 11/10をDellコンピューターやDell XPSにインストールしたい場合、USBからデバイスを起動する必要があります。多くの人がDellでUSBからの起動が可能かどうか疑問に思っています。この記事は、そうした疑問を解消するための情報を全て提供します。
Dellのコンピュータが正常に機能しない、または期待通りに動作しない場合、一つの選択肢はUSBから起動することです。通常のハードディスクからの起動とは異なり、USBからのDell起動は修復不可能なエラーを解決し、再びコンピュータへのアクセスを可能にします。多くの人と同様に、Windows 11/10でDellコンピュータをUSBから起動する方法を学びたいと思うかもしれません。
この記事では、EaseUSがその問題を解決するお手伝いをします。私たちが説明する手順は詳細で、非常に簡単にフォローできます。また、コンピュータでブートプロセスを開始する前に、サードパーティ製のツールを使用してWindowsのISOファイルをUSBドライブに便利に書き込む方法も学べます。
| ⏱️期間 | 5~7分(ステップ・バイ・ステップのチュートリアル) |
| 💻適用範囲 | Dellのノートパソコン/Dell XPSをWindows 11/10/8/7でUSBから起動させる |
| ⛏️ ツール |
✔️USB ✔️WindowsのISOファイル ✔️Dell ノートパソコンまたはデスクトップ |
| 🖌️ ステージ |
ステージ1.DellがUSBから起動する前の準備 ステージ2.Dellノートパソコン用のブータブルUSBを作成する ステージ3.DellをUSBから起動させる |
| 🔍必要なソフトウェア | USBクリエーターとISOバーナー - EaseUS Partition Master |
USBからDellコンピュータを起動すると、新しいオペレーティングシステムをインストールしたり、デバイスの正常な動作を妨げるエラーを修正したりすることができます。このセクションでは、USBから起動する前に行う準備、ブータブルメディアの作成方法、およびUSBからDellコンピュータを起動する方法について説明します。
ブートプロセスがスムーズに実行されるよう、適切な準備が必要です。これには、USBからコンピュータを成功裏に起動するために必要なすべてを整えることが含まれます。準備する必要がある主なことは以下の通りです:
1.USBドライブを準備する
コンピュータに認識され、ブータブルメディアを作成できるフラッシュドライブを用意してください。フラッシュドライブは少なくとも8GBで、FAT32ファイルフォーマットにフォーマットされている必要があります。これにより、ブータブルファイルを簡単にインストールできます。
2.ISOファイルをダウンロードする
ISOファイルには、インストールしたいオペレーティングシステムの全てのデータと情報が含まれています。このファイルは、Microsoftのウェブサイトからダウンロードします。Windows 11またはWindows 10のどちらのISOファイルをダウンロードするか選択できます。
このダウンロードファイルは通常サイズが大きいため、安定したインターネット接続と十分なディスクスペースが必要です。
3.ブータブルメディアのダウンロード
ISOファイルをダウンロードしたら、それをフラッシュドライブやCD/DVDに書き込むツールが必要です。Rufusの他に、EaseUS Partition Masterもブート可能なメディアとしてお勧めします。
このツールは、Windows ISOファイルの書き込みプロセスを簡素化し、たとえあなたがPCに慣れていなくても、書き込みスキルをマスターすることができます。
必要なすべての準備が整ったら、次のステップはブータブルUSBの作成です。ブータブルUSBを作成することで、ユーザーはUSBドライブからスムーズにブートできるようになります。これは重要なステップです。ブータブルUSBを作成し、そのUSBからDellノートパソコンをブートするためのさまざまな方法があります。
ガイド1. ISOなしでブータブルUSBを作成する
ISOを使用せずにWindows 10インストール用USBドライブを作成したい場合、Windowsブータブルを作成するために特化したプログラムであるEaseUS OS2Goを使用できます。
ガイド2.プロフェッショナルツールでISOを焼く
USBからコンピュータを起動することで、ユーザーはコンピュータシステムの実行、Windowsの再インストール、または起動問題の解決が可能になります。これらの問題のためにDellコンピュータを起動したい場合、EaseUS Partition Masterを使用してWindows ISOをUSBに焼くことでシステムを再インストールすることをお勧めします。
このソフトウェアを使用すると、ダウンロードしたISOファイルをフラッシュドライブに選択して焼くことができます。また、ブータブルパーティションマネージャーのオプションをWindowsブートメニューに追加したり、WinPEブータブルメディアを作成したりすることができます。これにより、応答しないOSやその他の一般的なブート問題など、一般的な問題のトラブルシューティングが可能になります。
以下は、EaseUS Partition Masterを使用してDellコンピュータ用のブータブルUSBを作成する手順です。
ステップ1.まず、USB或いはCD/DVDをパソコンに接続します。ダウンロードした「EaseUS Partition Master」を開く。ウインドーの左側にある「ブータブル メディア」をクリックします。そして、「ブータブル メディアを作成」をクリックします。

ステップ2.デバイスの種類を選択します(ここではUSBメモリを例にしています)。そして、「作成」すれば、ブータブルディスクを作成します。

ステップ3.もしブートディスクの作成に失敗したら、ISOをエクスポートして第三者書き込みソフトで作成してください。

「WindowsでISOファイルをUSBに書き込めない」エラーを修正する4つの方法
なぜISOファイルをUSBに書き込めないのですか?このエラーには複数の原因が考えられます。このガイドでは、その原因を説明し、WindowsでISOファイルをUSBに正常に書き込むための4つの方法を提供します。
以下は、作成したブータブルUSBをデルのコンピューターに接続して起動する手順です。始める前に、ブート順序をUEFIに設定する必要があります。以下の手順に従ってください。
ステップ1. コンピューターをシャットダウンし、ブータブルUSBドライブを接続します。
ステップ2. 次に、コンピューターをオンにして、Dellロゴが表示されたらF2キーを押します。
ステップ3. BIOSセットアップに入ったら、「Advanced」(詳細設定)に進み、「CSM Configuration」(CSM設定)にアクセスします。その後、「Boot option filter」(ブートオプションフィルター)セクションに移動し、「UEFI only」(UEFIのみ)を選択します。これで、ブート順序をUEFIに設定しました。
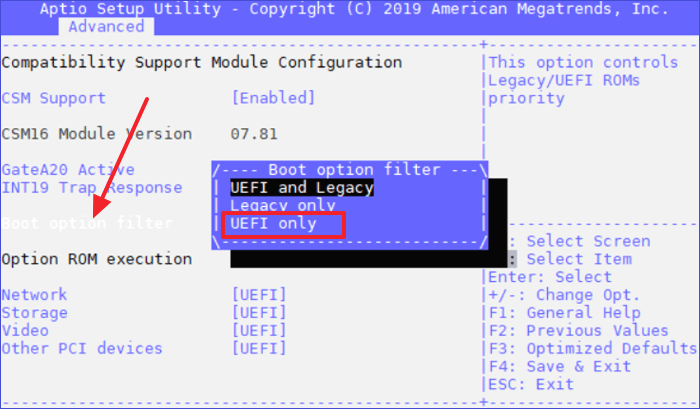
ステップ4. 「Boot」メニュータブに移動し、表示されているドライブからブータブルUSBドライブを選択します。次に、ENTERキーを押します。選択した内容を確認してスクリーンを退出するために、F4キーを押します。
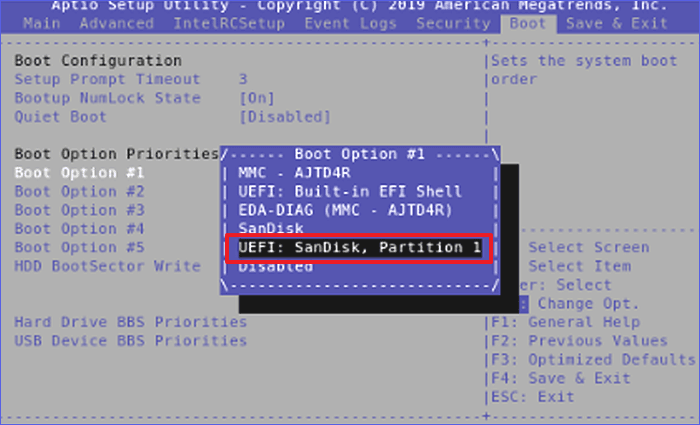
ステップ5. 「Save & Exit」(保存して終了)を確認するよう求められた場合、「Yes」(はい)を選択し、Enterキーを押します。あなたのデルコンピューターは接続されたUSBドライブから起動を開始します。プロセスが完了するまで、画面の指示に従ってください。
時々、ブータブルUSBドライブがコンピューターの起動可能なデバイスのリストに含まれていないことがあります。これは、システムにファストブートが有効になっている場合に発生する可能性があります。以下の手順に従って問題を解決してください:
ステップ1. デルのコンピューターをオンにして、通常通り起動させます(ブータブルUSBドライブは接続しないでください)。
ステップ2. Windowsの設定を開きます。次に、「システム」>「電源とスリープ」に進みます。「その他の電源設定」をクリックします。
ステップ3. ポップアップウィンドウが表示されたら、「電源ボタンの動作を選択する」を選びます。次に、「現在利用不可能な設定の変更」を選択します。
ステップ4. 最後に、「高速スタートアップを有効にする(推奨)」のオプションのチェックを外します。これでファストブートをオフにしました。USBからコンピューターを再起動して、動作するかどうかを確認してみてください。問題が解決されれば、ブータブルUSBドライブを検出するはずです。
多くの人がデルのパソコンでUSBから起動する方法を知りたがっています。以下はフォーラムからの典型的な質問です:
もし起動エラーに遭遇したり、「ブータブルイメージが見つかりません」というエラーメッセージが表示された場合、この方法を試す必要があります。また、デルのパソコンをUSBから起動する方法を探している人にも、この記事が役立つかもしれません。デルのコンピュータをUSBから起動する理由はいくつかあります。USBからデルを起動する一般的な理由を以下に挙げます:
デルのコンピュータをUSBから起動することで、一般的な問題を修正したり、OSをアップグレードしたり、新しいOSをインストールしたり、システム回復を行ったりすることができます。この記事から学んだことは、デルのコンピュータにWindows 11/10をインストールする前にブータブルUSBドライブを作成する必要があるということです。まず、マイクロソフトのウェブサイトからISOファイルをダウンロードし、そのセットアップをフラッシュドライブに焼く必要があります。
WindowsのセットアップをUSBフラッシュドライブに焼くのに最適なツールの一つは、EaseUS Partition Masterです。このツールはWindows 11へのアップグレード時に特に役立ち、簡単にブータブルメディアを作成し、デルのコンピュータを大きな負担なく起動できます。このツールはまた、ディスクのパフォーマンスを最適化する機能も提供します。
今日中にEaseUS Partition Masterをダウンロードしてインストールし、デルのコンピュータで使用するようにしてください。
以下は、USBからデル製コンピュータを起動する方法に関する一般的な質問です。
1. デルのラティチュードラップトップでUSBからどのように起動しますか?
USBドライブをブータブルにしたら、以下のステップに従ってデルのラティチュードラップトップを起動できます。
ステップ1. コンピュータをシャットダウンし、ブータブルUSBドライブを接続します。
ステップ2. 次に、コンピュータを起動し、デルのロゴが表示されたらF2キーを押します。
ステップ3. BIOSセットアップに入ったら、[Advanced](高度な設定)、次に[Configuration](構成)に進みます。ブートオプションフィルターセクションに移動し、UEFIのみを選択します。
ステップ4. [Boot menu](ブートメニュー)タブに進み、ドライブリストからブータブルUSBドライブを選択します。次に、エンターキーを押します。選択した内容を確認して画面を終了するには、F4キーを押します。
ステップ5. 保存して終了するかどうかを確認するメッセージが表示された場合は、[Yes](はい)を選択し、エンターボタンを押します。接続されたUSBドライブからデルのコンピュータが起動を開始します。プロセスが完了するまで、画面の指示に従って忍耐強く待つ必要があります。
2. デルのラップトップのブートキーは何ですか?
ほとんどのデルのラップトップでは、ブートキーはF12です。このキーを押すことで、ラップトップ/コンピュータのブートメニューに入ることができます。
3. デルでUSBからWindows 10を起動する方法は?
まず、マイクロソフトのウェブサイトから公式のWindows 10 ISOファイルをダウンロードする必要があります。そこから、EaseUS Partition Masterのようなブータブルメディアを使用してUSBに焼きます。それが完了したら、上述の質問1のステップに従って、USBからWindows 10の起動を完了できます。
高機能なディスク管理

Partition Master Professional
一番使いやすいディスク管理ソフトで、素人でもディスク/ パーティションを自由に変更できます!