-
![]() Windows向けデータ復旧
Windows向けデータ復旧
- Data Recovery Wizard Free購入ダウンロード
- Data Recovery Wizard Pro 購入ダウンロード
- Data Recovery Wizard WinPE購入ダウンロード
- Partition Recovery購入ダウンロード
- Email Recovery Wizard購入ダウンロード
- おまかせデータ復旧サービス
概要:
なぜISOファイルをUSBに書き込めないのですか?このエラーには複数の原因が考えられます。このガイドでは、その原因を説明し、WindowsでISOファイルをUSBに正常に書き込むための4つの方法を提供します。
ISOファイルとは、大きなデータセットの小さなコピーのことである。ユーザーはISOファイルをデータのバックアップや保存に使うことができる。ISOをUSBに書き込むということは、それを解凍するということです。しかし、ISOファイルをUSBに書き込むことは、単にコピー&ペーストすることとは異なります。
この記事では、ISOをUSBに書き込めない原因を分析し、可能な解決策をご紹介します。より詳細な情報のために読み続けてください。
ISOファイルには、音楽CD、ビデオDVD、WindowsインストールメディアのISOファイルなどがあります。私たちのフォーラムでISOイメージの書き込みに関するいくつかのケースを集めましたが、その中でWindowsインストールメディアの書き込みは最も一般的な問題です。
この問題に遭遇しても心配しないでください。ブート可能なISOファイルを含むUSBを焼くことは、通常、オペレーティングシステムをバックアップし、コンピュータがクラッシュした場合に再インストールするため、またはUSBを使用してWindowsを起動するために行われます。ISOを焼くことができないのは、いくつかの理由が考えられます:
ここまでで、ISOファイルをUSBに書き込めない理由が分かったはずです。次に、この問題を解決するための方法を紹介します。役に立つと思ったら、ソーシャルボタンをクリックして、他の人とシェアしてください。
このセクションでは、ISOファイルをUSBに書き込めないエラーを修正するための4つの効果的なソリューションを提供します。動画ISOエラーなら、直接にMP4に変換してから、USBにコピーすることができます。
WindowsのISOファイル関連の問題なら、以下の解決策を参照してください:
以下は、これらの解決策のステップバイステップガイドです:
Microsoftは、Windows ISOファイルをダウンロードするためのさまざまなオプションを提供しており、Windowsの正しいバージョンを選択する必要があります。以下は簡単なステップバイステップガイドです:
ステップ1. Windows ISOファイルをダウンロードする:
Windows 11の場合: https://www.microsoft.com/ja-jp/software-download/windows11
Windows 10の場合: https://www.microsoft.com/ja-jp/software-download/windows10
ここでは例としてWindows 11を使用します。
ステップ2. Windows 11のディスクイメージ(ISO)をダウンロードし、対応するバージョンを選択する。
ステップ3. 言語を選択し、続行する。
ステップ4. Windowsのバージョン番号を選択し、Windows 11 ISOファイルをダウンロードする。
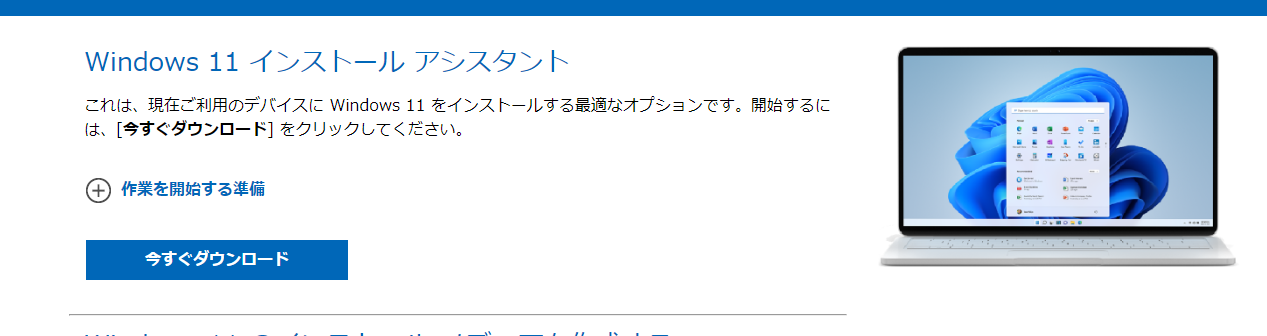
Windows 7/10/11をダウンロードしても、専門的な書き込みツール-EaseUS Partition Masterを使ってISOをUSBに書き込むことができます。このツールの助けを借りて、ISOファイルをUSBに書き込めない問題を100%成功に解決できます。
無料でダウンロードして、詳細なガイドをチェックしてください:
正しいWindows ISOをダウンロードしたら、信頼できるツールを選び、ISOファイルをUSBに書き込みます。
ステップ1. EaseUS Partition Masterを起動し、「ブータブルメディア」で「ISOを書き込む」を選択し、「次へ」をクリックします。

ステップ2. PCにダウンロードしたISOイメージを選択し、「開く」をクリックします。

ステップ3.「次へ」をクリックし、保存先としてターゲットUSBを選択し、「書き込む」をクリックして操作を実行します。
USBにISOを保存できない場合、主な原因の一つはUSBのフォーマットが正しくない可能性があります。WindowsのISOファイルには、書き込みに必要な特定のファイルシステム形式があります: USBはFAT32フォーマットでなければなりません。EaseUS Partition Masterはフォーマットプロセスを簡単かつ安全に行うことができます。
今すぐこの強力なツールをダウンロードし、簡単な手順に従ってフォーマットを完了しましょう:
1.ソフトを運行して、初期化したいうUSBを右クリックして、「フォーマット」を選択します。

2.ここでフォーマットの詳細をチェック(NTFSまたはFATを選択)してから、「OK」をクリックします。

3.「ターゲットパーティションのデータは消去されます。」という提示メッセージが表示されます。フォーマットプロセスを進むには「OK」をクリックします。

4.最後に、画面上部にある保留中の操作をクリックして、待機中の操作を確認します。待機中の操作が間違っていない場合は、「適用」をクリックして、フォーマットプロセスを開始します。

あなたのUSBがNTFS形式であれば、このツールは、データを失うことなく直接NTFSをFAT32に変換することをサポートしています。
ISOファイルが大きすぎたり、USBの空き容量が不足したりすると、ISOファイルの書き込みに失敗することがあります。USBをフル容量に復元する方法はいくつかあります:
USBをNTFS/exFATにフォーマットする:この方法はISOファイルを焼く要件と互換性がありません。そのため、他の方法を選択した方が良いでしょう。Windows ISOを焼かない場合、このオプションを選択できます。
ISOファイルをUSBに書き込めない場合、この記事の方法に従えばすぐに解決できます。書き込めない原因のほとんどは、USBフォーマットまたは書き込み方法にあります。公式ウェブサイトから正しいWindows ISOファイルをダウンロードし、EaseUS Partition Masterを使ってUSBドライブに書き込むか、USBをフォーマットする必要があります。
どちらの方法を選択しても、EaseUS Partition Masterはあなたを助けることができます。もし必要なら、下の青いボタンをクリックしてこのツールをダウンロードしてください。
Macには、ハードドライブを管理し、ディスクイメージを作成するためのディスクユーティリティがあります。ここでは、ディスクユーティリティを使用してISOをUSBに書き込む方法について簡単に説明します:
ステップ1. USBをmacOSに挿入する。
ステップ2. FinderまたはLaunchpad経由でディスクユーティリティを開く。
ステップ3. USBが表示されたら、New Imageを選択し、ディスクのサイズと名前を保存する。
ステップ4. 作成したイメージファイルを「書き込み」をクリックして選択する。
Windows 11でUSBから書き込みたい場合、まずISOファイルをダウンロードし、EaseUS Partition MasterのようなWindows 11でISOをUSBに入れるサードパーティツールを使うべきです:
ステップ1. EaseUS Partition Masterをダウンロードし、「Bootable Media」セクションを開く。
ステップ2. 「ISOを書き込む」を選択し、「次へ」をクリックする。
ステップ3. ISOファイルを開き、USBを保存先に設定し、書き込みをクリックする。
もちろん、MacのBoot Campを使って、Windows ISOファイルをUSBにコピーできます。まずWindows 10のインストールディスクを作成し、Macの内部ストレージからISOイメージを選択します。このプロセスは、Macを使用してWindows USBを正常に男性するのに役立ちます。
高機能なディスク管理

Partition Master Professional
一番使いやすいディスク管理ソフトで、素人でもディスク/ パーティションを自由に変更できます!