-
![]() Windows向けデータ復旧
Windows向けデータ復旧
- Data Recovery Wizard Free購入ダウンロード
- Data Recovery Wizard Pro 購入ダウンロード
- Data Recovery Wizard WinPE購入ダウンロード
- Partition Recovery購入ダウンロード
- Email Recovery Wizard購入ダウンロード
- おまかせデータ復旧サービス
概要:
Window Server組み込みユーティリティとサードパーティ製のソフトを使用して、Windows Server 2019/2016でCドライブを拡張する方法を紹介します。
Windows ServerのCドライブには、システム情報、オペレーティング システム、アプリケーション、およびWebからダウンロードしたすべてのファイルが格納されます。相当なストレージ容量はありますが、ほとんどのデータをCドライブに保存し続けると、その空き容量がすぐ足りないでしょう。
Windows Server 2019/2016では、Cドライブの容量不足問題がよく発生します。空き容量を解放するだけで問題を根本的に解決できません。その場合は、パーティションのサイズを調整してボリュームを拡張したほうがいいです。
この記事では、ディスクの管理とWindow Server向けのディスク マネージャーを使用して、Window Server 2019/2016でCドライブを拡張する方法について説明します。自分のニーズに最適な方法を選んで、Cドライブの容量を増やしてみましょう。
Windows Serverでは、その組み込みツールであるディスク管理により、Cドライブを拡張することができます。ディスクの管理は、Windows Serverでパーティションを作成、削除、縮小、および拡張することをサポートします。
ご注意:パーティションの拡張を始める前に、データのバックアップを作成しておくことをお勧めします。
操作ガイド:
ステップ1.「スタート」メニューを右クリックして「ディスクの管理」を選択します。
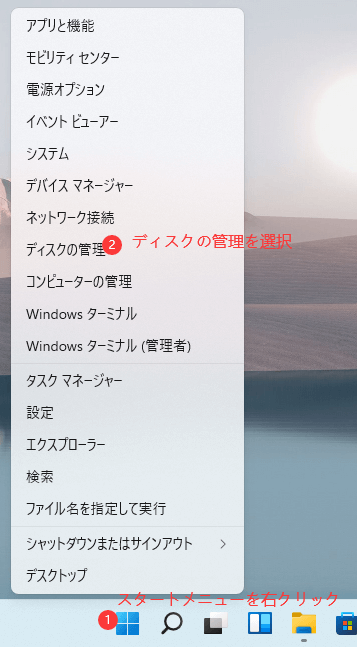
ステップ2.Cドライブに追加するための未割り当て領域を作成するには、めったに使用しないDドライブを右クリックして「ボリュームの削除」を選択します。

ステップ3.次に、拡張するCドライブを右クリックして「ボリュームの拡張」を選択します。
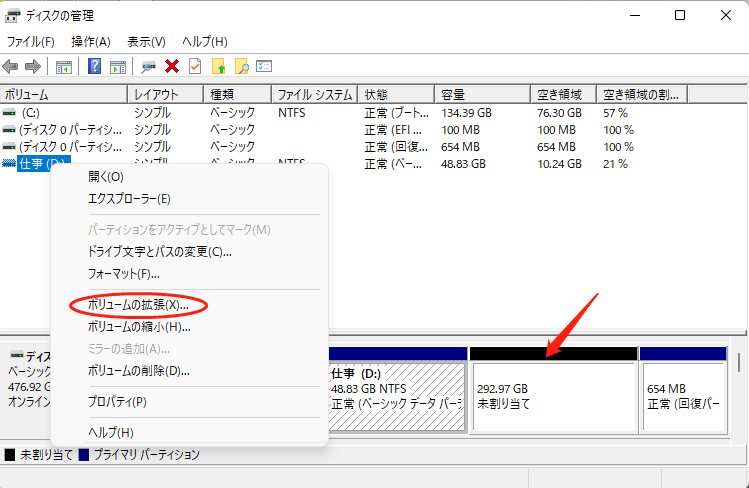
ステップ4.ボリュームの拡張ウィザードが表示されます。
ステップ5.Cドライブに割り当てる領域をMB単位で入力します。
ステップ6.「完了」ボタンをクリックします。
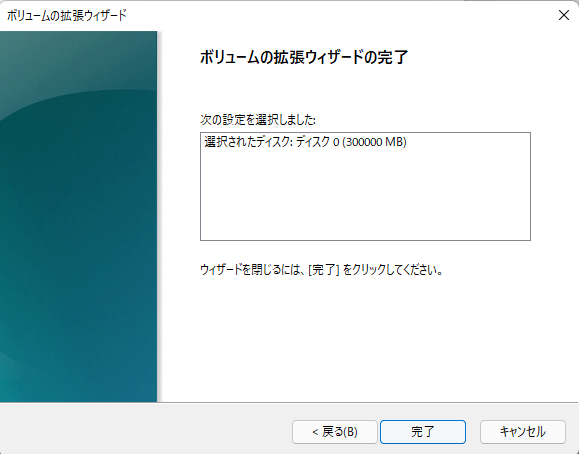
ステップ7.領域がCドライブに割り当てられます。
Windows Serverディスクの管理でCドライブの容量を増やすには、既存のパーティションを削除する場合があります。この方法では、データを事前にバックアップする必要があります。だが、EaseUS Partition Master企業版というWindows Server向けのディスク マネージャーを利用すると、Cドライブをデータ損失なく拡張できます。
操作ガイド:
ステップ1.「1クリックで調整」をクリックしてCドライブを拡張します。
Cドライブの容量が不足したら、Cドライブの上にマウスを置くと、EaseUSパーティションマスターにディスク容量不足のアラートが表示されます。「ワンクリック調整」をクリックして拡張します。

ステップ2.「OK」をクリックして、Cドライブを自動的に拡張します。
「OK」をクリックすると、EaseUSパーティションマスターはCドライブにスペースを自動的に割り当てて、スペース不足の問題を解決します。

追加オプション:「手動で調整」をクリックして、Cドライブを手動で拡張することもできます。
手動調整に切り替えるときは、Cドライブを選択し、ドットを右にドラッグしてCドライブにスペースを追加します。「OK」をクリックして確定します。
ステップ3.Cドライブのディスク容量不足を解決することを確認します
上隅にある[~個のタスクを実行]ボタンをクリックし、「適用」をクリックして保留中のすべての操作を開始します。

0:00-0:26は未割り当て領域でCドライブを拡張します。0:27-0:58は未割り当て領域なしでCドライブを拡張します。
ディスクの管理やEaseUS Partition Master企業版を利用して、Windows ServerでCドライブを拡張するためのビデオ チュートリアルもここで提供されています。ご興味のある方は、こちらをご覧ください。
Windows Server 2019/2016でいっぱいになったCドライブを拡張することが実行可能です。未割り当て領域でCドライブのストレージ容量を増やすと、データをより適切に管理できます。
他のパーティションから取得した未割り当て領域をCドライブに追加することで、Cドライブを拡張することができます。Cドライブ容量不足エラーが発生すると、PC全体のパフォーマンスが低下し、処理速度が遅くなります。
ディスクの管理でCドライブを拡張できない場合はどうすればいいですか。Cドライブを拡張するための代替ツールはお役に立ちます。まず、ディスクの管理でCドライブを拡張できない理由を見てみましょう。
上記の問題のいずれかが発生した原因で、ディスクの管理でCドライブを拡張できない場合は、EaseUS Partition Master企業版は利用可能な代替ツールとなります。Cドライブを拡張するのに最適なWindows Server向けのディスク マネージャーです。
EaseUS Partition Master企業版の主な機能:
EaseUS Partition Master企業版はシンプルで直感的なユーザー インターフェイスを備えているため、初心者でもパーティション分割を簡単に行えます。それに、操作中にデータを失うリスクはありません。データを保護するだけでなく、パーティション操作中に何か問題が発生した場合に、ファイルとフォルダを復元することもできます。無料トライアル版も提供していますので、今すぐダウンロードして試してみましょう。
Windows組み込みツールのディスク管理はCドライブの拡張を実現できますが、何らかの原因で機能しない場合もあります。その場合、サードパーティ製のソフトは最適なオプションとなります。EaseUS Partition Master企業版をインストールしてWindows ServerのCドライブの容量を増やすことを強くお勧めします。
高機能なディスク管理

Partition Master Professional
一番使いやすいディスク管理ソフトで、素人でもディスク/ パーティションを自由に変更できます!