-
![]() Windows向けデータ復旧
Windows向けデータ復旧
- Data Recovery Wizard Free購入ダウンロード
- Data Recovery Wizard Pro 購入ダウンロード
- Data Recovery Wizard WinPE購入ダウンロード
- Partition Recovery購入ダウンロード
- Email Recovery Wizard購入ダウンロード
- おまかせデータ復旧サービス
概要:
このガイドでは、外付けハードディスクの転送速度をテストする3つの方法について説明します。これらの方法に従うことで、ユーザーは外付けハードドライブのパフォーマンスを定期的に確認できます。
外付けハードドライブからのデータ転送に時間がかかると、イライラするかもしれません。このような問題を防ぎ、最高のパフォーマンスを確保するには、ハードドライブの転送速度を定期的にテストすることをお勧めします。EaseUSはこのガイドで、組み込みツールまたはサードパーティツールを使用して外付けハードディスクの転送速度をテストするための手順を説明します。
このセクションでは、外付けハードディスクの転送速度をテストする3つの方法について説明します。それぞれの方法を詳しく検討し、慎重に分析して、ニーズに最適なものを選択します。初心者には、最も効果的で簡単なオプションである最初の方法を試すことをお勧めします。
以下の比較表からこれらのテスト方法を詳しく調べて、どれがニーズに合っているかを確認しましょう。
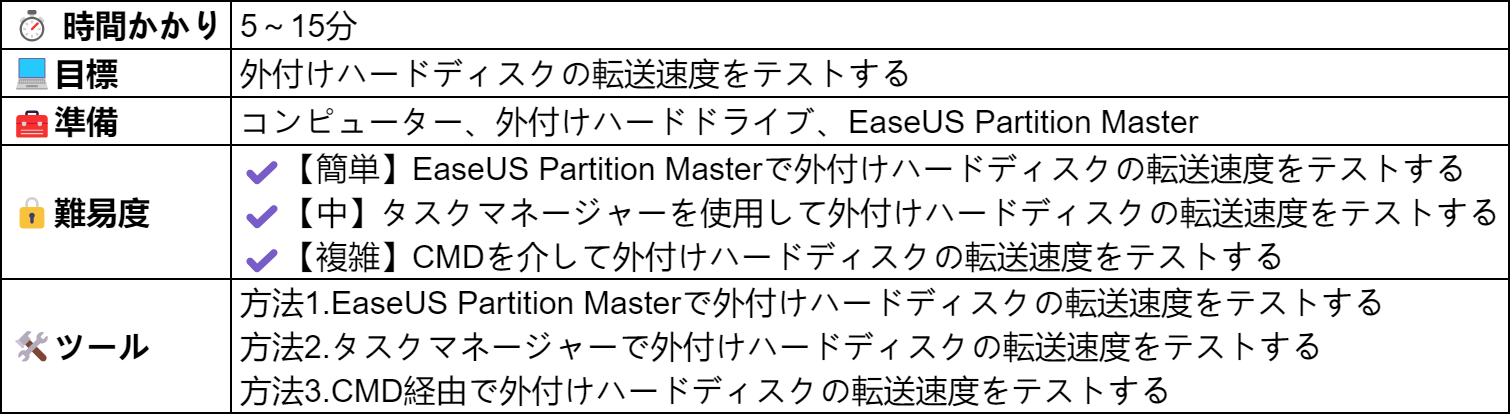
EaseUS Partition Master は、ハードディスクの転送速度をリアルタイムでテストする優れた機能を提供します。ユーザーフレンドリなインターフェイスにより、ユーザーはすばやく操作できます。このツールはライブ統計を提供し、ハードディスクの速度に影響を与える可能性のあるすべての重要なメトリックを識別します。この「ディスクベンチマーク」機能は、ハードドライブの読み取りおよび書き込み速度、温度、ストレージ容量などを監視するのに役立ちます。
必要なのは、Windowsシステムにダウンロードしてインストールし、手順に従うことだけです。
ステップ1. EaseUS Partition Masterを起動します。「ディスカバリー」で「ディスクベンチマーク」をダウンロードします。
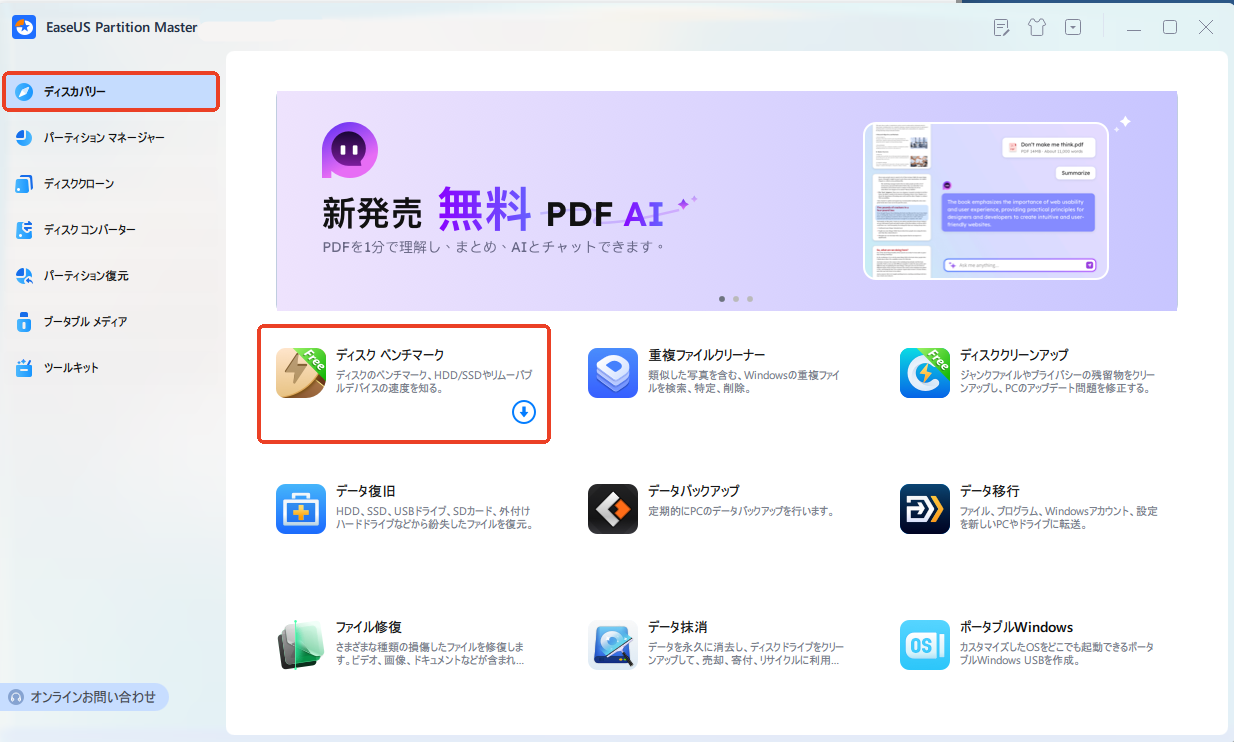
ステップ2. ターゲットドライバー、テストデータ、ブロックサイズを選択して、テストを開始します。
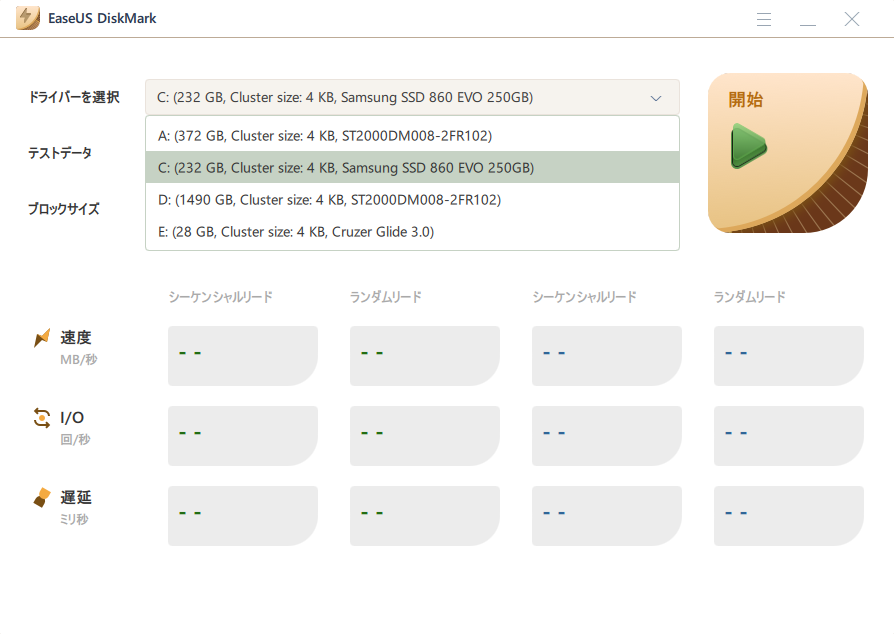
ステップ3. すると、ドライバーの読み込み速度、I/O、および遅延データが表示されます。テスト結果はExcelで保存することも可能です。
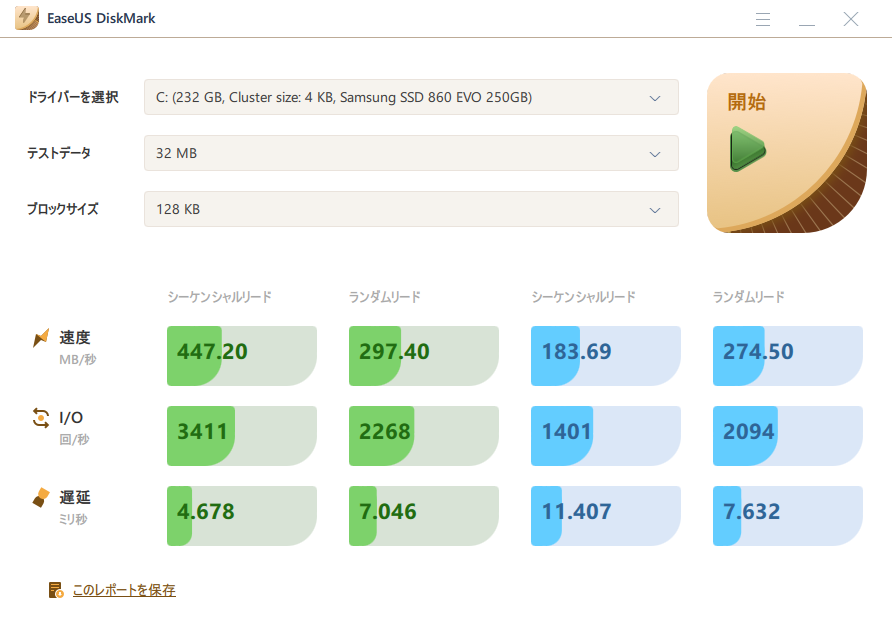
EaseUS Partition Masterの特徴:
外付けハードドライブのドライブ速度をテストするもう1つの簡単な方法は、Windowsタスクマネージャーを使用することです。転送速度に関する結果はすぐに得られますが、得られる結果は限られています。次の手順に従います。
ステップ1.Windowsキーを押して検索バーに移動します。
ステップ2.検索バーに「タスクマネージャー」と入力し、タスクマネージャーアプリをクリックして開きます。
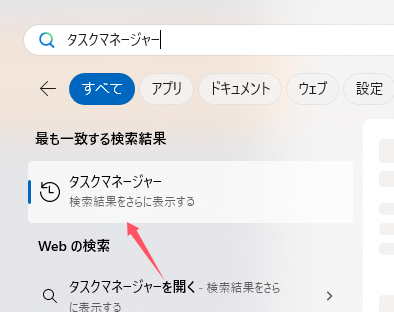
ステップ3.開いたら、左側のメニューから「パフォーマンス」に移動します。
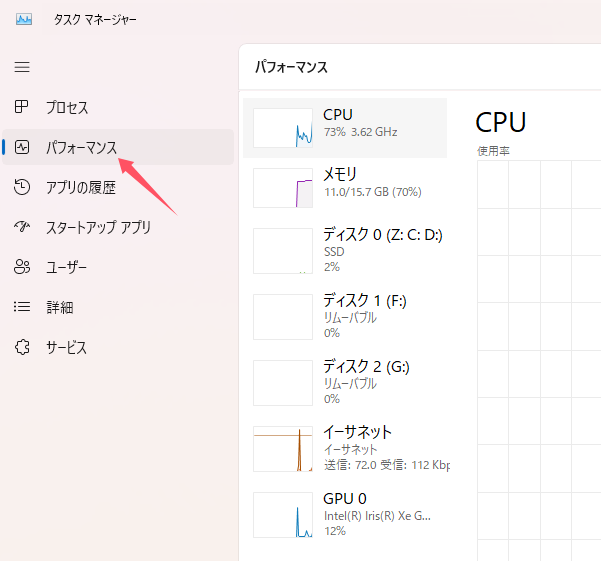
ステップ4.リストから外付けドライブを選択して、その読み取りおよび書き込み転送速度(kb/s)を確認します。
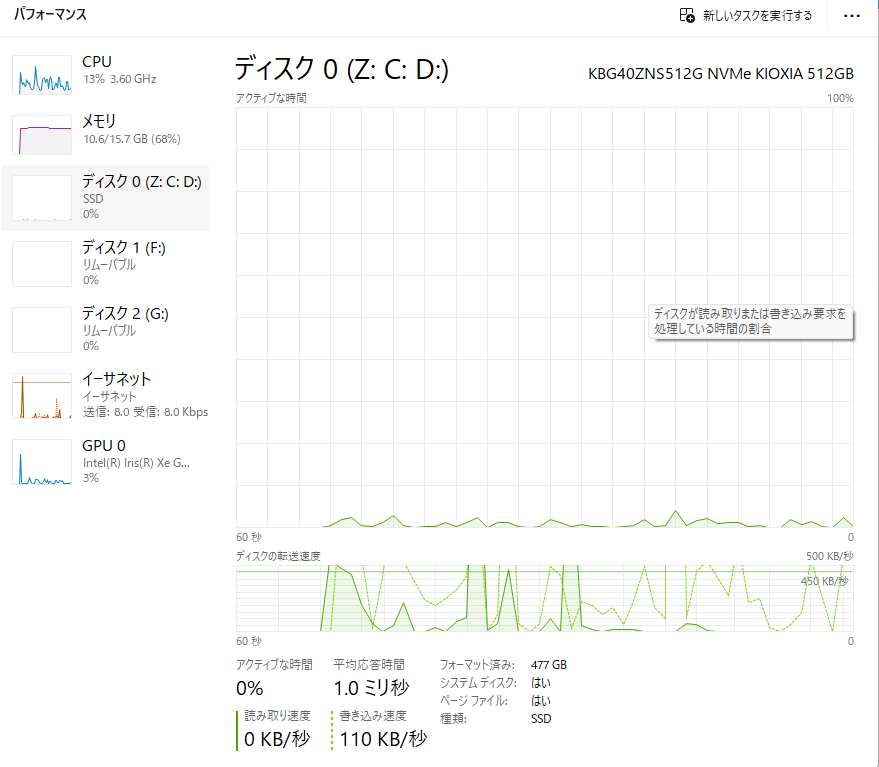
この方法では、ハードドライブの基本的な転送速度のみが提供されることに注意してください。より全面的な結果を知るには、EaseUS Partition Masterをインストールしてください。
基本的なコンピューターの経験と知識があれば、コマンドプロンプトを使用して外付けハードディスクの転送速度をすばやくテストできます。これは、詳細なディスク情報をすぐに提供するための組み込みユーティリティです。ただし、データの損失を防ぐために、管理者ツールとして実行することをお勧めします。その動作を確認するには、次の手順に従ってください。
ステップ1.タスクバーの検索ボックスに移動し、「cmd」と入力します。
ステップ2.最初のオプションを右クリックし、「管理者として実行」を選択します。
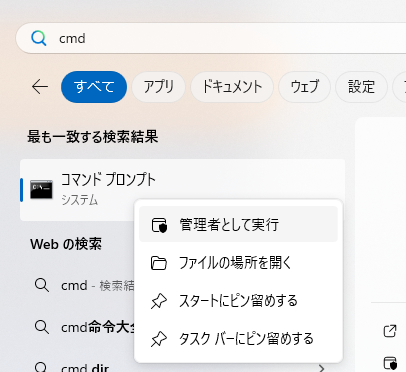
ステップ3.次のコマンドを入力して、外付けハードドライブの転送速度をテストします。
winsat disk -drive c -
注*「C」を外付けドライブの文字に置き換えます。
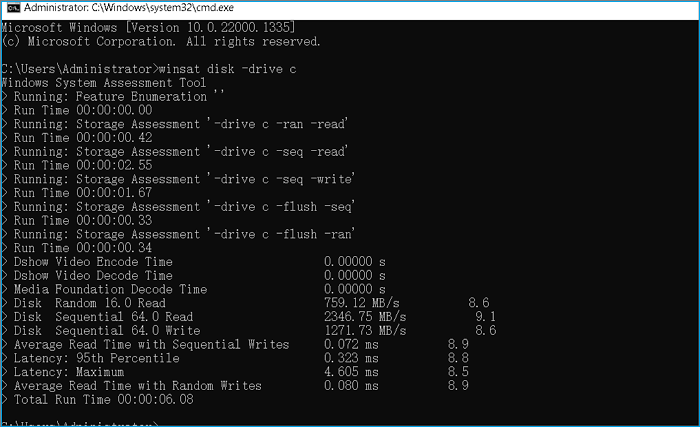
選択したディスクの転送速度の詳細な分析が表示されます。手順は迅速かつ簡単ですが、正しいコマンドを入力するかどうかわからない場合は、CMDの使用はお勧めしません。
外付けハードドライブは、複数のデータタイプを保存および共有するように設計されています。ユーザーが外付けハードドライブからデータにアクセスする必要がある場合、読み取りおよび書き込みのパフォーマンスはそのドライブの転送速度に依存します。したがって、外付けハードディスクの速度をテストして、最高のパフォーマンスを発揮するかどうかを確認する必要があります。互換性のあるハードドライブテストツールを使用すると、外付けドライブの速度と全体的なパフォーマンスを評価できます。たとえば、USB3.0外付けハードドライブは、100~150MB/秒の速度でデータを読み書きできる必要があります。
外付けハードドライブの速度テストが必要である最も一般的な理由は次のとおりです。
つまり、外付けハードディスクの転送速度をテストすると、そのパフォーマンスに関する役立つ情報が得られ、問題の診断に役立ち、ドライブの比較が容易になり、信頼性が高く効果的なデータ転送が保証されます。そこで、この記事では、外付けハードディスクの転送速度をテストするための3つの実用的なツールについて説明します。WindowsのCMDとタスクマネージャーでは、外付けドライブの基本的な読み取りおよび書き込み速度を確認できます。完全なテスト結果を取得し、ドライブの最高のパフォーマンスを管理するには、EaseUS Partition Masterをインストールできます。EaseUS Partition Masterを適用できる他のシナリオに興味がある場合は、次のリンクの関連記事をお読みください。
🧑💻【100%動作】WindowsでUSBの転送速度を測定する方法
1.ハードドライブの転送速度を計算するにはどうすればいいですか?
EaseUS Partition Masterをインストールして、検出セクションをクリックするだけです。「ディスクベンチマーク」を選択して、ハードドライブの転送速度をテストします。ドライブを選択>テストデータ>ブロックサイズ>開始。
2.Seagate2TB外付けハードドライブの速度はどのくらいですか?
Seagate2TB外付けハードドライブの速度は、使用されているUSBポートの種類によって左右されます。USB2.0では最大480Mbits/秒、USB3.0では最大4.8Gbits/秒でデータを転送できます。
3.SSDの読み取り速度を確認するにはどうすればいいですか?
正確な速度情報を取得するには、使いやすいEaseUS Partition Masterを使用します。アプリケーションを開いて、「ディスカバリー」を選択し、リストからSSD外付けハードドライブ(/partition-manager-content-hub/what-is-ssd.html)を選択し、「ディスクベンチマーク」オプションを選択して、「テストデータ」と「ブロックサイズ」を選択し、「開始」をクリックしてテストを開始します。
高機能なディスク管理

Partition Master Professional
一番使いやすいディスク管理ソフトで、素人でもディスク/ パーティションを自由に変更できます!