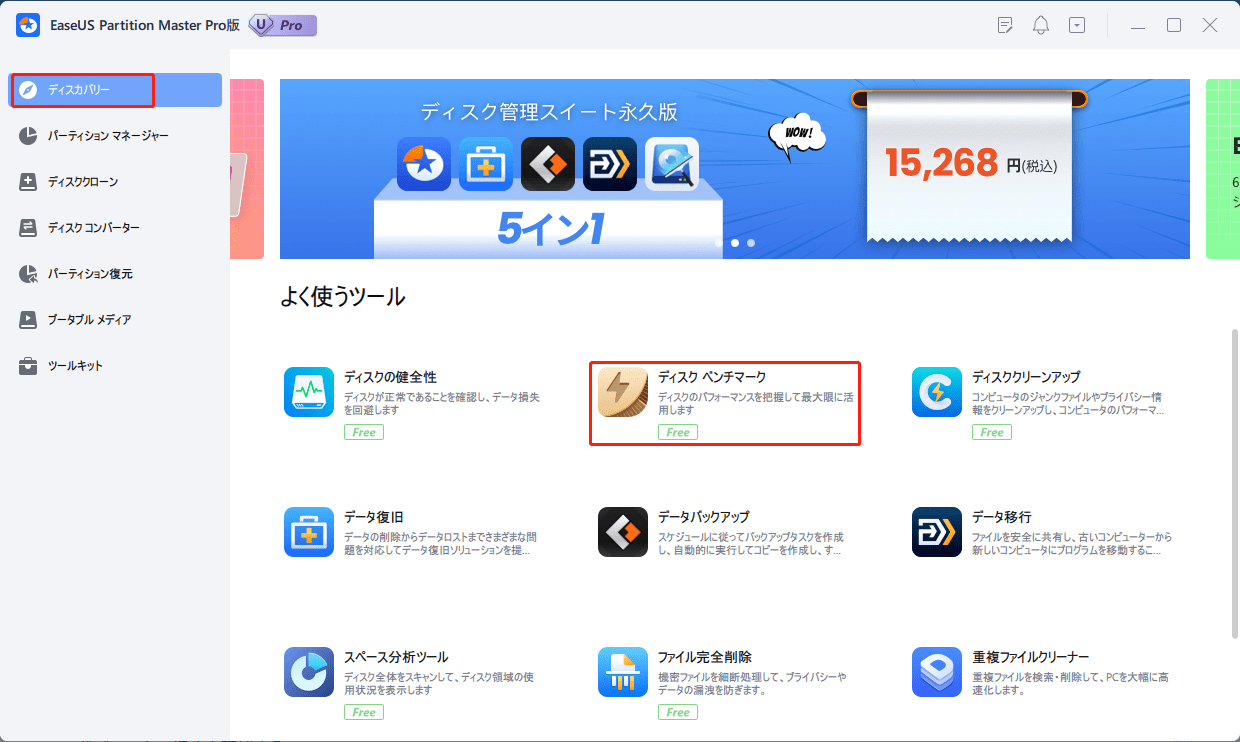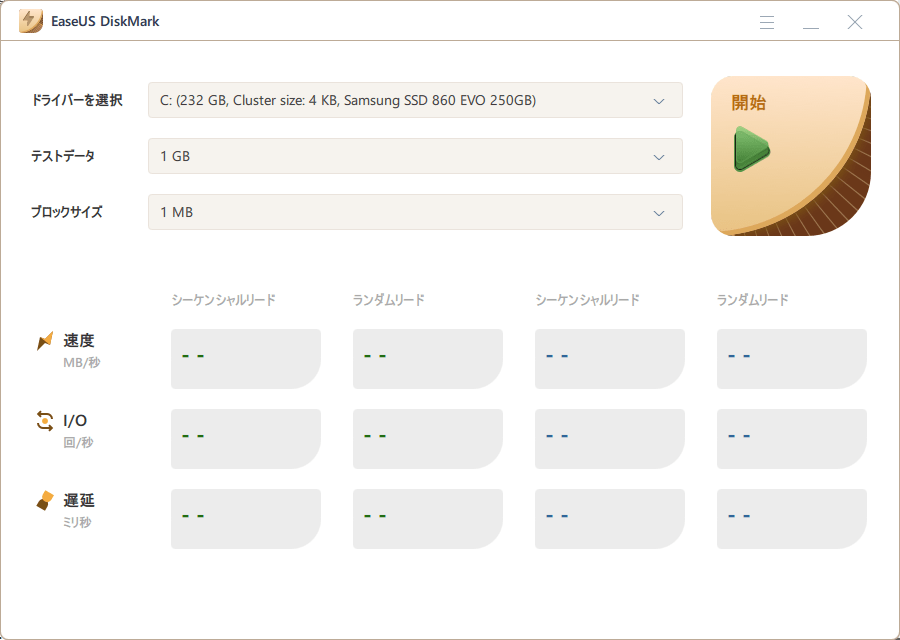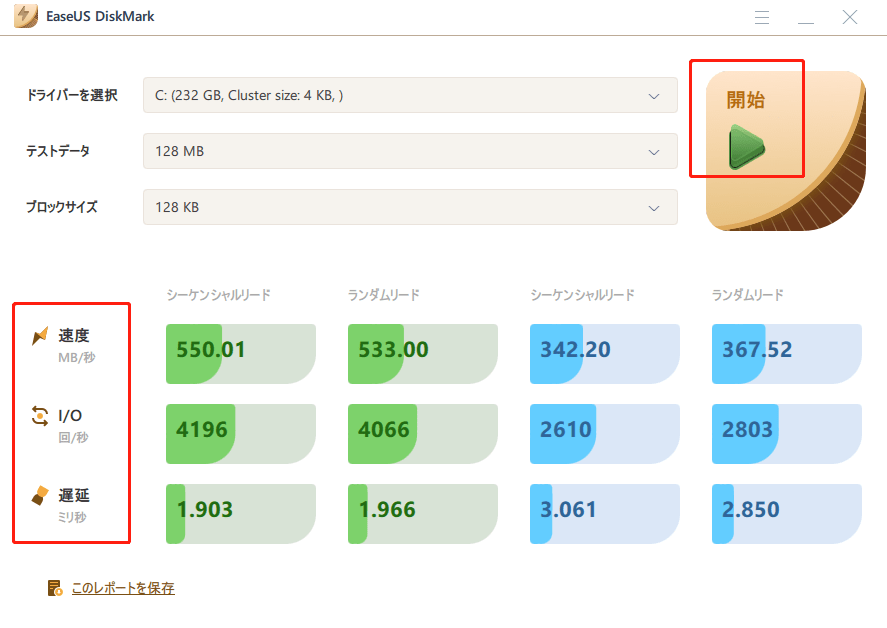-
![]() Windows向けデータ復旧
Windows向けデータ復旧
- Data Recovery Wizard Free購入ダウンロード
- Data Recovery Wizard Pro 購入ダウンロード
- Data Recovery Wizard WinPE購入ダウンロード
- Partition Recovery購入ダウンロード
- Email Recovery Wizard購入ダウンロード
- おまかせデータ復旧サービス
概要:
USBスピードテストを行うには、専門的なUSBスピードテストツールを使用する必要があります。この記事では、専門的なベンチマークソフトウェアを提供し、USBの転送速度を測定する方法について、ステップバイステップで詳しく説明します。
重要なストレージデバイスとして、USBフラッシュドライブの機能の1つは、あるデバイスから別のデバイスにデータを転送することです。書き込みと読み出しの速度が遅いUSBの中には、フラッシュ・ドライブの製造元にパフォーマンスの問題を報告したくなるようなものがあるかもしれません。専門的なUSBスピード・テスト・ツールをお探しなら、うってつけの場所です!
この記事では、USBフラッシュドライブをテストするための効果的で高速な2つの方法を紹介します。それでは、USBの速度をチェックする方法について、この2つの方法がどのように機能するかを見てみましょう。
WindowsでUSBスピードテストを実行するために必要なツールを表示します:
| ⏱️必要時間 | 3~5分 |
| ?ツール |
✔️USB スピードテストツール - EaseUS Partition Master ✔️Windows内蔵ツール - タスクマネージャー ✔️Windows内蔵ツール - デバイスマネージャー |
| ? 対応システム | Windows 11/10/8/7 |
| ? ステップ |
✔️「EaseUS Partition Master」で簡単・迅速なステップ...フルステップ ✔️タスクマネージャーを使った複雑な手順...フルステップ ✔️デバイスマネージャーでUSB3.0ポートの速度を確認するガイド...フルステップ |
EaseUS Partition Master Freeは、ディスクやパーティションに関連する問題を解決するための市販の多機能なソフトウェアです。このソフトウェアでは、USBの速度をテストするためにいくつかのパラメーターを設定することができます。
スピードテストについては、以下のような機能を備えています:
以下の手順で、USBの速度を確認してください:
ステップ1. EaseUS Partition Masterを起動します。そしてダウンロードボタンをクリックし、「ディスカバリー」セクションの「ディスクベンチマーク」機能を有効にします。
ステップ2. ドロップダウンボックスをクリックし、ターゲットドライブ、テストデータ、ブロックサイズを選択します。
ステップ3. すべての設定が完了したら、「開始」をクリックして、ディスクテストを開始します。すると、シーケンシャルまたはランダムリード/ライト速度、I/O、ディレイデータが表示されます。
しばらく待つと、USBの速度に関する詳細なデータが表示されます。USBの速度が遅くなっている場合、EaseUS Partition Masterは総合ディスクマネージャーとして、以下の機能を備えています。できること:
これらの各機能は、USBの読み書きの速度を上げる方法として、USBをよりよく管理するのに役立ちます。ディスクパーティション関連の問題があれば、EaseUS Partition Masterで解決することができます。
サードパーティ製のソフトウェアをダウンロードしたくない場合、Windowsにはハードディスクの速度をチェックするのに役立つツールが組み込まれています。タスクマネージャーは、ターゲットとなるハードディスクの速度をテストするのに役立ちます。しかし、ハードディスクのリアルタイムの速度しか提供できず、ディスクの限られた性能には届きません。
タスクマネージャーを使用して64GBのUSBの速度を確認する詳しい手順は以下の通りです:
ステップ1. Windowsで「タスクマネージャー」を検索し、開きます。
ステップ2. 新しく開いたウィンドウの上部にあるメニューから、「パフォーマンス」を選択します。
ステップ3. 左の列で、読み取り/書き込み速度を表示するドライブを選択します。
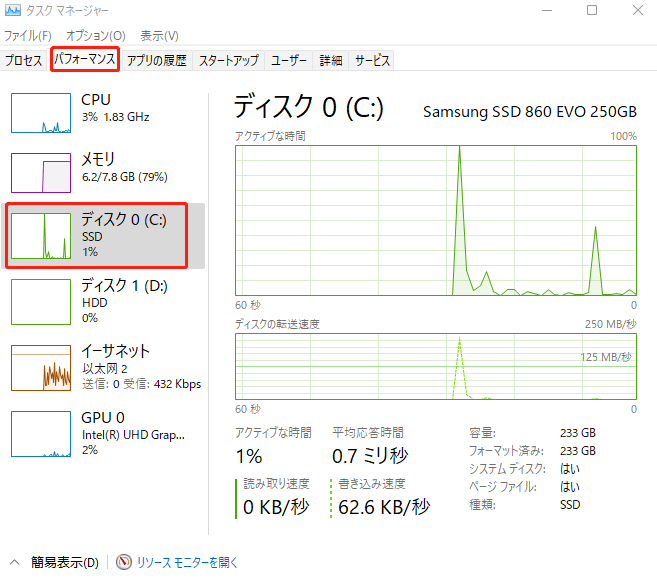
その後、USBの読み取り/書き込み速度を見ることができます。WindowsはCMDも提供しており、コマンドプロンプトを指す、異なるコマンドパラメータを使用することにより、速度をチェックするために、いくつかの操作を実行することができます。しかし、それはcmdでSSDの速度をチェックするような、唯一の内蔵ハードドライブの速度をチェックすることができます。
スピードテストには、EaseUS Partition Masterが最適です。Windowsでより詳細なディスクのI/Oテストが必要な場合、またはデータをエクスポートする必要がある場合は、EaseUS Partition Masterを使用してください。そのほか、USBの速度が遅い場合、以下のリンクをクリックして、Windows 10/8/7でUSBの転送速度を改善する解決策を見つけてください。
関連記事:対処法:USB 3.0の動作が重くて転送速度が超遅い
USB 3.0は、新たに動作速度SuperSpeedを導入します。5.0Gbpsをサポートしています。USB 3.0のポート速度をテストするには、既存のすべてのUSBデバイスで動作するUSB 3.0コントローラーが必要です。WindowsでUSB 3.0ポートスピードをテストするには、以下の手順に従ってください:
ステップ1.USB 3.0のハードウェアがあることを確認します。
ステップ2.デバイスマネージャーを開き、ユニバーサルシリアルバスコントローラーを表示します。
ステップ3.USBViewでバススピードを表示します。
ステップ4.バススピードをプログラムで表示します。
USBの速度を知ることで、USBの健全性を十分にテストすることができ、データ転送のためにUSBを通常の速度に保つための解決策を見つけることができます。この記事では、USBの速度をテストする2つの方法を提供します。大まかな数値だけを知りたい場合は、CMD速度測定を使用することができます。より詳細なUSBの読み書き速度を知り、USBの健康状態をチェックしたい場合は、EaseUS Partition Masterが強く推奨されるソリューションです。
EaseUS Partition Masterは、USBの速度を正確にテストできることに加え、USBの速度を最適化するための多くの方法を提供します。さらに、ディスクをチェックし、問題を修正することも可能です。迷わずダウンロードして体験してみてください!
USBの速度をテストする上記の2つの方法は、あなたのニーズに応じていずれかを選択することができます。このセクションでは、USB速度に関する追加の質問もあります。ご興味があれば続けてお読みください!そして、これらの回答があなたのお役に立つことを願っています。
現在市販されているUSBには、USB2.0とUSB3.0という2つの種類があります。ここでは、この2つのUSBの速度の基本を紹介します:USB 2.0/Hi-Speedは480Mbpsです。USB 3.0/SuperSpeedは5Gbpsです。USBの速度をチェックしたい場合は、EaseUS Partition Masterなどの専門的なUSBベンチマークツールを使用することができます。
USB 3.0の転送速度は、USB 2.0の約10倍の速さです。USB 3.0は4.8~5Gbpsの転送速度を実現しています。また、転送速度はすべてのデバイスに依存します。
デバイスマネージャーでUSBの種類を確認することができます:
ステップ1.コントロールパネルの「デバイスマネージャー」をクリックします。
ステップ2.「ユニバーサルシリアルバスコントローラー」を探し、セクションを展開します。
そして、PCがUSB3.0を搭載していることを確認します。
高機能なディスク管理

Partition Master Professional
一番使いやすいディスク管理ソフトで、素人でもディスク/ パーティションを自由に変更できます!