-
![]() Windows向けデータ復旧
Windows向けデータ復旧
- Data Recovery Wizard Free購入ダウンロード
- Data Recovery Wizard Pro 購入ダウンロード
- Data Recovery Wizard WinPE購入ダウンロード
- Partition Recovery購入ダウンロード
- Email Recovery Wizard購入ダウンロード
- おまかせデータ復旧サービス
概要:
パソコンやゲーム機のディスクをクリーニングすることで、多くのメリットを得ることができます。この記事では、ディスクをクリーニングする頼もしい方法をすべて探ります。
ディスクのクリーニングは、機器全体の性能を高めるために多くのメリットがあります。では、どのようにすれば適切に行えるのでしょうか。
ディスクのクリーニングは、パソコンのパフォーマンスを上げます。コンピュータの動作が遅くなったと感じることがあるかもしれませんが、実際そうなのです。なぜなら、コンピュータやゲーム機、その他のデバイスを使い続けるうちに、ストレージが多くのデータで肥大化してしまうからです。

このデータは、単なるジャンクファイルや重複ファイル、または他のプログラム、ゲーム、ブラウジングなどによって作成されたブロートウェアである可能性があります。したがって、このようなファイルを削除して、デバイスの最適なパフォーマンスを確保することが不可欠です。では、その方法をご紹介しましょう。
ディスククリーニングは、パソコンやゲーム機などのデバイスにとって、多くのメリットがあります。あらゆるドライブにあるブロートウェアや余分なデータは、サーバーから家庭用パソコンまで、その速度を低下させます。その結果、ゲームでスタッターが発生したり、100%のパフォーマンスを発揮できなかったりするのです。
これはまた、プロセッサ、ラム、グラフィックカードの性能など、他のコンポーネントをボトルネックにします。そこで、ハードディスク・ドライブのクリーニングをお勧めする一般的な理由をいくつかご紹介します。
これらの利点は、確実にパフォーマンスの大幅な向上をもたらすことができます。ただし、ディスククリーンアップを適切に実施する必要があります。
パフォーマンスを向上させるためのディスククリーンアップには、さまざまな種類があります。それぞれ、用途に関係なく、デバイスの最適なパフォーマンスを確保するために重要です。一般的なクリーンアップの種類は以下の通りです。
確かに、仮想クリーンアップはパフォーマンスを向上させる最も簡単な方法かもしれません。しかし、ストレージが肥大化していることがパフォーマンス不足の原因ではないこともあります。多くの場合、ハードディスクに埃が溜まっていたり、ディスクに傷がついていたりすることが原因です。そこで、それぞれの対処法として、最も一般的な5つの方法を紹介します。
これらの方法は、パフォーマンスを向上させるために採用できるオプションの一部です。最初の2つの方法は、データを消去したり、すべてを消去して新たにスタートさせたい場合に最適です。
そこで、EaseUS Todo PCTransのようなサードパーティツールを使って、重要なファイルをバックアップし、その後復元することができます。さらに、重要なアプリケーションやゲームの移行にも利用できます。
ステップ1.古いPCからディスクを取り出します。
ステップ2.新しいPCにハードディスクを接続します。
複数の接続方法:
ステップ3.古いディスクからアプリケーション、ファイル、アカウントを復元/移行します。
1.EaseUS Todo PCTransをダウンロードし、起動します。「データレスキュー」モードを選択し、「スタート」をクリックします。
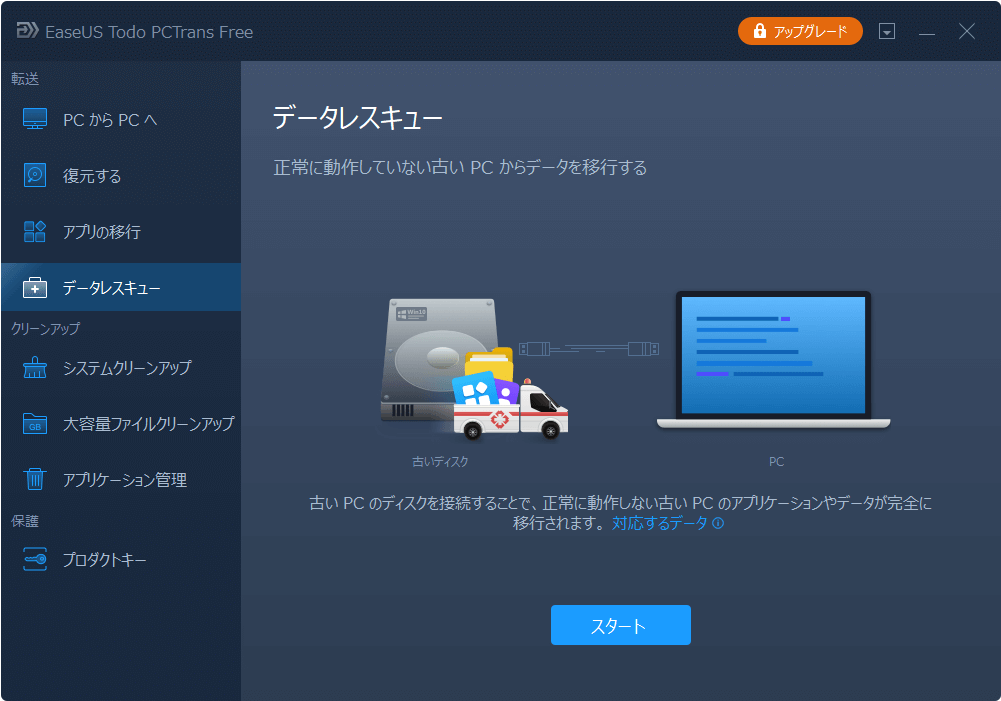
2.ステップを参照し、「スキャン」をクリックします。
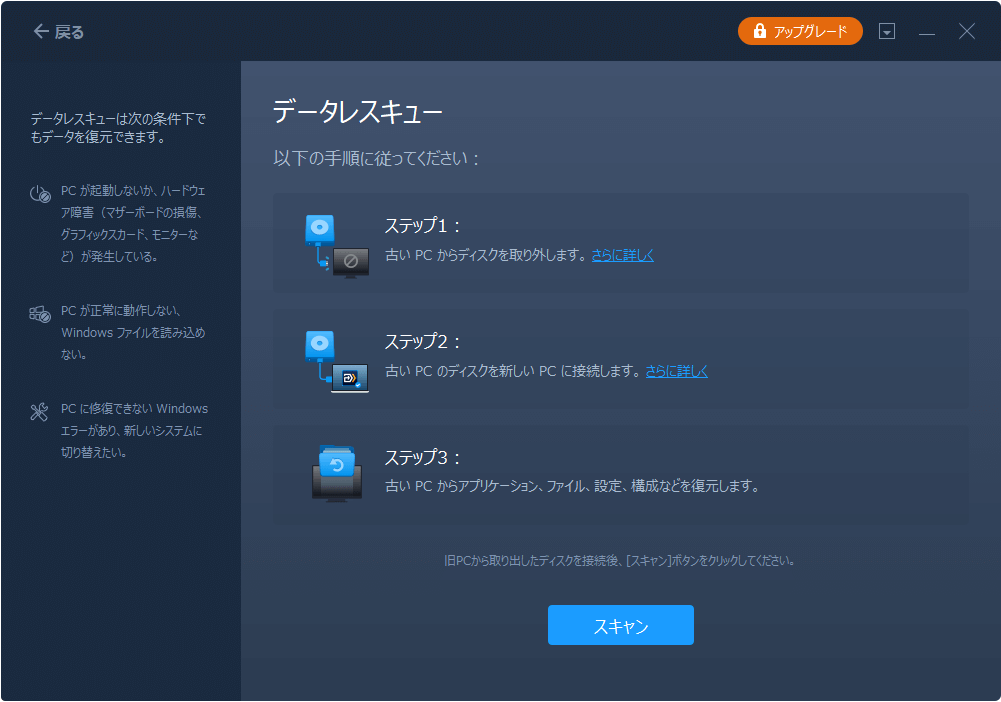
3.ディスクがPCに接続されていることを確認します。復旧する古いディスクを選択し、「続行」をクリックします。
4.救出したいアプリケーション、ファイル、アカウントを選択します。

5.データ転送が完了するまで数秒待ちます。
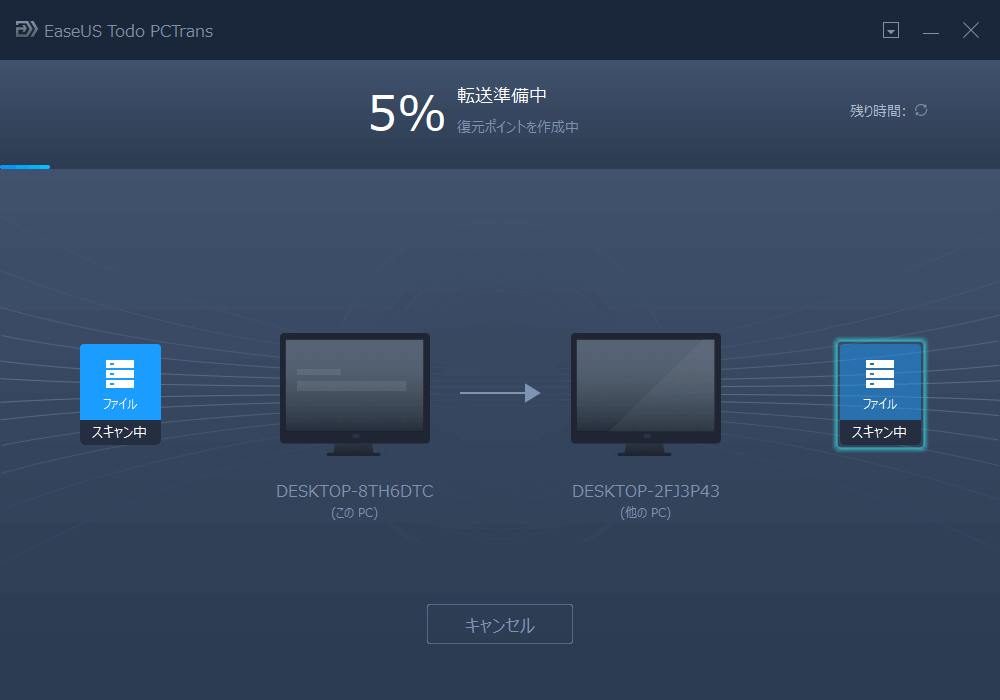
逆に、ホコリやキズなどの物理的な問題でお困りの場合は、最後の3つの方法が最適です。そこで、それぞれの方法について、どのようにすればよいかを考えてみましょう。
ディスクをクリーンアップする最も簡単な方法は、Windowsエクスプローラーまたはディスクの管理からディスクをフォーマットすることです。したがって、どちらを使ってもいいのですが、まずはWindowsエクスプローラーのオプションを試してみましょう。方法は以下の通りです。
ステップ1: Windows + Eキーを押してエクスプローラーを起動します。
ステップ2: 「このPC」に向かい、フォーマットしたいドライブをクリックします。
ステップ3: ドライブを右クリックし、「 フォーマット」をクリックします。
ステップ4: ダイアログボックスが開いたら、「クイックフォーマット」にチェックを入れ、「開始」をクリックします。
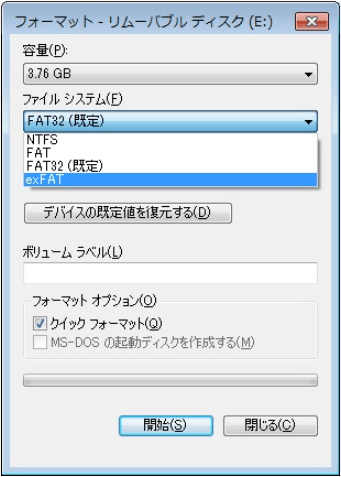
ステップ5: フォーマットの警告がポップアップしたらOKをクリックし、フォーマットが完了したら再度OKをクリックします。
これは、Windowsのエクスプローラーで行う方法です。では、ディスクの管理で行う方法を紹介します。
ステップ1: デスクトップ上の「このPC」をクリックします。
ステップ2: 「管理」をクリックし、サイドバーの「ストレージ」、「ディスク管理」の順に移動します。
ステップ3: フォーマットしたいディスクを右クリックします。
ステップ4: 「フォーマット」をクリックします。

ステップ5: ボリュームラベルの名前を入力します。
ステップ6: ファイルシステムを選びます。
ステップ7: アロケーションユニットサイズをデフォルトに保ちます。
ステップ8: 「クイックフォーマット」にチェックを入れます。
ステップ9: 「OK」をクリックします。
ステップ10: フォーマットの警告が表示されたら、もう一度OKをクリックします。
以上、Windowsのエクスプローラーやディスクの管理を使って、素早くフォーマットを実行する方法について説明しました。
フォーマットは、前述の手順のように簡単にはいかないことがあります。ハードディスクにはシステムボリューム情報があり、フォーマットしても簡単には削除できないからです。したがって、ハードディスクの再利用を考えているのであれば、以下のような問題があるかもしれません。
もし、これらがあなたが直面しているケースだとします。その場合、EaseUS Partition Masterのような専門的なサードパーティのパーティション管理ツールを使用することができます。その名の通り、この注目すべきツールはパーティションの管理、データの削除、ディスクのフォーマット、またはジャンク品のクリーンアップを問題なく行うことができます。
このツールで簡単にディスクを削除したりフォーマットしたりすることができます。パーティション上で右クリックし、「データの消去」という注目すべき機能を探せばよいのです。この機能は、すべてのデータを削除し、すべての問題のディスクドライブをきれいに拭いてくれます。Windowsユーザーにとっては、効率的かつ完璧に動作し、Windowsエクスプローラー、ディスク管理、またはCMDを使用する手間から解放されます。
データ消去のオプションを2つ設定しました。必要な方を選んでください。
オプション1. パーティションを削除します。
オプション2.ディスクをワイプします。
さらに、このツールは、以下のような他の便利な機能についても試すことができます。
したがって、このツールは、時間を使うこともなく、データを失うこともないので、まさにパーティションマスターと言えるでしょう。
ディスクの性能が平均的な速度や広告の速度に及ばない場合、コンピュータの内部が汚れていたり、埃が溜まっていたりすることが原因かもしれません。あなたのコンピュータがきれいなら、ハードディスクドライブまたはSSDを取り外すことが提案されます。でも、これらは必要でしょう。
これができたら、内蔵ハードディスクをコンピュータから取り出して、SATAと電源の両方の接続を確認すると、次のようになります。

ホコリがついていないなら、カーボンを探してみてください。金色の接続部分に黒い点がある場合は、消しゴムやゴムでカーボンを取り除いてみてください。歯ブラシやエアバルブでホコリを取り除いたら、アルコールティッシュでカーボンを取り除いてみてください。
コネクタをクリーニングしたら、コンピュータに接続し、電源を入れます。もし、問題やパフォーマンスの低下が続くようであれば、先に提案したように内部クリーニングを行ってください。
PlayStationやXboxなどのゲーム機を使っている人は、ディスクに傷がついていると、楽しい時間を過ごすことができないかもしれません。ディスクに傷がつくと、ゲームのパフォーマンスが低下したり、最悪の場合、まったく動かなくなったりすることがあります。
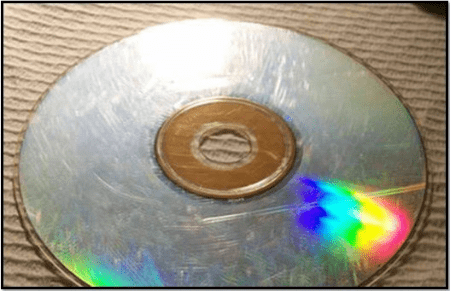
そこで、清潔なコットンボールまたはコットンクロス数枚、イソプロピル(オプション)、そして歯磨き粉を用意します。以下は、あなたが行うことです。
ステップ1: 使用したいスクラッチディスクを選びます。
ステップ2: コットンで掃除するか、コットンボールとイソプロピルを使用します。
ステップ3: ディスクの顔の周りに小さな点で歯磨き粉を塗ります。
ステップ4: まんべんなく塗り、5分ほど放置します。
ステップ5: まず布で掃除し、その後もう一度イソプロピルで掃除します。
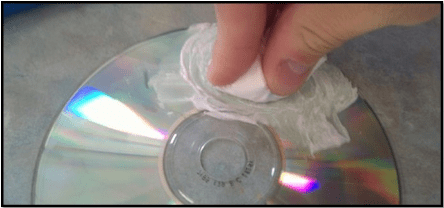
ステップ6: 乾燥させる&走らせてみます。
これはうまくいく可能性が高いのですが、自己責任でやってください。なぜなら、DVDやディスクに保存できないほどの傷がついていることがあるからです。しかし、このプロセスは、小さな傷を修正し、ゲームの円滑な実行を保証します。
Xbox 360でもPS4でも、そのディスクをクリーニングすることで多くの恩恵を受けることができます。フォーマットすれば、ブロートウェアを削除してゲーム機を再出発させることで、速度を上げることができます。さらに、ゲーム機を売る前にデータを消去しておくことも推奨されています。では、その方法をご紹介しましょう。
Xbox 360用:
ステップ1: コントローラーの「Y」をタップします。
ステップ2: 「システム」、「設定」の順に移動します。
ステップ3: ローカルドライブを探します。
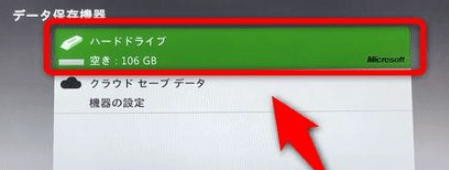
ステップ4: メインドライブが選択されたら、もう一度「Y」をタップします。
ステップ5: 「機器のオプション」に向かいます。
ステップ6: 「初期化する」の「Y」をタップします。
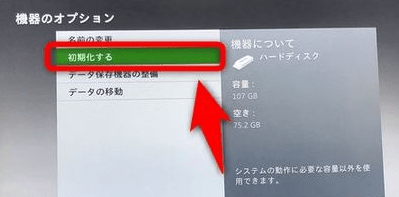
ステップ7: コンソールを確認し、再起動します。
PS4用:
PS4をお使いの場合は、以下の手順で操作してください。
ステップ1: 「設定」に向かいます。
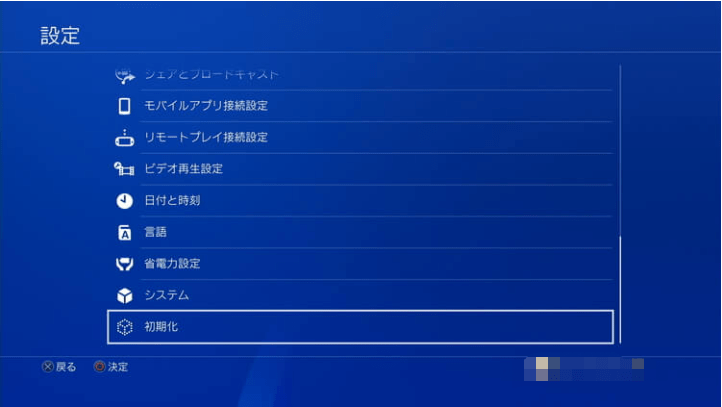
ステップ2: 下にスクロールして見つけ、「初期化」をタップします。
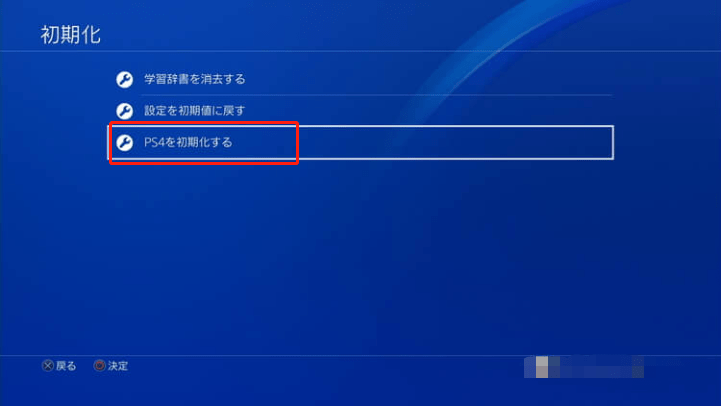
ステップ3: 下部の「PS4を初期化する」を押します。
ステップ4: 「クイック&フル」から、後者を選びます。
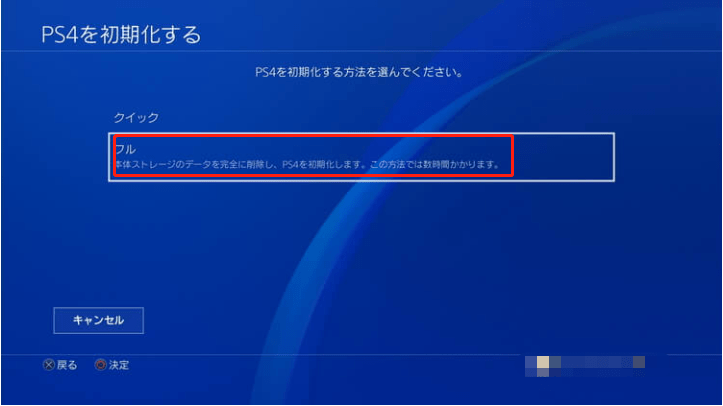
PS4を初期化し、データをすべて消去させます。
しかし、EaseUS Partition Masterを使えば、PS4とXboxの両方のコンソールで、このような手間を省くことができるのです。
パーティションマスターがゲーミングディスクを検出したら、PS4とXboxの両方に搭載されているオプションでワイプするよりも早くワイプすることができます。
これらは、コンピュータ、コンソール、およびその他のストレージデバイスからバルク、ジャンク、またはブロートウェアを削除するために使用できる方法の一部です。
しかし、より簡単な方法があり、一般的な方法があります。したがって、多くの時間を節約し、安全に当該タスクを実行するため、可能な限りEaseUS Partition Masterを使用することをお勧めします。
高機能なディスク管理

Partition Master Professional
一番使いやすいディスク管理ソフトで、素人でもディスク/ パーティションを自由に変更できます!