-
![]() Windows向けデータ復旧
Windows向けデータ復旧
- Data Recovery Wizard Free購入ダウンロード
- Data Recovery Wizard Pro 購入ダウンロード
- Data Recovery Wizard WinPE購入ダウンロード
- Partition Recovery購入ダウンロード
- Email Recovery Wizard購入ダウンロード
- おまかせデータ復旧サービス
概要:
パソコンの動作の速さは、ある程度ハードディスクの速度によって決定されます。本文では、ハードディスクの速度を簡単に測定する方法を5つ皆さんに紹介します。また、ハードディスクをスピードアップしたい場合、本文でも適切な対策を一緒に紹介します。
パソコンのパフォーマンスといえば、多くのユーザーは、CPU、RAM、およびGPUに重点を置いていく傾向があります。しかし、ハードディスクの性能、速度は、パソコンの動作に莫大な影響を与えることがあります。それでは、本文では、無料なハードディスク速度測定ツールを利用して、ハードディスクの性能を簡単に判断する方法を皆さんに紹介します。本文では、合計5つのツールを皆さんに紹介するので、その中から最も適切なものを選択して、ハードディスクの速度測定を行いましょう。
一番先におすすめしたいのは、PassMark PerformaceTestという無料のハードディスクテストソフトです。このソフトは、Windowsパソコンに接続しているすべてのディスクをサポートします。IDEドライブ、SCSI、RAID、USBキードライブ、SATA、ネットワーク共有ドライブ、および外部ドライブなどの速度測定にも対応しています。
PassMark PerformaceTESTは、ディスクにデータを読み書きするときのデータ転送速度を測定することができます。これは、Windowsパソコンのパフォーマンスを評価する最も重要なパフォーマンスの点の1つです。
PassMark PerformaceTestの主な機能:
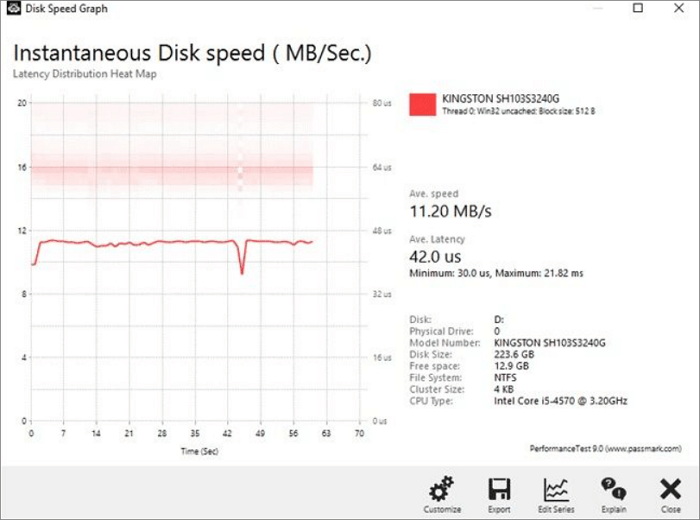
ATTO Disk BenchmarkはWindowsパソコンで動作し、ディスクのパフォーマンスを測定することができます。HDD、SSD、RAIDアレイ、およびそのほかのストレージをパソコンに接続したら、すべてのデバイスのパフォーマンスを測定することができます。
ATTO Disk Benchmarkの主な機能:
ATTO Disk Benchmarkを使用してディスクの速度をテストする方法:
ステップ1.ATTO Disk Benchmarkをダウンロードしてインストールします。
ステップ2.測定したいディスクを選択し、「Start」をクリックします。
ステップ3.テストが完了するのを待ってから、結果を確認します。
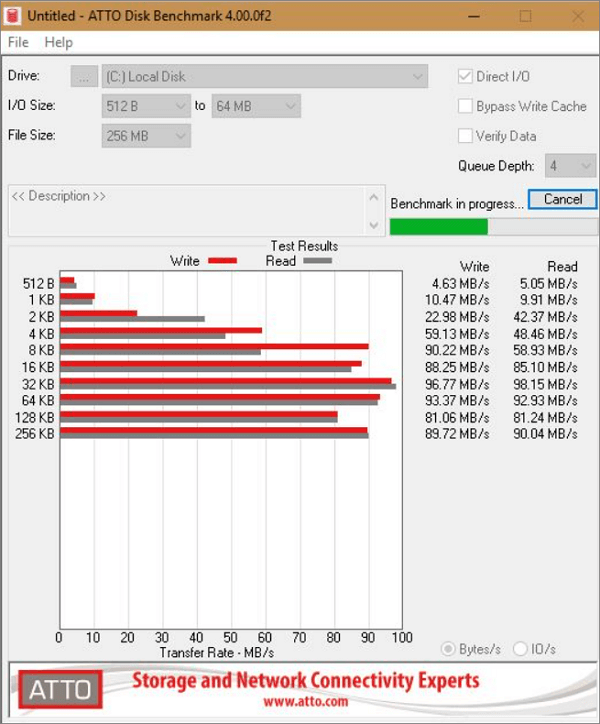
CrystalDiskMarkは、Windows10/8/7と互換性の強力のディスクベンチマークソフトです。これを使用して、パソコンの内蔵ディスク、外付けHDD、SSD、USBドライブなどのストレージデバイスの読み取りおよび書き込みパフォーマンスを測定することができます。
CrystalDiskMarkの主機能:
それでは、CrystalDiskMarkを使用してハードディスクの速度をテストするには、次の簡単な手順に従いましょう。
ステップ1.CrystalDiskMarkをダウンロードして、インストールします。
ステップ2.次の機能を選択します。
ステップ3.「ALL」をクリックしてテストを開始します。

AS SSD Benchmarkを利用するのは、SSDのパフォーマンスを判断する最も優れた方法だと言われています。ただし、このツールの利用対象は、非圧縮データのみになります。なぜかというと、データを圧縮する場合、このツールは、よりも低いスコアを示す傾向にあります。4KBの読み取りおよび書き込みスコアが、アクセス時間および最終的な一般的な全体スコアとともに表示されます。
AS SSD Benchmarkの主な機能:
AS SSD Benchmarkを使用してハードドライブの速度をテストするには、次のステップを参照してください。
ステップ1.AS SSD Benchmarkをダウンロードして、インストールします。
ステップ2.テストしたいSSDを選択し、[Start]をクリックします。
ステップ3.テストが完了するのを待ってから、結果を確認します。
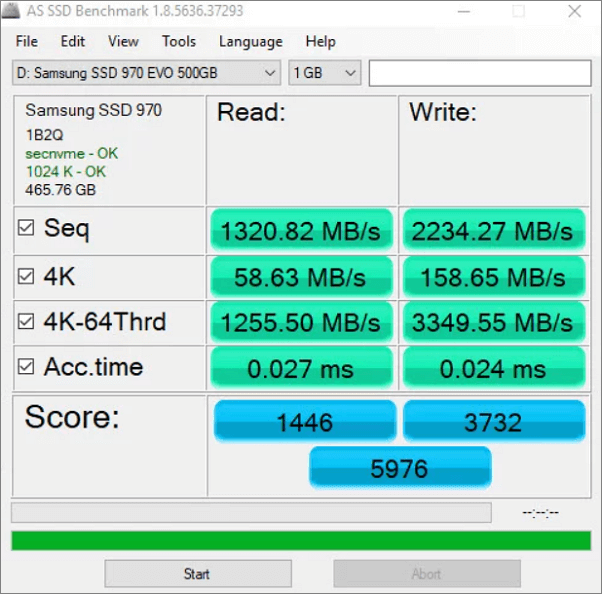
HD Tune Proは、多くの機能を備えたユーティリティです。ディスクのパフォーマンスを測定したり、ディスクのエラーをスキャンしたり、ヘルスステータス(SMART)を確認したり、すべてのデータを安全に消去したりすることもできます。
HD Tuneの主な機能:
HD Tuneを使用してハードドライブの速度測定方法:
ステップ1.デバイスにHD Tuneをダウンロードしてインストールします。
ステップ2.アプリケーションを実行し、[Run Test]をクリックします。
ステップ3.速度測定のプロセスが完了したら、測定の結果を確認します。

ハードディスクの速度測定結果から、自分のパソコンのディスクの速度が非常に遅いことが分かるかもしれません。このような場合、ディスクの速度をどうやって改善すればいいですか?EaseUS Partition Masterは、PCを高速化するための素晴らしい機能を提供します。
ハードディスクに不良セクタがあると、ディスクの速度が遅くなります。このディスク管理ソフトを使用すると、ディスクに不良セクタがあるかどうかを簡単に確認できます。それでは、以下の手順に従って、不良セクタをチェックします。
ステップ1. EaseUS Partition Masterを起動し、パーティションを右クリックし、「チェック」>「ファイルシステムをチェック」を選択します。

ステップ2. 確認画面が表示され、「エラーが見つかったら修正する」にチェックを入れて「開始」します。

ステップ3. サーフェステストが正常に完了するまでお待ちください。

Cドライブ速度は、コンピューターのパフォーマンスに大きく影響します。ハードドライブのオペレーティングシステムパーティションを拡張して、コンピューターの速度を向上させることができます。EaseUS製のディスク管理ツールには、パーティション拡張機能もあります。Cドライブスペースを簡単に増やすことができます。
詳しいガイドはこちら:Cドライブの領域を増やす方法
ハードディスクの領域がいっぱいになると、その速度も低下します。このような場合、不要なファイルを削除して、ディスクの空き容量を解放することで、ディスクの速度を高速化できます。もちろん、手動でファイルを削除することもできますが、上記におすすめしたツールを使用してジャンクファイルを自動検出して、徹底的に削除することがおすすめです。
手順は次のとおりです。
ステップ1. EaseUS Partition Masterを起動し、「ディスカバリー」で「ディスククリーンアップ」を選択します。

ステップ2. EaseUS CleanGeniusが起動されます。「スキャン」をクリックして、システムのジャンクファイルをスキャンします。

ステップ3. 不要な項目にチェックを入れて「クリア」をクリックします。

ステップ4. 正常に完了すると、「クリーンアップが完了しました」と表示されます。

HDDとSSDは、コンピューターが正確に動作するために、非常に重要な部品です。それゆえ、コンピュータの速度はある程度HDD/SSDにの性能によって左右されます。ディスクの速度が遅い場合、どのように高性能のCPUとメモリを搭載しても、コンピュータの速度を伸ばしていくことができません。したがって、パソコンの動作が遅い場合、上記のいずれかのツールでパソコンの速度を測定して、適切な対策を採用する必要があると思います。
高機能なディスク管理

Partition Master Professional
一番使いやすいディスク管理ソフトで、素人でもディスク/ パーティションを自由に変更できます!