-
![]() Windows向けデータ復旧
Windows向けデータ復旧
- Data Recovery Wizard Free購入ダウンロード
- Data Recovery Wizard Pro 購入ダウンロード
- Data Recovery Wizard WinPE購入ダウンロード
- Partition Recovery購入ダウンロード
- Email Recovery Wizard購入ダウンロード
- おまかせデータ復旧サービス
概要:
Windows 11で「このアプリはお使いのPCでは実行できません」と表示された際の原因と対処法を専門家が徹底解説。誰でも簡単に試せる5つの修正法を紹介します。
最近お使いのPCをWindows 11へアップグレードしました。アプリを起動しようとすると、「このアプリはお使いのPCでは実行できません(This app can't run on your PC)」とエラーが表示されます。この記事では、エラーの原因と5つの修正法を網羅的にご紹介します。
このエラーは、Windows 10以降のOSにおいて、互換性やセキュリティ制限などに起因してアプリが起動できない場合に表示される一般的なエラーメッセージです。技術的には、OSがアプリケーションのバイナリ(.exeなど)をロードできない、または実行環境の整合性(アーキテクチャ、署名、権限など)に問題がある際に発生します。
Microsoft公式ドキュメントでも、以下のように説明されています。
“This error usually means the app you're trying to run isn't compatible with your version of Windows or your PC’s architecture (32-bit vs 64-bit).”
「このアプリはお使いのPCでは実行できません」エラーの主な原因
このエラーは一見単純なように見えて、実際には複数の原因が複雑に絡み合っているケースが多くあります。そのため、単一の方法では解決しないことも珍しくありません。以下では、ユーザーの環境や使用状況に応じて試すべき5つの修正法を、実効性・対処範囲の広さに基づいて紹介していきます。可能であれば、順に試していくことをおすすめします。
特に古いアプリや、Windows 10時代に開発されたソフトウェアをWindows 11で動かそうとすると、互換性が原因で起動できないケースが多発します。この場合、Windowsに標準搭載されている「互換モード」機能を使うことで、旧環境向けアプリもスムーズに起動できる可能性が高まります。
ステップ1. 実行したいアプリのアイコンを右クリックし、「プロパティ」>「互換性」タブを選択します。
ステップ2.「互換モードでこのプログラムを実行する」にチェックを入れて確認します。
ステップ3. Windows 8や7を選んで適用して、再試行します。
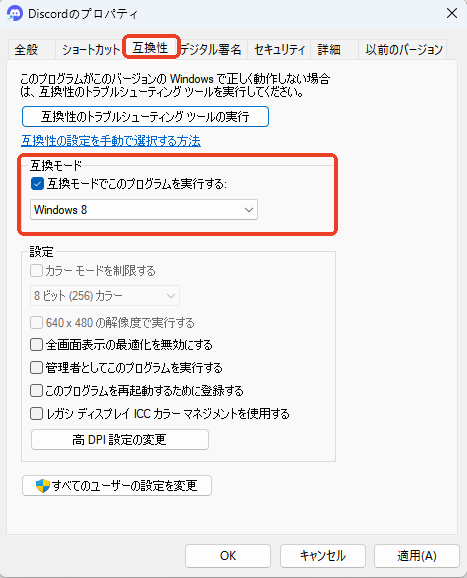
実行しようとしているアプリが、そもそも現在のPCのアーキテクチャやOSバージョンに対応していない場合、互換モードの設定では解決できません。この段階では、アプリとPCの「ハードウェア的な適合性」を確認する必要があります。以下の手順で、アプリが要求する最小システム構成に合致しているかを確認してください。特に32bitアプリを64bit OSで実行できても、その逆(64bitアプリを32bit OSで)はできません。
また、Windows 11自体の最小要件は以下の通りです(引用元:Microsoft「Windows 11 の仕様」)。
EaseUSでは、お使いの端末がWindows 11をインストールできるかどうかを確認できる「Windows 11 アップグレードチェッカー」を無料でご利用いただけます。ワンクリックで、お使いのパソコンの設定やWindows 11との互換性を確認することができます。
より詳しくはこちらへ>>【完全ガイド】Windows 8/8.1をWindows11にアップグレードする方法
ステップ1. EaseUS Windows 11 Upgrade Checkerをダウンロードします。
ステップ2. 「今すぐ確認」をクリックします。

ステップ3. パソコンがWindows 11に互換できるかどうかを自動的に確認します。下記画像のように互換性確認の結果も表示されます。
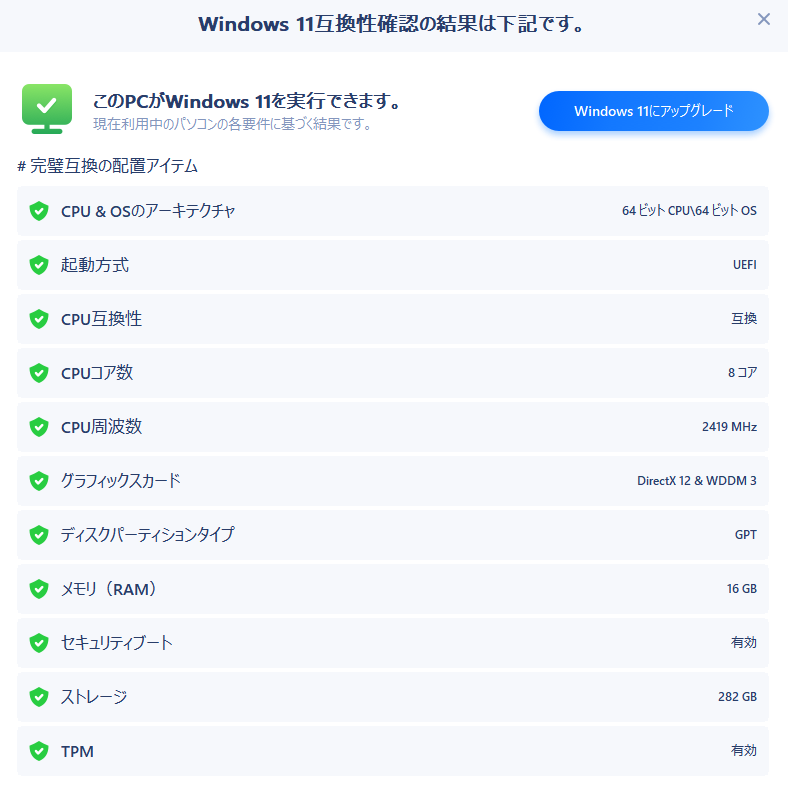
同一のアプリでも、Microsoft Storeからインストールすることで互換性問題が解消されるケースがあります。特にセキュリティの観点から、Microsoftはストアアプリを推奨しています。
意外と見落とされがちなのが、PCのファームウェアやBIOSの更新です。Windows 11はセキュリティ要件が非常に厳しくなっており、OSとハードウェアの間で整合がとれていないと、正常なアプリ実行ができないことがあります。ハイエンドPCや自作PCを利用している方は、特にこの点を確認しておきましょう。
BIOSアップデートはマザーボードメーカーの公式ページから行います。
▶注意:BIOS更新は慎重に。停電や誤操作はPC起動不能の原因になります。
Windowsには、ユーザーを悪意あるソフトウェアから守るためにさまざまなセキュリティ機能が組み込まれています。とくに「SmartScreen」や「AppLocker」は、信頼性が不明なアプリの実行をブロックするため、企業PCや教育機関など管理された環境では頻繁にこの影響を受けます。セキュリティと利便性のバランスを確保しつつ、慎重に設定を確認しましょう。(引用元:Microsoft「Windows Defender SmartScreen」)
一時的にSmartScreenを無効にして動作確認する手順は、以下の通りです。
ステップ1. [設定] > [プライバシーとセキュリティ] > [Windows セキュリティ]の順に開きます。
ステップ1.[アプリとブラウザー制御] で 「SmartScreen for Microsoft Edge」などを無効化にします。
※この操作はリスクを伴います。正体不明のアプリには適用しないでください。
ここまで紹介した5つの方法を試しても問題が解消しない場合、少し踏み込んだ確認や専門的なサポートが必要になるケースがあります。ただし、あきらめる必要はありません。以下の追加手段を検討してみてください。
また、PCのシステム構成やディスク状態そのものに原因がある場合、専用のユーティリティソフトを利用することで問題が明らかになることがあります。たとえば、イーザス社が提供している「EaseUS Partition Master」は、こうしたディスクやOSまわりのトラブル解決に役立つ多機能ツールです。
EaseUS Partition Master は、Windowsユーザー向けのプロフェッショナルなパーティション管理ソフトです。初心者でも直感的に操作できるUIを備え、次のような基本・応用機能を搭載しています
例えば、ディスクのフォーマットが不適切だったり、MBR/GPTの形式不一致がアプリ実行エラーの原因になることもあります。EaseUS Partition Masterを使えば、こうした問題を視覚的に確認し、適切に修正することができます。実際に、企業IT部門においても、このようなユーティリティツールを用いて問題の切り分けやバックアップ、OS移行を行う場面は多く、技術者にも高く評価されています。
ステップ1. EaseUS Partition Master を起動し、サイドメニューから「ディスクコンバーター」を選択します。「MBR=>GPT」を選び、「次へ」をクリックします。

ステップ2. GPTに変換したいディスクを選択し、「変換」ボタンをクリックします。

ステップ3. 「変換」ボタンをクリックすると、GPTディスクからMBRへの変換が始まります。

ステップ4. 変換が正常に完了すると、「変換に成功しました」と表示されます。

Windows 11でアプリを起動できない際に表示される「このアプリはお使いのPCでは実行できません」というエラーは、互換性やセキュリティ設定、アーキテクチャの不一致などが原因です。この記事では、互換モードの設定からBIOSの更新、SmartScreenの見直しまで、効果別に5つの修正方法を丁寧に解説。また、トラブルシューティングに役立つEaseUS Partition Masterなどのユーティリティも紹介しています。原因に応じた対処で、問題を効率よく解決しましょう。
1. 「このアプリはお使いのPCでは実行できません」と表示されるのはなぜですか?
主な原因は、アプリとOSのアーキテクチャ不一致、互換性の問題、管理者権限の不足、セキュリティ機能によるブロックなどです。
2. Windows 11で古いアプリを動かすにはどうすればいいですか?
アプリのプロパティ画面で「互換モード」を有効にすることで、旧OS向けに開発されたアプリでも動作する可能性があります。
3. EaseUS Partition Masterはどのような場面で役立ちますか?
ディスク構成の確認や修正、パーティションの管理、MBR/GPT変換など、OSやアプリの起動トラブル解決に幅広く活用できます。
高機能なディスク管理

Partition Master Professional
一番使いやすいディスク管理ソフトで、素人でもディスク/ パーティションを自由に変更できます!